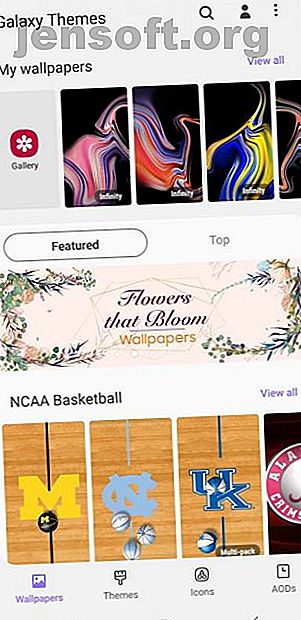
10 väsentliga sätt att anpassa din Samsung-telefon
Annons
Med Samsungs senaste telefoner som lägger till massor av fantastiska funktioner, handlar fler med sina gamla smartphones för Samsungs innovativa enheter. Samsung är smartphones för framtid, så jag skyller inte på dig när du bestämmer dig för att ge upp ditt åtagande till Apple som jag gjorde.
Om vissa inställningar inte känner sig helt rätt på din helt nya Samsung-telefon, finns det alltid ett sätt att ändra den. Samsung (och Android-telefoner i allmänhet) har en mängd anpassningsalternativ som kan göra en telefon helt din. Så här anpassar du nästan allt om din Samsung-telefon.
1. Förny din tapet och låsskärm


Att ändra din tapet och låsskärm är bara babysteg i att liva din tomma skiffer på en telefon. Du behöver inte hålla dig till de generiska tapeter som Samsung ger dig. Gå till Inställningar> Bakgrund och teman (eller gå till din förinstallerade Galaxy Themes- app) och hitta en attraktiv tapet som passar din stil. Medan vissa bakgrundsbilder är gratis måste du betala för andra.
Klicka helt enkelt på tapeten du vill ladda ner och applicera den på antingen din hemskärm, låsskärm eller båda. Du kan också välja att lägga till en videotapet på din låsskärm som jag gjorde här:


Om du fortfarande inte kan hitta en tapet du gillar, ladda ner en tapetapp från tredje part från Google Play Store. Jag föredrar Zedge, eftersom det har ett enormt urval av högkvalitativa tapeter och ringsignaler.
Ladda ner : Zedge för Android (gratis, köp i appen tillgängliga)
2. Ändra ditt tema



Om du inte vill gå igenom besväret med att försöka hitta en tapet och låsskärm som matchar, installerar du bara ett tema. Teman ändrar din låsskärm och bakgrundsbild - vissa ändrar även dina ikoner.
Du kan komma åt teman på samma sätt som du kommer till tapeter. Gå till Inställningar> Bakgrund och teman, eller tryck bara på appen Galaxy Themes. Välj teman i den nedre menyfältet och bläddra igenom dussintals gratis och betalda teman.
3. Ge dina ikoner ett nytt utseende



Samsung ger dig också ett sätt att ändra utseendet på dina ikoner. Oavsett om du hatar utseendet på standard-Samsung-ikonerna eller inte är för förtjust i ikonerna som kommer med ditt tema, gå till samma Galaxy Themes-app och tryck på ikoner i den nedre menyfältet.
Här hittar du alla typer av roliga ikoner - vissa gör dina ikoner söta, medan andra gör att din telefon ser modern och elegant ut. Tänk på att installation av ett av dessa ikontema inte kommer att förändra alla ikoner du har. Det påverkar bara de vanliga Samsung-apparna som medföljer din telefon.
4. Installera ett annat tangentbord


När jag bytte från en iPhone 6S till en Samsung Galaxy Note 9 var jag inte nöjd med mitt nya tangentbord. Istället för att drabbas av Samsungs standardtangentbord laddade jag ner flera tangentbord från Google Play Store innan jag satt mig på SwiftKey. Tangentbordet du väljer allt kommer till din personliga preferens.
En snabb sökning i Play Store ger många tangentbordsappar du kan välja mellan. Installera tangentbord-appen du väljer och öppna den. De flesta tangentbordsappar låter dig ändra ditt standardalternativ med bara några få kranar.
För SwiftKey, allt du behöver göra är att trycka på Aktivera SwiftKey och tryck sedan på Välj SwiftKey . Därifrån kan du officiellt ändra ditt Samsung-tangentbord till SwiftKey-tangentbordet.


Om du fortfarande inte är en fan av SwiftKey, se till att prova andra gratis och öppen källkodsalternativ för Android med tangentbord.
Ladda ner : SwiftKey för Android (gratis, köp i appen tillgängliga)
5. Anpassa dina låsskärmaviseringar


Som standard dyker upp meddelanden i en solid vit bubbla, vilket blockerar din vackra bakgrundsbild på låsskärmen. Vill du bli av med den irriterande bubblan en gång för alla? Gå till Inställningar> Låsskärm> Meddelanden och dra transparensfältet till Hög . På så sätt kommer bubblan att försvinna helt.
I alternativet Visa stil kan du ändra hur mycket innehåll som visas i dina aviseringar. Välj att visa ett detaljerat meddelande, en förkortad version av meddelandet eller bara appikonen. Aktivera alternativet Dölj innehåll för att hålla dig riktigt privat.
Ibland är meddelandets textfärg för mörk eller för ljus för att dyka upp på din låsskärm. Om så är fallet, slå på automatisk omvänd textfärg . Den här användbara funktionen ändrar färgen på din text beroende på färgen på din tapet.
6. Ändra din alltid på skärm (AOD) och klocka



AOD visar tid och datum mot svart bakgrund när du inte använder din telefon. Eftersom det ser lite intetsägande ut på egen hand är det dags att gå till Inställningar> Låsskärm> Klockstil och ge det en makeover.
Kontrollera först att din AOD är påslagen och tryck sedan på den. Därifrån kan du ändra stil och färg på både din AOD och klockan på låsskärmen.
7. Dölj eller visa objekt i statusfältet


Din statusfält sitter högst upp på skärmen och visar alla telefonens vitalitet. Det är där du kontrollerar tiden, övervakar telefonens batteritid och ser hur stark din anslutning är.
När du får massor av aviseringar kan det snabbt få statusfältet att vara rörigt. Gå till Inställningar> Meddelanden> Statusfält för att begränsa antalet visade aviseringar. Tryck på tre senaste aviseringar för att bara visa tre ikoner på en gång. Om du vill undanröja meddelandesymboler helt och hållet, stäng av Visa meddelandeikoner .
Du kan också lägga till en batteriprocent i statusfältet genom att slå på Visa batteriprocent .
8. Justera din Edge-skärm



Samsung-telefoner har många coola funktioner Om du har en Samsung Android-telefon, måste du prova dessa funktioner Om du har en Samsung Android-telefon, måste du prova dessa funktioner Om du har en Samsung Android-smartphone har din telefon några vackra coola funktioner på det som du kanske inte vet om. Läs mer, och kantbelysning är en av dem. Kantbelysning visas när telefonen är vänd nedåt och inte används.
När du får ett samtal eller text tänds telefonens kanter. Om du vill ändra utseendet på telefonens kantbelysning navigerar du till Display> Kantskärm> Kantbelysning> Kantbelysningsstil . Här kan du välja olika effekter, färger, OH-film, bredder och hur länge belysningen varar.
Som du kanske redan vet, när du sveper till höger på skärmen, dyker dina favoritappar och kontakter upp på sidan av skärmen. Du kan inte bara ändra innehållet på den här panelen, men du kan också lägga till eller ta bort hela paneler.


Gå till Display> Edge-skärm> Edge-belysning> Edge-paneler visar olika panelalternativ. Välj att lägga till väder, smarta utvalda verktyg, finansnyheter och mer till din kantpanel. Genom att träffa de tre små prickarna i hörnet på den här skärmen och välja Edge-panelhandtag kan du också justera transparensen och storleken på din kantpanel.
9. Öka din skärmupplösning


När du äger en kraftfull telefon som Samsung Galaxy S10 bör du dra fördel av dess högkvalitativa skärm. För att öka skärmupplösningen, gå till Inställningar> Skärm> Skärmupplösning . Du får tre olika alternativ: HD +, FHD + och WQHD + .
Tveka inte att ställa in din upplösning på WQHD + . Du kan tappa lite mer batteri, men det är värt det.
10. Anpassa din navigationsfält


Andra telefoner i Android-familjen tenderar att ha tillbaka- knappen på vänster sida av navigationsfältet; Samsung placerar tillbaka- knappen till höger som standard. Gå till Inställningar> Display> Navigeringsfält och börja anpassa. Här kan du ändra knappordning och till och med välja att använda gester som en navigationsform.
Grana upp din Samsung-enhet
Du får inte ut det mesta av din Samsung-smartphone om du lämnar den med standardinställningarna. Det fina med en Samsung-telefon kommer från alla dess anpassningsalternativ. Att anpassa din telefon gör inte bara den mer bekväm att använda utan gör den också mycket mer attraktiv.
Om du vill anpassa din telefon ännu mer, glöm inte att kolla in viktiga appar för att anpassa din Android-telefons hemskärm. 9 väsentliga appar för att anpassa din Android-hemskärm. 9 väsentliga appar för att anpassa din Android-startsida. generisk Android-skärm. Här är de bästa apparna för att anpassa alla aspekter för att göra startskärmen till din. Läs mer .
Utforska mer om: Android, Android-anpassning, Android-tema, Samsung, tapeter.

