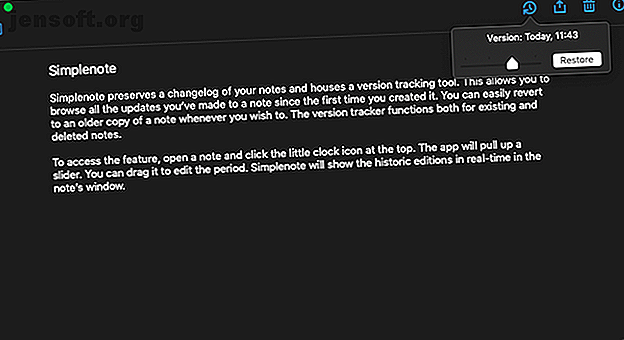
10 mindre kända Simplenote-tips och tricks för bättre notering
Annons
Simplenote har alltid positionerat sig som en tjänst utan anteckningar. Dess appar återspeglar det temat och låter dig snabbt ta anteckningar på varje stationär eller mobil plattform.
Men Simplenotes minimala strategi betyder inte att den är begränsad i någon form. Det finns många funktioner dolda under Simplenotes enkla gränssnitt.
Här är flera tips och tricks för att göra din Simplenote-upplevelse sötare.
1. Versionsspårning

Simplenote bevarar en ändringslista över dina anteckningar och innehåller ett versionspårningsverktyg. Detta gör att du kan bläddra bland alla uppdateringar du gjort till en anteckning sedan första gången du skapade den. Du kan enkelt återgå till en äldre kopia av en anteckning när du vill. Versionsspåraren fungerar både för befintliga och raderade anteckningar.
Öppna funktionen genom att öppna en anteckning och klicka på den lilla klockikonen längst upp. Appen drar upp ett skjutreglage. Du kan dra den för att redigera perioden. Simplenote visar redigeringshistoriken i realtid i notens fönster.
Tryck på Avbryt för att behålla den senaste kopian och återställ för att återställa den du läser för tillfället. När du går med den senare kommer Simplenote att trycka tillbaka den senaste versionen i kön. Så även om du skriver över det kommer du inte att förlora det permanent.
2. Markdown Support

Simplenote har knappt några formateringsalternativ och du kan inte direkt veta eller kursivera texten. Men lyckligtvis stöder det markeringsspråket, Markdown.
Du kan dra nytta av det för att formatera dina anteckningar och lägga till element som underrubriker. Syntaxen har inte en brant inlärningskurva och det tar bara en minut eller två att behärska.
Du måste aktivera Markdown för varje anteckning eftersom det inte finns någon vanlig inställning. Du hittar Markdown-alternativet inuti den lilla info-knappen längst upp på en anteckning.
När du byter till Markdown för en anteckning lägger Simplenote till en ny knapp som heter Preview i verktygsfältet. Med det kan du se hur anteckningen ser ut med all markering som används.
3. Publicera en anteckning

På Simplenote kan du också publicera anteckningar med offentliga länkar och dela dem med individer eller stora målgrupper. Simplenote erbjuder en enkel switch för att omedelbart stänga av allmänhetens åtkomst. Dessutom behåller Simplenote Markdown-redigeringarna i webbvyn. Därför kan du strukturera dina anteckningar som vanliga blogginlägg.
För att publicera en anteckning, klicka på alternativet Publicera på webben under knappen Dela . Simplenote genererar en unik offentlig länk.
Simplenote uppdaterar onlineanmärkningen i realtid. Därför återspeglar den offentliga länken omedelbart dina nya redigeringar och tillägg.
4. Samarbeta om en anteckning


Dessutom kan du samarbeta med en annan Simplenote-användare på en anteckning. När du delar åtkomst kan mottagaren göra ändringar i anteckningen. Dessutom har de administratörsrättigheter. Därför har de förmågan att få in fler kollaboratörer och publicera den.
För att lägga till en kollaboratör, klicka på Dela-knappen och välj Samarbeta . Bifoga nu kollaboratörens e-postadress som en tagg till anteckningen.
5. Fäst anteckningar

Om dina viktiga artiklar ofta begravs under dina slumpmässiga tankar, behöver du Simplenotes fästningsfunktion.
Med Simplenote kan du förankra anteckningar högst upp i listan. Oavsett hur många nya anteckningar du arkiverar kommer du aldrig tappa reda på de fästade.
Peka på informationsikonen och välj "Pin to Top" för att fästa en anteckning. På mobilappen kan du också göra samma sak genom att länge trycka på en anteckning på startskärmen och knacka på cirkeln bredvid papperskorgen .
6. Mörkt tema


För de sena nattjottsessionerna finns det ett mörkt läge på Simplenote. Det är tillgängligt i alla appar och kan automatiskt aktiveras baserat på tiden eller enhetens globala tema.
Du kan hitta teman-alternativet under Inställningar > Utseende på mobilapparna. Gå till menyfältet > Visa > Tema om du vill växla till en mörk bakgrund på skrivbordet eller webbklienter.
7. Fingeravtryckslås


Simplenote har också en inbyggd låsfunktion för att skydda dina data. Du kan verifiera dig själv antingen genom att ange en fyrsiffrig PIN-kod eller genom fingeravtryckssensorn. Denna anläggning finns dock endast på Simplenotes Android- och iOS-appar.
Inställningen är tillgänglig vid Inställningar > PIN-lås .
Din telefons fingeravtryckssensor kan göra mycket mer än bara låsa upp din telefon. Kolla in dessa unika sätt att använda en fingeravtryckssensor på Android 8 Unika sätt att använda fingeravtrycksskannern på din Android-enhet 8 Unika sätt att använda fingeravtrycksskannern på din Android-enhet Fingeravtrycksskannern på din Android-telefon kan göra mycket mer än bara låsa upp din enhet. Läs mer .
8. Fokusläge

Simplenotes skrivbordsappar har ett dedikerat läge för när du försöker fokusera. Kallat fokusläge växlar inställningen för en distraktionsfri layout som döljer både sidofält och expanderar redigeraren till dess fulla bredd.
Du kan slå på den från Visa > Fokusläge eller genom att trycka på kortkommandot Shift + Cmd / Ctrl + F.
Om du skriver på en stor skärm och inte vill att meningarna ska matcha fönstrets bredd i fokusläge kan du justera linjelängden. Du kan göra det från Visa > Obs Editor > Linjelängd .
9. Kontrolllistor

För att skriva anteckningar som shopping och att göra-listor kan du lägga till checklistor på Simplenote. Mobilapparna har en direkt knapp längst upp på en anteckning för att infoga checklistor. Gör samma sak på din dator genom att gå till Format- menyn eller köra Alt / Option + Cmd / Ctrl + C- genvägen.
Dessutom kan checklistor på Simplenote kapslas för deluppgifter. Men du kan inte göra det genom att bara trycka på checklista-knappen två gånger. Du måste lämna lite utrymme i början av en rad och sedan infoga en ny checklista.
10. Importera och exportera anteckningar

Med Simplenote kan du enkelt exportera och importera anteckningar. Du kan ladda upp vanliga textfiler och importera dem från ett annat Simplenote- eller Evernote-konto. När du exporterar anteckningar extraherar Simplenote dem i både TXT- och JSON-format.
Dessutom innehåller arkivet också alla filer du har sopat tidigare. Därför kan du använda den här funktionen för att säkerhetskopiera dina gamla poster på en annan lokal eller molnstation.
Import / exportalternativen är endast tillgängliga från Simplenotes webbapp. När du loggar in ska du gå till Inställningar > Verktyg .
Hitta den perfekta anteckningsappen för dig
Simplenote är uppenbarligen inte så grundläggande som det verkar och med dessa praktiska funktioner kan du få ut det mesta.
Emellertid saknar Simplenote fortfarande ett gäng anteckningsfunktioner som finns på sina konkurrenter som mediabilagor och handskrivningsinmatningar. Om det är viktigt för dig och du vill byta, så här hittar du den perfekta anteckningsappen för dina behov. Hur man hittar den perfekta anteckningsappen med den här checklistan Hur man hittar den perfekta anteckningsappen med denna checklista Den perfekta anteckningsappen är kanske inte en myt. Hitta den åt dig med den här checklistan med sex kritiska frågor. Läs mer .

