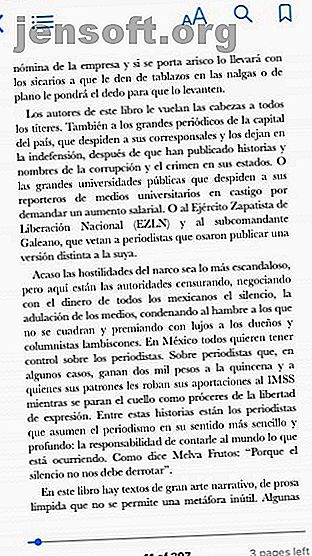
10 Must-Know Apple Books-tips för bättre läsning
Annons
Som en del av 2018: s iOS 12-uppgradering övervakade Apple några av operativsystemets ursprungliga appar. En av apparna för att få en uppdatering var iBooks. Tillsammans med ett nytt namn fick det en ny design och en mängd nya funktioner.
Låt oss ta ett djupt dyk i de helt nya Apple Books.
Vad är Apple Books?
Apple vill att Books Books-appen ska bli en enda butik för alla dina läsbehov. Det låter dig lägga till dina befintliga e-böcker, tillhandahåller en portal till Apples e-butik så att du kan köpa fler titlar och - för första gången - låter dig lyssna på ljudböcker.
Appen kan läsa EPUB-filer, PDF-filer och Apples egen IBA-format (används för böcker skapade i Apples iBooks Author-app).
Så hur kan du få ut mesta möjliga av den omdesignade appen?
1. Använd navigationsmenyn


Apple Books har en ny navigationsmeny som gör det enklare än någonsin att kontrollera din läsupplevelse.
Om du vill öppna menyn trycker du på var som helst på enhetens skärm medan du läser en bok. Du kommer att se fem ikoner visas längst upp på skärmen.
Ikonen längst till vänster - en pil - avslutar din aktuella bok och återgår till din biblioteksida. En ikon härifrån ger dig åtkomst till en boks innehåll, bokmärken och anteckningar. Det finns också en sökfunktion och en bokmärkknapp.
2. Ta anteckningar


Du kan lägga till dina egna anteckningar i böcker och hänvisa tillbaka till dem senare. Det är en användbar funktion för studenter och de som arbetar med långa dokument eller komplicerade texter.
Om du vill göra en anteckning trycker du på och håller på ett ord i en bok och drar sedan det valda området för att inkludera mer text efter behov.
Släpp fingret och svep igenom listan med alternativ när du är redo. Klicka på Obs, så kan du lägga till dina tankar under texten du markerade. När du är klar trycker du på Klar .
Du kan söka i dina anteckningar genom att öppna Navigationsmenyn, knacka på innehållsikonen och sedan välja fliken Anteckningar .
Obs: Text åtföljd av anteckningar markeras med gult i läsrutan.
3. Markera texten


Apple Books erbjuder nu olika sätt att markera text i dina e-böcker. Återigen är det användbart för personer som vill hänvisa tillbaka till vissa delar av sin bok vid en senare tidpunkt.
Processen för att markera text liknar den för anteckningar. Tryck, håll och dra över texten du vill ha, men välj Markera från popup-menyn istället för Obs .
Nu ser du några alternativ på skärmen för att anpassa din markerade text. Du kan välja att markera texten i gult, grönt, rött, blått och lila. Du kan också understryka det. Alternativt kan du trycka på delningsikonen för att skicka det markerade innehållet till andra appar och personer. Det finns också en raderingsknapp för att ta bort din markering.
När du har markerat lite text kommer ett tryck på det markerade avsnittet att visa den markerade textmenyn, så att du kan göra ändringar.
4. Bokmärken


Bokmärken erbjuder ett mindre granulärt sätt att hänvisa tillbaka till vissa sidor. På vilken sida som helst i en e-bok kan du visa navigeringsmenyn med ett enda tryck och sedan välja bokmärkesikonen i det övre högra hörnet för att spara sidan. Ikonen blir röd för att indikera framgång.
Du kan hitta dina bokmärken på samma sätt som du hittar dina anteckningar. Öppna navigationsmenyn, tryck på innehållsikonen och välj sedan fliken Bokmärken .
5. Text-till-tal
För att inte förväxla med ljudböcker, erbjuder Apple Books text-till-tal-funktioner. I teorin betyder det att du kan förvandla valfri e-bok till en ljudbok (även om du måste lyssna på den monotona, datoriserade röst).
Ändå är det ett trevligt alternativ att ha om du är på en lång resa och dina ögon behöver vila, eller för när uttryck och betoning är mindre viktigt (till exempel i akademiska eller juridiska dokument).
Om du vill använda Apple Books text-till-tal-funktion trycker du på och håller på det första ordet och drar sedan markören över all text du vill lyssna på. När du är redo väljer du Tala på popup-menyn.
6. Anpassa Visuals
Apple vet att människor har svårt att stirra på skärmar under långa perioder. Följaktligen har den inkluderat några alternativ som syftar till att minska ögonstammen 5 tecken du har datorns ögonstamning (och hur man kan lindra och förhindra det) 5 tecken du har datorns ögonstamning (och hur man lindrar och förhindrar det) verkliga problem för upp till 90 procent av tunga datoranvändare. Här är allt du behöver veta om vad det är och hur man kan förhindra det. Läs mer och gör det lättare att fortsätta vända sidor.
Apple Books har sex alternativ du kan justera:
- Ljusstyrka: Använd reglaget för att ställa in appens ljusstyrka till en behaglig nivå.
- Teckenstorlek: Föredrar du att passa mer på en sida eller svepa oftare?
- Teckensnitt: Appen innehåller nio teckensnitt. De är Original, Athelas, Charter, Georgia, Iowan, Palatino, San Francisco, Seravek och Times New Roman.
- Bakgrundsfärg: En vit bakgrund sätter mer belastning på dina ögon. Appen erbjuder också sepia, granit och svart.
- Auto-Night Theme: Aktivera detta och din iPhone mjukas automatiskt upp skärmens blåa ljus Använd din iPhone på natten? Tips och appar för att omfamna mörkt läge Använd din iPhone på natten? Tips och appar för att omfamna Dark Mode Vi har väntat på att Apple ska lägga till Dark Mode i iOS i flera år, men det saknas fortfarande. Här är några andra tips och tricks för att använda iOS efter mörker. Läs mer och ersätt det med ett varmare gult ljus på kvällarna.
- Rullningsvy: I stället för att svepa från sida till sida kan du aktivera det här alternativet att njuta av dina böcker i en kontinuerlig rullning istället. Detta är mer i linje med hur vi läser artiklar på telefoner.
Du kan ändra alternativen ovan genom att öppna Navigationsmenyn och knacka på AA- ikonen.
7. Ljudböcker med Siri
Apple Books är tätt integrerad med Siri. Således kan du be den personliga assistenten att börja spela en ljudbok på någon av dina enheter.
Hon börjar berätta om några sekunder.
8. Synkronisera över dina enheter


Du kan använda den nya appen för att synkronisera din läsupplevelse på alla dina Apple-enheter. iCloud hanterar detta. De synkroniserade uppgifterna inkluderar framsteg genom böcker du för närvarande läser, ditt bibliotek plus dina anteckningar, bokmärken och höjdpunkter.
För att aktivera synkronisering mellan enheter, gå till Inställningar> [Namn]> iCloud och vippa vipporna bredvid iCloud Drive och Books till On .
Obs: Om du bara vill synkronisera böcker som köpts från Apple Books butik och inte dina egna EPUB: er och PDF-filer, låt iCloud Drive vara inaktiverat.
9. PDF Manager
Visste du att den nya Apple Books-appen också fungerar som PDF-läsare och manager? Du kan spara PDF-filer och e-postmeddelanden direkt i appen. Från Mail-appen eller Safari, tryck bara på knappen Dela, svep åt höger en gång och tryck sedan på Kopiera till böcker .
Du kan lägga till handskrivna anteckningar till PDF genom att välja pennikonen. Du kan använda samma funktion för att signera PDF-filer innan du returnerar dem.
Vi har skrivit om hur du hanterar PDF-filer på en iPhone Hur man hanterar PDF-filer på iPhone och iPad Hur hanterar PDF-filer på iPhone och iPad Vill du veta hur du sparar PDF-filer på din iPhone? Behöver du redigera PDF-filer på din iPad? Den här minihandboken för att arbeta med PDF-filer på iOS är allt du behöver. Läs mer om du vill veta mer.
10. Mer-menyn


Den omdesignade appen har fyra nya flikar längst ner på skärmen: Läs nu, bibliotek, bokhandel och sökning .
Läsning nu och bokhandel förtjänar mest uppmärksamhet. De är fyllda med rekommendationer, kuraterade listor, specialerbjudanden, bästsäljarlistor och flera andra sätt att hjälpa dig att upptäcka nytt innehåll.
För att göra listorna mer personliga kan du använda båda skärmarna för att ge feedback om appens rekommendationer. Men alla coola alternativ är gömda bakom Mer- menyn.
Om du klickar på de tre horisontella prickarna bredvid någon bok, kan du lägga till den i listan “Vill läsa”, lägga till den i en personlig samling, betygsätta och granska den eller dela den med vänner. Det viktigaste är att du trycker på antingen Love eller Dislike- knappen för att guida framtida förslag.
Är Apple Books Spotify of Books?
Apple Books känns som att det försöker kopiera Spotifys utmärkta verktyg för upptäckt av musik i e-böcker. Det är snyggt, vackert utformat, packat med rekommendationer och enkelt att använda.
Naturligtvis är det fortfarande en app i en telefon, så det passar aldrig de hårda läsarna som föredrar e-bläcktabletter. Det kan också komma till kort för personer som har stora samlingar av böcker i många olika e-format. Ja, du kan konvertera e-böcker online eller använda Caliber, men det är ett besvär.
Ändå är det svårt att hävda att den nya Apple Books-appen inte är den bästa ereader-appen på någon mobilplattform just nu. Det är definitivt bättre än någon av ereadersna på Android. För mer information om din iPhone: s senaste programvara, kolla in vad som är nytt i iOS 12 15 Dolda iOS 12-funktioner Du måste kolla in 15 Dolda iOS 12-funktioner Du måste kolla in iOS 12 lägger till viktiga funktioner som skärmtid, men det har många andra trick också . Här är 15 dolda iOS 12-funktioner att veta. Läs mer .
Utforska mer om: E-böcker, eReader, iBooks, iPhone-tips.

