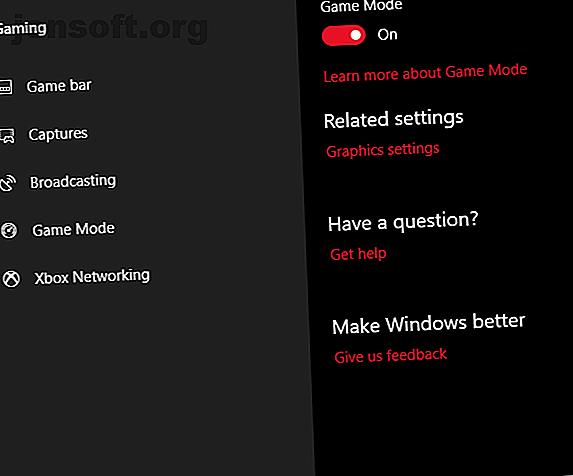
14 sätt att göra Windows 10 snabbare och förbättra prestanda
Annons
Att få Windows 10 att prestera snabbare är inte svårt. Du behöver bara några enkla tips och tricks. Den här artikeln täcker flera metoder för att göra Windows 10 snabbare och förbättra dess prestanda.
De viktigaste fokusområdena för att göra Windows 10 snabbare
Det finns tre paraplykategorier för att optimera Windows 10: s prestanda:
- Operativsystem justerar
- Programförbättringar
- Appers byte eller borttagning
Medan maskinvaruuppgraderingar också fungerar, som att köpa mer RAM eller investera i en SSD Hur man flyttar Windows från HDD till SSD för att förbättra prestanda Hur man flyttar Windows från HDD till SSD för att förbättra prestanda En uppgradering av Solid State Drive förbättrar verkligen prestandan. Men hur kan du pressa en stor Windows-installation på en liten SSD? Windows-användare kan bekvämt migrera från HDD till SSD på mycket kort tid. Läs mer, men de kostar pengar, så jag kommer att hoppa över dem. Låt oss börja med de mest effektiva sätten att påskynda Windows 10 och sedan täcka de andra alternativen där ute.
Windows 10-operativsystemets hastighet justeras
1. Slå på spelläge

Den senaste versionen av Windows 10, Creators Update, lägger till en ny funktion som kallas Game Mode . Det finns inget sätt att ständigt köra i spelläget, tyvärr, men du kan aktivera det med en enkel tangentkombination av Windows Key + G. Du måste dock först aktivera spelläget.
För att aktivera spelläge (det är bara tillgängligt i Windows 10 Creators Update), öppna Inställningar > Spel och välj Spelläge . Tryck på växlaren under Spelläge. Det ska bara användas för spel, men du kan aktivera det när du behöver för att få en liten hastighet. Det är särskilt användbart om du har många bakgrundsappar som drar ner ett resurskrävande program.
Tyvärr förbättrar spelläget bara spelprestandan med några procentenheter.
Trots det kommer en del av er att uppleva en högre prestandaökning än andra. Det minskade antalet bakgrundsappar kan förbättra ditt resultat där inga andra trick skulle hjälpa. I teorin kan spelläge fungera inom alla applikationer som använder GPU-acceleration. Så om du vill prova det i Adobe Premiere, prova det.
2. Stäng av visuella effekter

Windows erbjuder ett riktigt enkelt sätt att stänga av alla visuella förbättringar.
- Navigera helt enkelt till System > Avancerade systeminställningar
- Välj Avancerat från flikarna ovan.
- Välj Prestanda under Prestanda .
- Vänsterklicka på alternativknappen för Justera för bästa prestanda för att stänga av alla visuella effekter.
Jag har visuella effekter inaktiverade på ett fåtal system och det verkar ha stor inverkan, särskilt på äldre datorer. På nackdelen ser saker inte så bra ut. Jag rekommenderar att du lämnar släta kanter på skärmteckensnitt aktiverade eftersom det hjälper när du läser text.
3. Snabba upp din processor

Windows har tre eller fler fördefinierade inställningar för hur din processor höjer sin frekvens. De tre standarderna är balanserad, högpresterande och strömsparare . Ibland inkluderar tillverkare även anpassade planer här.
Du är nästan alltid bättre på en bärbar dator med balanserad eller strömsparare, men hög prestanda kan göra Windows snabbare genom att handla batteri uthållighet för ström. Eftersom det förbrukar mest mängd ström är det också lämpligare för stationära datorer.
Du kan ändra dina inställningar genom att navigera till Strömalternativ på Kontrollpanelen.
4. Stäng av automatiskt startande program
Ungefär hälften av programmen som jag installerar försöker köra tyst i bakgrunden. Det är bra för bara en handfull program, men påverkan på prestanda är kumulativ. Om din dator har tillräckligt med program inställda för att köras vid start, kommer hela systemet att fastna.
Att bli av med icke-nödvändig startprogramvara är absolut nödvändigt för prestanda. Lyckligtvis gör Windows det enkelt att ta bort de flesta auto-startare.
Så här tar du bort appar som startar automatiskt:
- Tryck på tangentkombinationen Ctrl + Alt + Delete för att öppna Windows Task Manager.
- Välj Task Manager på menyn som dyker upp.
- Välj Start- fliken längst upp på skärmen.
- Från Start-fliken kan du eliminera de flesta automatiskt starta applikationer. De flesta appar där ute behöver inte köras i bakgrunden, såvida de inte förinstallerades med din dator (och till och med detta är ofta bloatware).
Tyvärr gömmer vissa program sig på andra platser, men du kan hitta och eliminera stealth auto-starters. Hur man hanterar Windows-startprogram med Autoruns Hur man hanterar Windows-startprogram med Autoruns Varje strömanvändare har brottat med sin Windows-start vid en eller annan punkt. Vi visar hur du påskyndar din starttid, antingen manuellt eller med Autoruns, ett verktyg från Microsoft. Läs mer också.
5. Kontrollera din Internet-anslutning
En av de största orsakerna till långsamma internethastigheter är inte din leverantör. Det är din Wi-Fi-anslutning. Tack vare vanliga problem som kanalöverbelastning och överlappande Wi-Fi-signaler kan det vara svårt att få en stabil signal om du bor i ett lägenhetskomplex.
Lyckligtvis erbjuder de flesta routrar två funktioner som kan förbättra din anslutningshastighet och stabilitet:
- En direkt kabelanslutning
- Byt din routers kanal.
Det är enkelt att konfigurera en trådbunden anslutning: bara köpa en Ethernet-kabel.
Ändra en routerkanal Hur man fixar en långsam eller instabil Wi-Fi-anslutning Hur man fixar en långsam eller instabil Wi-Fi-anslutning Ett enkelt trick kan påskynda din Wi-Fi-anslutning. Vi förklarar problemet, hur du analyserar Wi-Fi-nätverk runt dig och hur du använder informationen för att påskynda din Wi-Fi-anslutning. Läs mer, även om det är enkelt, kräver en mer djupgående förklaring.
Först använder du ett Wi-Fi-analysatorverktyg för att avgöra vilka kanaler som fungerar bäst för din dator, och för det andra, gå in i routerns inställningar för att ändra kanal.
Kolla in en bra video om hur du gör det:
6. Hantera Windows Update för prestanda
Ändra aktiva timmar

Windows Update, tro det eller inte, hogs resurser när det körs i bakgrunden. Du kan konfigurera den så att den bara körs vid specifika tidpunkter - till exempel när enheten inte är i drift - vilket betyder att inga fler startar om medan du är i mitten av en viktig uppgift.
Så här konfigurerar du Windows Update så att den bara körs på specifika timmar:
- Skriv Windows Update-inställningarna i Windows Search Bar och kör konfigurationsverktyget.
- Välj Ändra aktiva timmar under rubriken Uppdatera inställningar .
- Du kan ändra de aktiva timmarna på den här menyn genom att klicka på Ändra aktiva timmar . Jag rekommenderar att du ändrar den en tidsperiod när datorn är på men oanvänd.
Obs! Den här inställningen begränsar bara de tider under vilka Windows kommer att installera uppdateringar automatiskt. Windows Update kommer fortfarande att ladda ner uppdateringar under dessa timmar.
Ställ in din Internet-anslutning till uppmätt
Om du har en begränsad Wi-Fi-anslutning med bandbredd kan Windows Update påverka din internetprestanda avsevärt genom att ladda ner uppdateringar i bakgrunden.
Du kan förhindra detta genom att ställa in din anslutning till mätare; detta kommer att inaktivera Windows Update 7 sätt att tillfälligt stänga av Windows Update i Windows 10 7 sätt att tillfälligt stänga av Windows Update i Windows 10 Windows Update håller ditt system korrigerat och säkert. I Windows 10 är du nådd av Microsofts schema om du inte känner till dolda inställningar och justeringar. Så håll Windows Update under kontroll. Läs mer, även om vissa säkerhetsfixar fortfarande kan laddas ner.
- Öppna Windows-inställningar ( Windows Key + I )
- Gå till Nätverk & Internet> Wi-Fi .
- Välj det nätverk du för närvarande är ansluten till och under Mätanslutning> Ställ in som uppmätt anslutning, slå på strömbrytaren.

Obs: Det här fungerar bara med Wi-Fi-nätverk, även om det finns en hack för att tillämpa den här inställningen på Ethernet-anslutningar.
7. Stäng av Windows 10: s sökindexeringsfunktion

När du söker efter en fil skannar inte Windows alla kataloger på datorn om du har indexering aktiverad. Indexering skapar ett textmanifest för de objekt som är lagrade på din dator. Det förbättrar dramatiskt filsökningshastigheten.
På min dator 2013 stänger jag inte av indexering. Det finns liten fördel. Även på en modern dator kommer att stänga av Windows 10s indexeringsfunktion att påtagligt bromsa sökningar på din lagringsenhet för mycket små prestandaförmåner på nyare datorer.
Å andra sidan, om du äger en mycket gammal dator, kommer att stänga av sökindexering att hjälpa ditt systems prestanda.
Så här stänger du av Windows 10: s sökindexverktyg:
- Skriv index i Windows Sökverktyg och vänsterklicka på Indexeringsalternativ .
- Vänsterklicka på Ändra längst ner på menyn och avmarkera rutorna för alla alternativ som listas här.
8. Lagringsanalysatorer och diskrengöring kan påskynda Windows

Både Solid State-enheter (SSD: er) och hårddiskenheter (HDD) bromsar ner när de är överbelastade med data. Båda drivteknikerna gillar att sitta på cirka 50% kapacitet för optimal prestanda, men allt omkring 25% ledig kapacitet är bra.
En av de bästa apparna för att rensa upp en överbelastad disk är WinDirStat. WinDirStat är både helt gratis, open source och finns i både installerade och bärbara versioner.
Ladda ner: WinDirStat för Windows (gratis)
Windows 10 mjukvaruförbättringar
9. RAM-enhet

Av alla appar där ute som påstår sig förbättra prestanda, gör inget program det bättre än en RAM-enhet. Ett RAM-enhetsprogram skapar en virtuell enhet med fysiskt RAM-minne, som är obscenent snabbt. Användare flyttar sedan delar av nödvändig programvara till RAM-disken, vilket resulterar i stora hastighetsökningar.
Jag rekommenderar dock RAM-användning endast för dem som vill förbättra prestandan för en enda applikation. De viktigaste exemplen på programvara som drar nytta av RAM-skivor är Photoshop, webbläsare och videoredigeringsprogramvara.
Jag ska visa hur man kombinerar en RAM-skiva med Chrome Browser. Jag rekommenderar att du har minst 1 GB RAM-minne. Enligt min åsikt borde användare ha minst 8 GB RAM för ett 64-bitars system och minst 4 GB RAM på ett 32-bitars system . Men du kan komma undan med mindre.
Det finns mycket RAM-programvara. Min favorit är inte gratis: SoftPerfect RAM-skiva.
Om du bara vill bli våt kan du prova DataRAMs RamDisk. Gratisversionen är begränsad till 1 GB i storlek. Men om du äger ett AMD-baserat system får du i stället ett 4 GB maximalt.
Hur man konfigurerar en RAM-enhet
Att ställa in en RAM-disk kräver bara nedladdning och installation av programvaran. När du har kört programvaran måste du konfigurera den med följande alternativ:
Välj den maximala RAM-skivstorleken, som är cirka 1 GB. Du kan använda valfri storlek men en mindre kapacitet begränsar dess användbarhet.
Markera rutan för Set Disk Label . På så sätt kan du identifiera disken i nästa steg.
Välj sedan Start RAMDisk .
Konfigurera din webbläsare för att läsa och skriva cachefiler till och från RAM-disken.
Högerklicka på genvägen i webbläsaren och välj Egenskaper från snabbmenyn. Windows 10 gör det enklare än någonsin att komma åt en genväg till webbläsaren. Du kan göra det direkt från Aktivitetsfältet.

Välj fliken Genväg från Egenskaper . Lägg sedan följande kod i slutet av texten, i fältet Mål: textinmatning, där "R" är din egen RAM-diskdrivbokstav:
--disk-cache-dir=R:\ Den kompletta kodraden ska se ut så här:
"C:\Program Files (x86)\Google\Chrome\Application\chrome.exe" --disk-cache-dir=R:\ Din egen kod kan variera beroende på Chromes konfiguration.
Välj slutligen OK och starta om din webbläsare. Från och med nu kommer Chrome att läsa och skriva cachefiler till RAM-disken.

Medan Christian Bonilla anser att RAM-enheter är omöjliga 5 False Computer Speed Tweaks Revilled & What to Do istället 5 False Computer Speed Tweaks Revilled & What to Do istället Många vanliga rekommenderade tweaks för att påskynda din Windows-dator har ingen varaktig effekt på prestanda. Vi avslöjar de billiga knepen och visar dig de verkliga hastighetsförstärkarna för din dator. Läs mer, jag håller inte med. Men han gör några bra poäng. En av de största bristerna är att de kan göra att din dator stängs av långsammare. Och eftersom de körs i bakgrunden kanske äldre datorer inte hanterar den extra omkostnaden så bra.
Nedladdning: DataRAM RamDisk | Windows (gratis)
10. Malware Scanner
Vi har skrivit ihjäl om skadliga skannrar av god anledning: de flesta prestandaproblem härrör från skadliga program som löper i bakgrunden. Några av de bättre gratis skannrarna för skadlig programvara inkluderar Malwarebytes, SuperAntiSpyware och ClamWin.
Vi har skrivit tidigare om de bästa gratis anti-malware-klienterna. De 10 bästa gratis antivirusprogramvarorna De 10 bästa gratis antivirusprogramvarorna Oavsett vilken dator du använder behöver du antivirusskydd. Här är de bästa gratis antivirusverktygen du kan använda. Läs mer . Jag rekommenderar det till alla med en dator som bromsar ner.
11. Registry Cleaner
Windows-registret har alla inställningar för Windows och andra program. Installering av programvara ändrar registret. Men ibland när ett program avinstalleras misslyckas det att ta bort dessa ändringar. Med tiden har tusentals på tusentals registerändringar systemprestanda. En registerrensare tar bort dessa ändringar och andra rester från avinstallerade program.
Men enligt min mening orsakar registerrensare fler problem än de löser . Även om du kan se en liten mängd prestandaförbättring, för det mesta, kommer du förmodligen att se glitchy OS-beteende efter att ha kört en registerrensare.
Det bästa programmet för rengöring av ditt register är CCleaner. Men Piriform, tillverkaren av CCleaner, drabbades av ett säkerhetsöverträdelse som gjorde det möjligt för hackare att skicka skadlig kod i två versioner av CCleaner. Hotet är slut, lyckligtvis över.

12. Snabba upp Windows 10 genom att ta bort dåliga appar
Många användare installerar hemsk programvara och tror att de behöver det. För det mesta är det ett potentiellt oönskat program (PUP) som bromsar din dator.
Några av de värsta gärningsmännen inkluderar PDF-läsare, musik- och videospelare, webbläsare och BitTorrent-programvara. Lyckligtvis finns många bra alternativ. Processen är enkel. Först avinstallera programvaran och för det andra installera ett bättre program.
Här är några alternativ du kan överväga.
- Sumatra PDF Reader
- VLC videospelare
- Google Chrome eller Mozilla Firefox
- QBittorrent
Ersättning av PDF-läsare: Sumatra PDF

Många internetanvändare tror att Adobe Acrobat PDF Reader är det enda programmet som kan läsa PDF-filer. Det är en myt. Eftersom Adobe Acrobat kan sprida skadlig programvara, kanske du vill ha ett alternativ.
Sumatra PDF Reader är ett bättre alternativ till Adobe. Jag rekommenderar Sumatra till alla. Inte bara är den öppen källkod, utan den läser också serier (CBZ- eller CBR-filer), blockerar potentiellt malig manus och körs på äldre system.
Alla moderna webbläsare kan läsa PDF-filer. Du kanske inte ens behöver en dedicerad PDF-läsare.
Ladda ner: Sumatra PDF Reader för Windows (gratis)
Musik- och videospelare: VLC Player

VLC Player är en av de tre mediaspelare som någonsin har skapats.
Du kan göra argumentet om att bättre musikspelare finns där ute. Men för video är det få som kan toppa VLC. Dessutom är det open source, stöder kortkommandon, spelar nästan vilken videofil som helst och kostar ingenting.
Ladda ner: VLC Player för Windows | Mac | Linux | Android | iOS (gratis)
Byte av webbläsare: Chrome Browser

Chrome är kanske det snabbaste alternativet till Microsofts webbläsare Edge eller Internet Explorer. Det finns både i 32-bitars- och 64-bitarsvarianter. Google gör till och med en öppen källkodsversion av Chrome, kallad Chromium.
Totalt sett erbjuder Chrome allt som Edge inte: utdragbarhet, säkerhet och hastighet. Om du använder internet ofta rankas Chrome bland de första apparna du bör installera. Firefox erbjuder dock samma utsträckningsgrad och det är 100% open source.
Också: Kolla in den Windows-optimerade webbläsaren baserad på Firefox: Pale Moon. Pale Moon fungerar med många Firefox-tillägg och kommer med 64-bitarsversioner.
Ladda ner: Google Chrome Browser (gratis)
Nedladdning: Mozilla Firefox Browser (gratis)
BitTorrent Ersättare: qBittorrent

För er som använder en hemsk, malware-liknande BitTorrent-klient finns det hopp. Kolla in open source qBittorrent. Till skillnad från den plattformade BitTorrent-klienten Deluge, får den regelbundna uppdateringar. På toppen av detta är qBittorrent mer fullständigt presenterad och inkluderar alla extras från sina konkurrenter, utan de galna infektioner med skadlig programvara.
Nedladdning: QBittorrent för Windows | Linux | Mac (gratis)
13. Ta bort Bloatware i Windows 10
Den senaste versionen av Windows kommer med ett löjligt antal förinstallerade appar - inte alla är användbara. Ta bort dem med denna utmärkta guide om debloating Windows 10 Hur man enkelt tar bort bloatware från Windows 10 Hur man enkelt tar bort bloatware från Windows 10 Windows 10 kommer med en egen uppsättning förinstallerade appar. Låt oss titta på de metoder du kan använda för att ta bort bloatware på din PC och debloat Windows 10. Läs mer.
I de flesta fall gör det inte något att ta bort programvaran. De flesta appar är faktiskt platshållare som installerar sig själva efter aktivering. Om du inte är orolig för Microsofts bloatware kan du kanske överväga en reparation på plats.
Reparation på plats är mest användbar för när du vill återställa datorn till ett liknande nytt skick utan att installera om alla dina applikationer. Reparationen på plats uppdaterar bara Windows centrala operativsystemfiler.
Utför följande åtgärder för att utföra en reparation på plats:
- Ladda ner Windows 10 Media Creation Tool och kör det.
- Välj sedan Uppgradera den här datorn nu och sedan Nästa .

Datorn laddar ner en kopia av Windows 10, vilket kan ta flera timmar. När det är klart installerar Media Creation Tool igen Windows 10 ovanpå sig själv. Om ditt system har blivit skadat av skadlig programvara eller genom någon annan typ av skada på kärna OS-filer, kan en reparation på plats korrigera Windows 10 Hur fixar du en skadad installation av Windows 10 Hur du åtgärdar en skadad Windows 10-installationssystemskada är det värsta som kan hända med din Windows-installation. Vi visar dig hur du får Windows 10 tillbaka på rätt spår när du lider av BSOD: er, drivrutinsfel eller andra oförklarade problem. Läs mer och återställ den till ett fräschare tillstånd.
För mer information om processen, här är en video:
14. Ta bort Windows 10s standardappar

Tyvärr ersätter eller återställer en uppgradering på plats alla Windows 10: s inbyggda bloatware (om du tog bort dem). Lyckligtvis gör ett fåtal appar lättare än någonsin att debattera Windows. Min favorit av dessa är Windows 10 Standard App Remover 1.2.
Windows 10 Standard App Remover 1.2 kan avinstallera standard Windows 10-applikationer. Dessutom har utgivaren tillhandahållit källkoden för applikationen.
För att ta bort din dator klickar du bara på appen du vill ta bort. Till exempel, om Solitaire tar dig nerverna, vänsterklickar du bara på den i användargränssnittet så får du en fråga om du tänker ta bort appen. Om du bekräftar detta tas programmet bort. Det fantastiska är att 10AppsManager tillåter användare att installera om borttagen programvara.
Appen fick en ren rapport från Norton Safeweb och VirusTotal så det är troligtvis inte en källa till skadlig programvara.
Nedladdning: Windows 10 Standard App Remover 1.2 för Windows (gratis)
Vad är det bästa Windows 10-hastighetshacket?
Det bästa och billigaste hastighetsoptimerings tipset för de flesta användare är reparation på plats. Om du inte bryr dig om att förlora några av dina installerade program är en återställning av fabriken ett annat bra alternativ. Den största orsaken till någon avmattning är dåligt skrivna program. Och att ta bort eller optimera den programvaran löser vanligtvis de flesta prestandaproblem.
Det är en bra idé att kontrollera ditt Windows Experience Index Hur du kontrollerar ditt Windows Experience Experience i Windows 10 Hur kontrollerar Your Windows Experience Score på Windows 10 Vill du ta reda på din dators prestanda och eventuella omedelbara flaskhalsar? Kontrollera ditt Windows Experience Score på Windows 10. Läs mer då och då för att identifiera prestandaproblem. Under tiden, om du är en spelare, kanske du vill prova dessa prestandajusteringar för att förbättra spelprestandan 10 sätt att förbättra spelprestanda på din bärbara dator 10 sätt att förbättra spelprestanda på din bärbara dator Vill du förbättra prestanda för bärbar datorspel? Så här förbättrar du bärbar dators prestanda och säkerställer att du enkelt kan köra de spel du vill ha. Läs mer på din maskin.
Utforska mer om: Datorminne, Performance Tweaks, Wi-Fi, Windows 10, Windows Tips, Windows Update.

