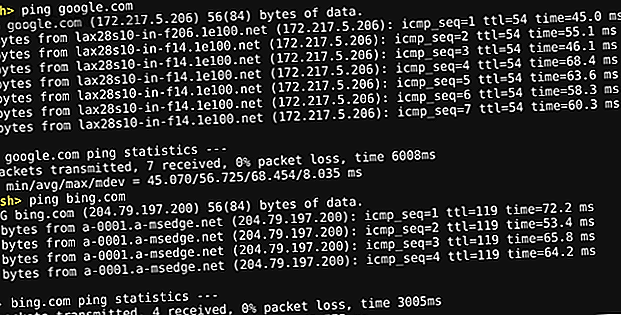
18 Crosh-terminalkommandon Alla användare av Chromebook bör känna till
Annons
Visste du att Chromebook-enheter har en inbyggd terminal? Kallas Chrome OS Developer Shell - eller Crosh för kort - det låter dig få åtkomst till ett kommandoradsgränssnitt som du kan använda för att felsöka din maskin, köra tester eller bara titta för skojs skull.
Idag kommer vi att titta på flera terminalkommandon som alla Chromebook-användare bör veta om för förbättrad produktivitet och felsökning.
Väsentliga Crosh-terminalkommandon för Chromebooks
Vi förklarar allt detta mer detaljerat, men här är TL; DR-versionen:
- Öppna Crosh: Ctrl + Alt + T
- Ping: ping [domän]
- Testminne : minne_test
- Ändra musinställningar : xset m
- Ändra tangentbordets inställningar: inputcontrol
- Konfigurera modem: modemhjälp
- Rollback Chrome OS: rollback
- Stoppa en process i Crosh: Ctrl + C
- Öppna Task Manager: överst
- Battery Manager: battery_test [sekunder]
- Kommandon för utvecklarläge: skal, systrace, packet_capture
- Användare och uppetid: uppetid
- Tidsinställningar : set_time
- Nätverksdiagnostik: nätverk_diag
- Spela in ljud: spela in [sekunder]
- Nätverksspår: tracepath
- Hjälp: hjälp, hjälp_advanserad
- Avsluta Crosh: avsluta
1. Öppna Crosh
Du hittar inte Chrome OS Developer Shell i den vanliga listan över appar i din Chromebook-appfack. För att öppna Crosh måste du trycka på Ctrl + Alt + T för att öppna terminalfönstret och komma igång.
Obs! Du behöver inte ha din Chromebooks utvecklarläge aktiverat för att komma åt Crosh.
2. Kör ett Ping-test

Skriv ping [domän] för att köra ett pingtest på din Chromebook.
Om du inte vet är pingtester ett viktigt verktyg om du försöker diagnostisera nätverksproblem. Det låter dig veta hur snabbt trafiken går mellan din dator och en webbserver. Det kommer också att informera dig om det finns några tappade paket.
3. Testa ditt minne
Även om du kan se information om din Chromebook-minne med hjälp av plug-in från tredje part (läs vår artikel om hur du kontrollerar Chromebook-specifikationerna. Hur du kontrollerar Chromebook-specifikationer och systeminfo: 7 metoder Hur man kontrollerar Chromebook-specifikationer och systeminfo: 7 Metoder Vill du veta hur mycket RAM eller lagringsutrymme din Chromebook har? Så här kontrollerar du systemspecifikationen och jämför din enhet med andra. Läs mer för att lära dig mer), det kanske inte räcker för vissa användare. Använd Crosh om du vill ha en mer detaljerad information. Skriv bara minne_test och tryck på Enter .
4. Ändra musens accelerationsfrekvens
Du kan hantera musens grundhastighet med hjälp av inställningsmenyn i Chrome OS. Gå till Inställningar> Enhet> Mus och pekplatta> Mus> Mushastighet för att göra ändringar.
Men om du vill ha en mer granulär nivå av kontroll måste du gå in i Crosh. Om du skriver xset m kan du ändra hur snabbt musen accelererar när den börjar röra sig.
5. Ändra repetitionsfrekvens på tangentbordet
På liknande sätt kan du också ändra hur snabbt en bokstav upprepar sig på skärmen när du håller ner en enda knapp på tangentbordet.
Skriv xset r och följ instruktionerna på skärmen för att komma igång.
Obs! Xset-kommandona fungerar kanske inte på nyare maskiner. Om de inte fungerar för dig, försök istället inputcontrol .
6. Konfigurera ditt modem
En annan viktig del av hur du felsöker ditt nätverk 7 Bästa verktyg för att felsöka nätverksproblem 7 Bästa verktyg för att felsöka nätverksproblem Har du ett nätverksproblem? Eller vill du bara veta mer om ditt hemnätverk? Dessa sju verktyg kan hjälpa dig att analysera och felsöka ditt nätverk. Läs mer säkerställer att ditt modem är korrekt konfigurerat.
Om du skriver modemhjälp i Chromebooks terminal kommer du att få tillgång till en rad alternativ, inklusive inställningar för att aktivera ditt modem, ansluta ditt modem, ändra modemets firmware, återställa modemet och mer.
7. Installera om en tidigare version av Chrome OS
Om en nyligen uppdaterad Chrome OS har orsakat förödelse med din dator kan du enkelt ångra ändringarna och återgå till en tidigare version av operativsystemet.
Kommandot du behöver är återuppspelning .
8. Stoppa alla processer i Crosh
Om du vill stoppa någon bakgrundsprocess (till exempel ett pingtest) i Crosh, tryck bara på Ctrl + C.
9. A Better Task Manager

Mycket få människor vet att Chrome OS (och Chrome-webbläsaren på andra operativsystem) har sin egen uppgiftshanterare. Det visar dig vilka processer som äter genom din CPU och minne. Du kan hitta det genom att öppna Chrome och gå till Mer (tre vertikala prickar) Fler verktyg> Uppgiftshanterare .
Men ännu färre vet att Chrome OS har en sekundär uppgiftshanterare gömd i Crosh. Du kan använda den för att lära dig om processer på låg nivå som inte dyker upp i huvuduppgiftshanteringsappen.
Skriv topp för att komma igång.
10. Batterihantering

Återigen kan du se rubrikbatteriedata bara genom att titta i det nedre högra hörnet på Chromebook-skärmen.
Om du vill ha mer information skriver du dock batteri-test [sekunder] i Crosh (ersätt [sekunder] med ett nummer, till exempel batteri-test 10 ).
Crosh kommer att visa dig exakt hur mycket batterikraft din maskin använde under den angivna tidsramen, liksom feedback på din återstående batteritid och ditt batteris allmänna hälsa.
11. Kommandon för utvecklarläge
Även om du inte behöver vara utvecklare för att använda Crosh, om du har utvecklarmod aktiverat, kommer du att ha tre nya kommandon tillgängliga för dig:
- skal: Öppnar ett fullständigt basskal.
- systrace: Startar ett systemspår.
- packet_capture: Fångar och loggar datapaket.
12. Användare och Uptime
När var förra gången du stängde av din Chromebook? Om du är något som jag, kommer du att gå dagar - eller till och med veckor - mellan omstarter.
Om du vill se hur länge din dator har körts sedan den senaste avstängningen skriver du upptid . Resultaten kommer också att ge information om de användare som för närvarande är inloggade.
13. Ändra tiden
Har du problem med maskinens visningstid? Du kanske bor på en gräns mellan tidszoner, eller har en internetanslutning med en IP-adress som ofta rör sig.
Ange set_time i Crosh, och du kan åsidosätta operativsystemets grafiska gränssnittsinställningar.
14. Mer nätverksdiagnostik

Om du har kört ett pingtest och försökt konfigurera ditt modem men fortfarande stöter på problem kan du skriva nätverk_diag för att köra ännu fler tester i ditt nätverk.
Utmatningen sparas som en TXT-fil i din Chromebook-filappen.
15. Spela in ljud
Chromebooks har inte ett inbyggt ljudinspelningsverktyg. Naturligtvis finns det många appar i Chrome Web Store som tillhandahåller funktionaliteten, men de är onödiga.
I Crosh, skriv ljudinspelning [sekunder] (igen, byt ut [sekunder] med ett nummer) för att spela in mängden ljud genom maskinens mikrofon.
Skriv sound_play för att lyssna på vad du har tagit in eller hitta den nyskapade ljudfilen i appen Files.
16. Spåra nätverket
Det sista Crosh-nätverkskommandot på vår lista, med tracepath kan du dirigera datorns datapaket över ett nätverk.
17. Hjälp

Om vi inte har täckt kommandot du behöver, skriv hjälp eller help_advanced för att se en fullständig lista över alla Crosh-kommandon som är tillgängliga för dig.
18. Avsluta Crosh
När du är klar med att utforska skriver du exit och Crosh kommer att sluta.
Så enkelt är det.
Gör säkerhetskopior innan du börjar
Det säger sig självt att om du ändrar inställningar i Chrome OS Developer Shell utan att veta vad du gör kan du göra ditt system oanvändbart.
Lyckligtvis är Chromebooks anmärkningsvärt enkla att återställa, men du skulle förlora alla lokalt sparade data. Som sådan ska du se till att du skapar säkerhetskopieringar innan du gör för mycket spottar.
Läs mer om hur du använder en Chromebook
Om Crosh-kommandona som vi har diskuterat överskrider din tekniska kompetensnivå, oroa dig inte.
Letar du efter mer Chromebook-hjälp? Så här ställer du in ett VPN på en Chromebook och hur du använder Chromebooks tillgänglighetsverktyg En komplett guide till Chromebooks tillgänglighetsverktyg och funktioner En komplett guide till Chromebooks tillgänglighetsverktyg och funktioner Tillgänglighetsfunktioner är en väsentlig del av alla operativsystem. Hur staplas Chromebooks tillgänglighetsfunktioner samman? Här är allt du behöver veta. Läs mer .
Utforska mer om: Kommandotolken, terminal, felsökning.

