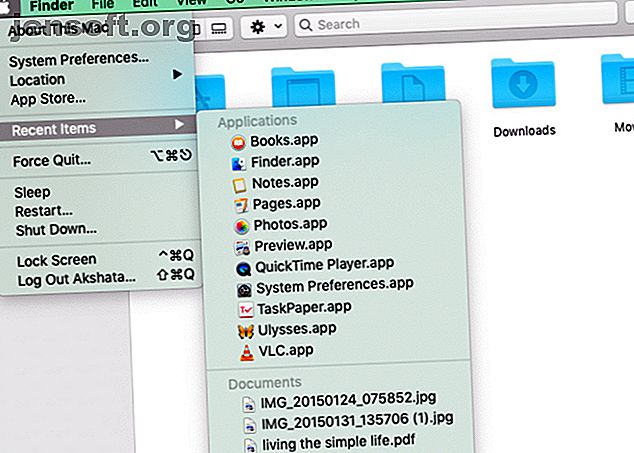
5 sätt att hitta nyligen använda filer på din Mac
Annons
Om du har ditt Finder-innehåll allt taggat, sorterat och organiserat är det enkelt att hitta rätt data i rätt tid. Men även om du inte är så organiserad är det okej. Du behöver bara veta de bästa söktricken och platserna för att begränsa det du behöver.
Låt ditt Mac-arbetsflöde laddas med vårt GRATIS macOS Finder-tangentgenvägar Snabbark!Här är fem praktiska sätt att hitta specifikt Finder-innehåll som du nyligen har öppnat. De är perfekta för tillfällen då du inte kan komma ihåg filnamn, men kan komma ihåg attribut som ungefärlig filstorlek eller modifieringsdatum.
1. Kontrollera listan över nyligen gjorda objekt och nyheter

Dina två första stopp för att hitta en nyligen använt fil eller mapp bör vara:
- Listan över senaste artiklar : Du hittar detta under Apple- menyn, som ligger bakom Apple-logotypen längst till vänster i menyraden. Listan visar 10 objekt av tre typer: applikationer, dokument och servrar.
- Listan över senaste mappar : För de senast använda mapparna, se under Gå> Senaste mappar . Det finns en gräns på 10 objekt för den här menyn också.
Om du har tur slutar din sökning på en av dessa två platser.
Kan du inte se menyalternativet Senaste artiklar ? Eller verkar menyposten Senaste mappar gråtonade? Du kan ha inaktiverat dem båda tidigare.
För att aktivera dem igen, gå till Systeminställningar> Allmänt och välj valfritt alternativ förutom Inget från rullgardinsmenyn Senaste artiklar . Som du ser från de tillgängliga menyalternativen är det här du kan konfigurera listan Senaste objekt för att visa mer eller färre än 10 objekt.
Efter den här finjusteringen öppnar du ett par filer och mappar och besöker sedan listorna över senaste objekt och mappar . Du ser att båda återigen är aktiva och befolkade.
2. Kontrollera listorna över nyheter i appar

Ofta har dokumentvisare, musikspelare, kontorsappar, anteckningsappar och liknande sina egna recentslistor . Så när du letar efter en nyligen åtkomlig fil av en viss typ kan det vara lättare att hitta den via den tillhörande appen.
Om du till exempel vill hitta en PDF öppnar du förhandsgranskningsappen och tittar under Arkiv> Öppna nyligen . (Den här undermenyn är en standardplats för recents-listan i många appar.)
I Safari kan du få en lista över dina senaste sökningar i adressfältet genom att slå Space . Det finns också ett alternativ för Rensa senaste sökningar i slutet av listan.
3. Skanna vyn Recents

Om du inte kan hitta det du letar efter på ovanstående platser, kan du prova Finders Recents- funktion nästa. Det är standardsamlingen som visas när du öppnar ett nytt Finder-fönster och ordnar objekt i ikonvyn .
I den här vyn är det tillräckligt enkelt att upptäcka foton och filer / mappar med distinkta omslag eller ikoner tack vare miniatyrvisningen.
För andra typer av data kanske vyn Ikon inte är idealisk. Istället kan du växla till en av dessa vyer:
- Listvy: För att skanna information som datatyp, storlek och datum ändrat.
- Gallerivy : För att skrubba igenom en inzoomad version av varje objekt och visa dess metadata.
I listvyn kan du sortera objekt ytterligare, till exempel i alfabetisk eller kronologisk ordning. Allt du behöver göra är att klicka på det relevanta attributnamnet högst upp i listan. För att till exempel sortera i alfabetisk stigande ordning, klicka på Namn . För att vända ordningen, klicka på attributet igen.
Läs vår sammanfattning av Finders visningsalternativ 7 Nifty tips för att få ut mesta möjliga av Finders visningsalternativ på Mac 7 Nifty tips för att få ut mesta möjliga av Finders visningsalternativ på Mac Om du aldrig har ändrat från standardvyn i macOS Finder, jag missar. Kolla in dessa andra praktiska Finder-vyer. Läs mer för att välja rätt vy för varje sökning.
Om du inte gillar att se vyn Recents när du öppnar Finder - det ser stökigt ut - växla till en annan standardvy. För att göra detta besöker du Finder> Inställningar> Allmänt och väljer en ny mapp från rullgardinsmenyn New Finder windows .
Du kan fortfarande hålla vyn Recents praktiskt i sidofältet så länge du aktiverar kryssrutan i fliken Sidofält i Finders inställningar. Du kan också ha den här vyn i Dock för snabb åtkomst genom att dra Sidfältet Recents till vänster om papperskorgen.
En spotlight-sökning efter Recents.app är ett annat snabbt sätt att få upp recents- vyn.
4. Gruppera objekt efter specifika attribut

Ibland hjälper inget av visningsalternativen. Det är då du kan lita på Finder-grupper för mer effektiv sortering.
Eftersom vårt fokus här söker efter nyligen åtkomligt innehåll begränsar vi vår gruppering till vyn Recents . Men du kan använda samma metod för att sortera data på andra Finder-platser.
För att sortera data i grupper öppnar du först avsnittet Recents . Nästa, kontrollklicka var som helst i Finders huvudfönster och välj alternativet Använd grupps kontextmeny. Sedan ser du menyposten Sortera efter i grupp efter .
Under det nya menyalternativet väljer du Storlek . Finder-innehållet ordnar sig sedan igen för att visa data i en grupp av 100 byte till 1 kB, 100 kB till 1 MB grupp och så vidare. (Du ser en separator mellan varje grupp.) Om du vet den ungefärliga storleken på filen du letar efter kommer den här gruppen att göra det enklare att hitta filen.
På samma sätt kan du gruppera objekt efter andra minnesutlösande attribut som Datum skapat eller Datum senast öppnat .
5. Skapa smarta "Recents" -mappar
Tycker du att du ofta söker efter specifika filtyper som du nyligen har öppnat eller redigerat? Det är dags att du rusar upp din sökning med en smart mapp.
En smart mapp är en speciell vy som samlar data baserat på villkor som du ställer Kom igång med Mac Smart Groups med dessa 9 filter Kom igång med Mac Smart Groups Använd dessa 9 filter De smarta filtren på en Mac låter dig sikta genom bergen av e-post, kontakter och foton enkelt. Här är några fantastiska filter du behöver prova. Läs mer . Smarta grupperingar är inte begränsade till Finder; de fungerar också i andra inbyggda macOS-appar som foton och e-post.
För att skapa en smart mapp för en specifik uppsättning eller typ av nyligen använda Finder-objekt klickar du först på Arkiv> Ny smart mapp . Klicka sedan på den lilla Plus- knappen längst till höger i söksektionen. Det är här du börjar ange vilka attribut du vill filtrera senaste filer.
Det första attributet, till exempel, kan vara JPEG som filtyp. Nästa kan du ange att det börjar med ett visst nyckelord, som skärmdump . Följ upp med ett villkor att du har öppnat filen under de senaste sju dagarna. Slutligen klickar du på Spara- knappen för att spara sökningen som en smart mapp med ett namn och plats du väljer.

Den smarta mappen visas sedan som standard i sidofältet. Om du klickar på den visas alla JPEG-filer med prefix- skärmdumpen som du öppnade under de senaste sju dagarna.
Dina senaste filer är några klick bort
När du använder din Mac lämnar du ett spår av filer, mappar, länkar och annat innehåll bakom dig. Att gräva igenom det för att hitta något specifikt borde inte vara för svårt om du känner till några söktrick. Naturligtvis hjälper det om du använder Finder-funktioner som taggar för att organisera och hitta data snabbare.
Försöker du hitta något på din Mac som faktiskt försvann något som försvann från din Mac? Hur återställer du 7 vanliga artiklar något som försvann från din Mac? Hur återställer du 7 vanliga objekt Kan du inte hitta dockningen eller upptäckte en saknad meny på din Mac? Så här återställer du dolda element i macOS. Läs mer ? Så här återställer du vanliga objekt.
Utforska mer om: File Explorer, File Management, Mac Tips, OS X Finder, Search Tricks.

