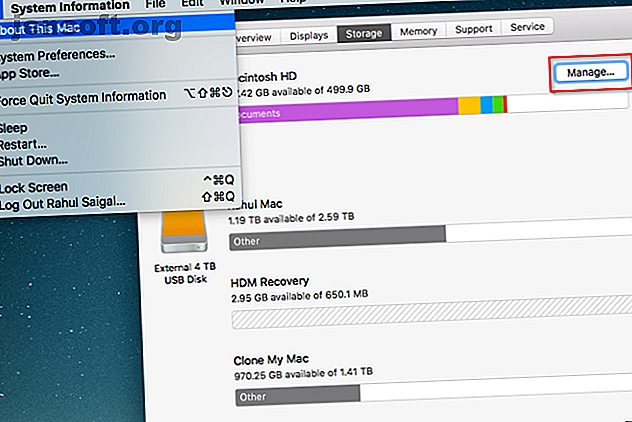
6 enkla sätt att minska storlekar på Mac-säkerhetskopiering och spara utrymme
Annons
När du tar regelbundna säkerhetskopior av din Mac (som du förhoppningsvis gör) kommer du så småningom att stöta på lagringsrelaterade problem. Efter en tid kommer du att få utrymme på den externa enheten som innehåller dina data. Eller så kanske du upptäcker att du betalar för mycket för ett moln eftersom det debiteras av gigabyte. Samtidigt kan en långsam internethastighet göra stora säkerhetskopior långsamma och smärtsamma.
En metod för dessa problem är att minska den totala mängden data som du säkerhetskopierar. Vi visar dig flera enkla steg för att minska säkerhetskopieringsstorleken och se till att du bara säkerhetskopierar viktiga filer på din Mac.
1. Använd optimerad lagring
I macOS Sierra och senare låter funktionen iCloud Optimized Storage dig spara utrymme. Det gör detta genom att lagra filer du sällan använder i iCloud och gör dem tillgängliga på begäran. För att komma igång öppnar du Apple-menyn> Om den här Macen> Lagring och klickar på Hantera .

Klicka på Rekommendationer i listan på vänster panel och utforska de fyra alternativen på den högra panelen. Vi täcker tre av dem nedan.

Förvara i iCloud
Klicka på Butiken i iCloud- knappen för att lagra alla filer, foton och meddelanden i iCloud och spara utrymme på din Mac automatiskt vid behov. Kontrollera skrivbord och dokument för att flytta data från dessa platser till iCloud Drive och göra dem tillgängliga på alla dina enheter.
På liknande sätt kan du kolla Foton för att hålla bilder i full upplösning i iCloud Photo Library och optimerade versioner av dessa objekt på din Mac. Notera utrymme som artiklarna i dessa mappar upptar för att undvika överraskning med påverkan på ditt iCloud-lagringsutrymme och internetdata.

Optimera lagring
Klicka på Optimera- knappen och följ anvisningarna om att MacOS ska ta bort filmer och TV-program som du har sett. Du kan också be Apple Mail att bara ladda ner nya bilagor eller inga bilagor alls. Senare, om du behöver dessa artiklar, kan du ladda ner dem på begäran.

När du aktiverar dessa funktioner kommer macOS att utföra nödvändiga uppgifter i bakgrunden. Det är mindre troligt att du får slut på hårddiskutrymmet och därmed minskar säkerhetskopian.
Töm papperskorgen automatiskt
Papperskorgen är bara en annan mapp som finns på din Mac. Att flytta filer eller mappar till papperskorgen tar inte bort dem. Innehållet fortsätter att ta utrymme och kan leda till längre säkerhetskopior. Högerklicka på papperskorgen-ikonen och välj Töm papperskorgen för att rensa det manuellt.
För att göra detta automatiskt, aktivera alternativet här för att radera objekt som har varit i papperskorgen i mer än 30 dagar.

2. Avinstallera appar du inte behöver
Om du har installerat dussintals appar, kan dina säkerhetskopior ta längre tid att slutföra. Med så många appar är det också svårt att komma ihåg de appar du senast öppnade. Tack och lov finns det ett sätt att ta itu med detta problem.
Klicka på applikationsgenvägen på Finders sidofält. Högerklicka på kolumnhuvudet och kontrollera datum senast öppnat . Då ser du ett datum och tid bredvid alla appar.
I listvy klickar du på Visa och väljer Ordna efter> Datum senast öppnat . När du gör detta kommer apperna att ordna i fallande ordning från idag bakåt.

Välj sedan vilka appar du använder ofta och vilka du kan ta bort. Medan du är här rekommenderar vi att du gör en lista över appar installerade på din Mac 4 sätt att generera en lista över appar installerade på din Mac 4 sätt att generera en lista över appar installerade på din Mac Om du planerar att installera om macOS eller få en ny Mac, är det en bra idé att ha en lista över dina installerade appar. Så här skapar du enkelt en. Läs mer och håll det säkert.
När du tar bort Mac-appar Hur man avinstallerar bara om allt från din Mac Hur avinstallerar jag bara om allt från din Mac Ingen register, ingen avinstallationsprogram - hur tar du bort ett program helt från Mac OS X? Läs mer genom att helt enkelt dra dem till papperskorgen, vissa filer finns kvar på din Mac. De förbrukar diskutrymme och påverkar därmed säkerhetskopior. Överväg att använda AppCleaner för att ta bort extra filer medan du avinstallerar en app.
3. Dela fotobiblioteket
Med appen Foton kan du skapa flera fotobibliotek. Du kan behålla separata fotobibliotek för oberoende personliga och arbetsfoton, spara iCloud-utrymme, minska säkerhetskopieringsstorleken och mer.
Avsluta appen Foton för att komma igång. Håll sedan ner alternativknappen medan du startar om appen. Klicka på Skapa ny i dialogrutan Välj bibliotek . Ange ett biblioteknamn och välj plats - helst en extern hårddisk.

En ny kopia av Photos-appen kommer att lanseras. Importera gamla arkiv, skärmdumpar och foton som du inte vill behålla i huvudsamlingen. Om du vill växla mellan bibliotek avslutar du appen Foton och håller in Alternativ medan du startar om den igen. När du ser dialogrutan Välj bibliotek väljer du biblioteket du just skapade och klickar på knappen Välj bibliotek .

Medan du får fördelen med reducerad säkerhetskopieringsstorlek, kom ihåg att Foton bara låter dig välja ett systemfotobibliotek. Endast det här biblioteket kan synkronisera med iCloud och dina iOS-enheter. Om du bryr dig om det andra fotobiblioteket kan du överväga att Google Foton säkerhetskopierar det biblioteket.
4. Ta bort duplicerade filer
Om du har två eller flera identiska kopior av en fil på din Mac, är alla utom en av dem slöseri. Med rätt verktyg kan du snabbt hitta och ta bort duplicerade filer Hur du tar bort duplicerade data på din Mac och frigör utrymme Hur tar du bort duplicerade data på din Mac och frigör utrymme Duplicerar bilder, dokument och laddar ner slöseri med utrymme på din Mac? Så här tar du enkelt bort duplicerade filer på macOS. Läs mer som uppblåser din backupstorlek.
PhotoSweeper

PhotoSweeper är ett snabbt, exakt och effektivt verktyg för att ta bort liknande eller duplicera foton från din fotosamling. Det fungerar med foton, Lightroom och till och med foton spridda över din hårddisk. Klicka på Media Browser i verktygsfältet för att lägga till ditt Photos-bibliotek.
Därefter läggs foton från ditt fotobibliotek till fotolistan. Klicka nu på knappen Jämför och välj läge Liknande foton . Justera tidsluckan och matchningsnivån efter dina behov.
Ladda ner: PhotoSweeper (kostnadsfri prövning, $ 10)
Tvillingarna 2

Gemini 2 hjälper dig att hitta dubbletter och liknande filer på din Mac, inklusive de på Photos, iTunes och externa enheter. Det enkla att använda gränssnittet och algoritmen för smart val gör att du kan rengöra filer på nolltid.
För att komma igång drar du en mapp till fönstret. När skanningen är klar granskar du resultaten och klickar på Smart Cleanup . Tvillingarna kommer att flytta duplikat till papperskorgen.
Nedladdning: Gemini 2 (gratis, premiumversion på $ 20 tillgänglig)
5. Rengör skrivbordet och nedladdningsmappen
Mapperna på ditt skrivbord och nedladdningar innehåller troligen ett gäng filer. Dessa mappar blir snabbt hanterbara och sätter tillbaka säkerhetskopior långsammare. Du sparar utrymme på din disk och gör säkerhetskopieringar snabbare med dessa trick och inbyggda verktyg för att rensa upp mappar.
Fråga var du vill ladda ner filer

Istället för att ladda ner filer till en fast plats kan du ställa in webbläsaren så att du frågar var du ska ladda ner filer varje gång. I Safari, gå till Inställningar> Allmänt> Nedladdningsplats för fil och ändra den till Fråga för varje nedladdning .
Även om det är problem att välja mapp varje gång kan du helt undvika navigering och spara filer enkelt med standardmapp X. Med denna app kan du spara en fil i valfri katalog med en snabbtangent.
Håll nedladdningsmappen ren
De flesta filer ligger i din nedladdningsmapp under en tid. Du kan använda Automator för att automatiskt flytta alla filer som är äldre än till exempel 90 dagar till papperskorgen.
Öppna Automator och skapa ett nytt dokument. Välj mappåtgärd .

Använd din mappväljare och hitta mappen Nedladdningar .
Klicka på Filer och mappar i den vänstra rutan och dra sedan åtgärden Find Finder-objekt till den högra rutan. Klicka på fliken Alternativ och markera Ignorera ingången till den här åtgärden . Annars raderas filen som du just har laddat ner.

Ändra sökmappen till Nedladdningar och välj ett datum senast modifierat område som passar dig. Klicka tillbaka till fliken Resultat och klicka på Kör för att se till att du ser filerna du vill ha.
I det sista steget drar du Flytta Finder-objekt till papperskorgen till arbetsflödet. Spara sedan Automator-åtgärden som du just skapade och du är redo.

Hazel: Sortera och radera filer automatiskt

Hazel är en automatiseringsapp för Mac som övervakar förändringar i en mapp, baserad på regler du anger och sedan utför en viss åtgärd. Med appen kan du ställa in komplexa regler för att sortera och radera filer i ett enda arbetsflöde.
Ladda ner: Hazel (kostnadsfri prövning, $ 32)
6. Arkivera filer med molnlagringstjänster
Säkerhetskopiering och arkivering tjänar olika funktioner, men du hör ofta dessa ord som används omväxlande. Arkivering låter dig flytta filer du sällan använder men vill behålla i sekundär lagring. Säkerhetskopiering är för att spara en kopia av filer som du regelbundet använder och inte vill tappa.
Tyvärr bestämmer de flesta inte vilka filer som ska arkiveras istället för att säkerhetskopiera. Som ett resultat ökar deras säkerhetskopior i storlek.
Om du har filer som är lämpliga för arkivering kan du prenumerera på en tjänst som ger dig massor av lagringsutrymme till en bråkdel av typiska kostnader.
Backblaze B2

Backblaze B2 är en ”kyllagring” molntjänst för lagring av filer. Kostnaden för B2 är variabel baserad på mängden data, bandbredd som används och transaktioner som genomförts. Grundlagringskostnaden för lagring är $ 0, 005 per GB per månad, med de första 10 GB gratis.
För att komma igång, registrera dig för ett Backblaze-konto. När du aktiverar B2 för ditt konto får du tillgång till konto-ID och applikationsnycklar i dina kontoinställningar. B2 inkluderar inga klientappar, men du kan använda olika tredjepartsappar som integreras med dess API för att ladda upp och ladda ner data.
Amazon Glacier
Amazon Glacier är en säker, hållbar och låg kostnadsförvaringstjänst för molnlagring för dataarkivering och långsiktig säkerhetskopiering. Baskostnaden för lagring av data är $ 0, 004 per gigabyte per månad, med de första 10 GB gratis. Amazon Glacier erbjuder tre alternativ för åtkomst till arkiv, från några minuter till flera timmar.
För att komma igång, konfigurera och logga in på ditt Amazon AWS-konto. Skaffa applikationstangenterna och skapa ett valv i Amazon Glacier. Oavsett om du använder S3 eller Glacier, finns det utmärkta tredjepartsappar tillgängliga för att ladda upp och ladda ner data genom den. Några alternativ är CloudBerry Backup, Arq Backup och Duplicati.
Smalare Mac-säkerhetskopior, lyckligare enheter
Genom att göra regelbundna säkerhetskopior hålls dina data säkra. Men om du inte är försiktig, kommer du att rymma hårddiskutrymme på nolltid. Genom att gå igenom dessa steg kommer du att behöva köpa en ny extern enhet eller betala för mer molnlagring så snart. Dessutom kommer säkerhetskopior att vara mycket snabbare.
Och kom ihåg att du inte behöver hålla fast vid Time Machine. Kolla in våra alternativa favoritverktyg för säkerhetskopiering av din Mac 5 lokala Mac-säkerhetskopieringslösningar som inte är tidsmaskin 5 Lokala Mac-säkerhetskopieringslösningar som inte är tidsmaskin Det finns många alternativ för Mac-säkerhetskopiering där ute, och många av dem har funktioner som Apples standard backup-app kan bara inte konkurrera med. Läs mer .
Utforska mer om: säkerhetskopiering av data, filhantering, Mac-tips, lagring, tidsmaskin.

