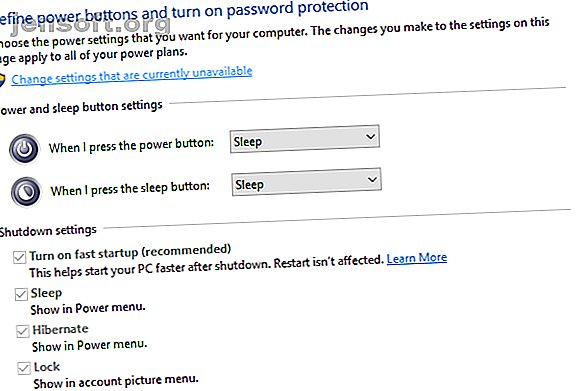
6 sätt att fixa långsamma starttider i Windows 10
Annons
En av de mest frustrerande Windows-problemen är långsam uppstart. När Windows tar evigt att starta, fruktar du att starta eller starta om datorn. Vissa Windows 10-versioner är särskilt benägna att göra detta.
Lås upp fusket "Windows Keyboard Shortcuts 101" nu!
Detta kommer att registrera dig för vårt nyhetsbrev
Ange din e-postlåsning Läs vår sekretesspolicyTack och lov är långsam uppstart en lösbar fråga. Vi visar dig de vanligaste korrigeringarna för långsam uppstart i Windows 10.
1. Inaktivera snabbstart
Överlägset, den mest problematiska inställningen när det gäller starttid i Windows 10 är alternativet Snabbstart. Detta är aktiverat som standard och ska förminska starttiden genom att lägga in viss startinformation innan din dator stängs av.
Medan namnet låter lovande orsakar det problem för många människor. Således är det det första steget du bör försöka när du har långsamma startproblem. (Observera att omstart av datorn inte påverkas av den här funktionen.)
Öppna Inställningar och bläddra till System> Ström och sömn . På höger sida av den här skärmen klickar du på Extra kraftinställningar för att öppna menyn Strömalternativ på Kontrollpanelen.
Här klickar du på Välj vad strömknapparna gör på den vänstra sidofältet. Du måste ge administratörstillstånd för att ändra inställningarna på den här sidan, så klicka på texten högst upp på skärmen som läser Ändra inställningar som för närvarande inte är tillgängliga .
Avmarkera nu Aktivera snabb start (rekommenderas) och Spara ändringar för att inaktivera den här inställningen.

Om du inte ser alternativet Fast Boot har du inte aktiverat viloläge och det kommer därför inte att dyka upp. För att aktivera viloläge öppnar du ett administratörs Command Prompt eller PowerShell-fönster genom att högerklicka på Start-knappen och välja Command Prompt (Admin) eller Windows PowerShell (Admin) .
Skriv följande kommando för att aktivera det och försök sedan inaktivera Snabbstart igen:
powercfg /hibernate on 2. Justera virtuella minnesinställningar
Virtuellt minne är en funktion som Windows använder Är ditt virtuella minne för lågt? Så här åtgärdar du det! Är ditt virtuella minne för lågt? Så här åtgärdar du det! Problem med datorminnet kan bromsa din dator med tiden. Så här ställer du in det virtuella minnet och ökar prestandan. Läs mer för att dedicera en del av hårddisken som låtsas RAM. Naturligtvis ju mer RAM du har desto fler uppgifter kan ditt system hantera på en gång. Så om Windows är nära att maxa ut verkligt RAM-minne, tappar det i virtuellt minne.
Vissa användare har rapporterat att Windows 10 kan ändra inställningar för virtuellt minne och orsaka startproblem. Du bör alltså titta på dina virtuella minnesinställningar och se om du kan ändra dem för att fixa problemet med långsam uppstart.
Skriv prestanda i Start-menyn och välj Justera utseende och prestanda för Windows .
Under fliken Avancerat ser du storleken på sidfilen (ett annat namn på virtuella minne); klicka på Ändra för att redigera det.

I det resulterande fönstret är det som är viktigt längst ner. Du ser en rekommenderad mängd minne och ett för närvarande tilldelat nummer. Vissa som har denna fråga upptäcker att deras nuvarande fördelning är långt över det rekommenderade antalet.
Om du också är det, avmarkera Hantera automatiskt sidfilerens storlek för alla enheter för att göra ändringar. Välj sedan Anpassad storlek och ställ in initialstorlek och Maximal storlek till det rekommenderade värdet nedan.

Starta om, och din starttid bör förbättras.
3. Stäng av Linux-terminalen
En stund tillbaka fick Windows 10 en fullständig Linux-bash-terminal En snabbguide till Linux Bash Shell i Windows 10 En snabbguide till Linux Bash Shell i Windows 10 Du kan nu köra Linux på Windows. Läs mer om Bash på Windows, från hur och varför du ska installera det, till dolda funktioner du antagligen inte visste om. Läs mer . Detta är spännande för utvecklare, men det kan också vara den skyldige till dina startproblem.
Denna funktion är inte aktiverad som standard. Så om du inte vet vad Bash är, behöver du förmodligen inte prova detta steg som du skulle veta om du aktiverade det.
Om du vill stänga av Linux-skalet skriver du Windows- funktioner i Start-menyn för att öppna eller stänga av Windows-funktionerna . Rulla ner till Windows Subsystem för Linux, avmarkera det och starta om.

Om detta löser dina problem, men du behöver Linux-terminalen, kan du ladda ner andra verktyg för att få Linux-kommandoraden på Windows Forget Cygwin: CASH ger det bästa av Linux till Windows Glöm Cygwin: CASH ger det bästa av Linux till Windows Linux och Windows är mycket olika operativsystem, och ingenstans är det tydligare än med kommandoraden. Olika verktyg finns tillgängliga för att Windows ska känna sig mer som Linux, som Cash. Läs mer .
4. Uppdatera grafikdrivrutiner
Windows 10 är känt för att röra med drivrutiner Ta tillbaka kontroll över drivrutinsuppdateringar i Windows 10 Ta tillbaka kontroll över drivrutinsuppdateringar i Windows 10 En dålig Windows-drivrutin kan förstöra din dag. I Windows 10 uppdaterar Windows Update maskinvarudrivrutiner automatiskt. Om du lider av konsekvenserna, låt oss visa dig hur du rullar tillbaka din förare och blockerar framtida ... Läs mer, tyvärr. Att uppdatera dina grafikkortdrivrutiner kan ibland fixa startproblem, så låt oss titta.
Öppna Enhetshanteraren genom att högerklicka på Start-knappen och välja Enhetshanterare . Navigera till Display-adaptrar för att se vilket grafikkort du använder (vanligtvis Nvidia eller AMD om du har ett dedikerat grafikkort).

Du kan vanligtvis öppna motsvarande programvara på din PC för att leta efter uppdateringar. Om du inte har det måste du navigera till leverantörens webbplats (eller din bärbara datortillverkares webbplats om du använder integrerad grafik på en bärbar dator) för att kontrollera om drivrutinsuppdateringar finns. Installera alla tillgängliga nya versioner.

Vi har täckt uppdatering av dina datordrivrutiner. Hur man hittar och ersätter föråldrade Windows-drivrutiner. Hur hittar jag och ersätter föråldrade Windows-drivrutiner Dina drivrutiner kan vara föråldrade och behöver uppdateras, men hur vet du det? Här är vad du behöver veta och hur du gör det. Läs mer mer om du behöver hjälp. Förhoppningsvis kommer en uppdatering att lösa problemet. Det kan vara värt att kontrollera om det finns andra drivrutinuppdateringar i Enhetshanteraren, men vi har inte sett någon diskutera andra drivrutiner som en orsak till långsam uppstart.
5. Ta bort några startprogram
Kanske är din långsamma starttid inte orsakad av något av dessa problem. Om du upplever långsamhet mellan inloggning och faktiskt att använda din dator kan för många startprogram vara den skyldige.
Många programvaror ställer sig in för att automatiskt köras vid start. Om du har dussintals appar laddas så fort du loggar in kan det verkligen svika ditt system direkt. Följ vår guide för att ta bort tunga startprogram. Dessa program bromsar upp din Windows 10-start. Dessa program bromsar upp din Windows-10-start. Startar Windows 10 långsammare än tidigare? Tröga program som startas vid start kan vara den skyldige. Vi visar dig hur du klipper ner din startlista. Läs mer och se om det gör skillnad.
6. Om alla andra misslyckas, utför en återställning
Om du har provat alla ovanstående lösningar och fortfarande inte kan påskynda din starttid kan det vara bäst att minska dina förluster och installera om en ny kopia av Windows 10.
Du har flera alternativ för att återställa din PC 4 sätt till fabriksinställning av din Windows 10-dator 4 sätt att fabriksinställa din Windows 10-dator Vill du veta hur du fabriksinställer en dator? Vi visar dig de bästa metoderna för att återställa en Windows-dator med Windows 10, 8 eller 7. Läs mer. Det inbyggda alternativet Refresh kan installera om Windows utan att ta bort några av dina filer. Du bör fortfarande säkerhetskopiera dina datordata The Ultimate Windows 10 Data Backup Guide The Ultimate Windows 10 Data Backup Guide Vi har sammanfattat alla alternativ för säkerhetskopiering, återställning, återställning och reparation som vi kunde hitta i Windows 10. Använd våra enkla tips och aldrig förtvivla över förlorade data igen! Läs mer innan detta, dock.
Gå till Inställningar> Uppdatering och säkerhet> Återställning och välj Komma igång under Återställ den här datorn för att starta.

Långsam uppstart i Windows 10, Begone
Förhoppningsvis fungerar en eller alla av dessa fixar för dig. Långsam start är en enorm smärta, men du har tack och lov alternativ för att bekämpa den. Om inget annat fungerar, håll ut för nästa stora Windows 10-version, vilket skulle rensa problemet.
Långsamma starttider är naturligtvis inte det enda startproblemet som uppstår på en Windows-maskin. Om din Windows 10-dator sitter fast i en oändlig omstartslinga Hur fixar du en Windows 10 Infinite Reboot Loop Hur fixar du en Windows 10 Infinite Reboot Loop Windows infinite reboot loop är ett misslyckande med att starta upp OS. Så här fixar du på Windows 10, 7 och 8. Läs mer, vi kan hjälpa dig att fixa det också. För andra PC-problem, kolla in vår grundläggande felsökningsguide för Windows.
Utforska mer om: Felsökning, Windows 10, Windows Update.

