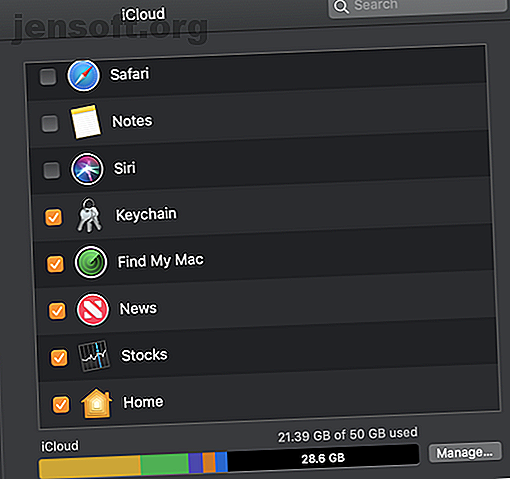
8 sätt att resa med din Mac säkert och enkelt
Annons
Även om du kanske frestas att lämna din bärbara dator hemma när du reser och nöjer dig med bara din telefon eller surfplatta, kan du ibland inte komma runt den. När du måste ta med din MacBook på en resa, använd dessa tips för att göra det enklare och säkrare.
Varför du behöver din Mac när du reser
Din Mac är mer än bara en beröringsfri iPad med ett tangentbord. Även om en surfplatta är bra för snabb användning, är det mycket bättre att ha en ordentlig bärbar dator för uppgifter som bloggning och fotoredigering. Om du planerar att täcka dina resor på din webbplats eller kanske behöver göra ett seriöst arbete bör du ha din MacBook.
Dessutom, om du bara har tillgång till några få eluttag, kan du använda din Mac som ett nav. Dess USB-portar laddar din iPhone, iPad, kamera och alla andra USB-tillbehör du har. Du kan ladda dem alla samtidigt i stället för att behöva cykla enheter på tillgängliga uttag.
1. Aktivera "Hitta min Mac"
I händelse av att någon stjäl din Mac, eller om du tappar den, kan du använda Find My Mac. Detta är en inbyggd funktion i macOS som hjälper till att hämta din enhet.
Det är något mindre användbart än dess iOS-ekvivalent, Hitta min iPhone. Detta beror på att det kräver en aktiv internetanslutning för att kommunicera med iCloud och överföra dess plats. Ändå, om din Mac blir stulen och någon försöker använda den, kan Find My Mac hjälpa dig.

För att aktivera den här funktionen, gå till Systeminställningar> iCloud och logga in med ett Apple-ID om du inte redan har gjort det. Här ska du välja Find My Mac .
Om du upptäcker att din dator var stulen, gå till iCloud.com och logga in med ditt Apple-ID. Där kan du spåra dess sista plats, få det att avge ett ljud, låsa det med ett lösenord eller till och med radera det på distans.
2. Skapa en säkerhetskopia med tidsmaskin
Det är klokt att säkerhetskopiera din Mac innan du åker på en resa. Det är ännu smartare att göra det när du lämnar hemmet, men precis innan du reser är tillräckligt bra i en nypa.
Använd Time Machine för att säkerhetskopiera din Mac Så här använder du Time Machine för att säkerhetskopiera din Mac Hur du använder Time Machine för att säkerhetskopiera din Mac Time Machine är din Macs inbyggda verktyg för säkerhetskopiering av din dator. Vi visar dig hur du ställer in Time Machine, gör säkerhetskopior och mer. Läs mer snabbt och enkelt för en extern enhet. Time Machine ingår som en inbyggd funktion i macOS.
3. Kräv ett lösenord för att logga in
Om du inte redan har gjort det, bör du optimera dina säkerhetsinställningar vid stöld.
Kontrollera först att ditt konto har ett lösenord. Om det inte gör det kan du ställa in ett lösenord genom att gå till Systeminställningar> Säkerhet & sekretess> Allmänt . Tryck på Ändra lösenord om det står att ditt lösenord inte har ställts in.
För det andra, kontrollera Kräv lösenord omedelbart efter viloläge eller skärmsläckaren börjar se till att systemet kräver ditt lösenord så snart skärmen låses.
4. Ställ in en anpassad låsskärm
Ta säkerhetslåset ett steg längre och ställ in ett anpassat meddelande. Detta visas om någon hittar din dator och öppnar locket. I Systeminställningar> Säkerhet och sekretess> Allmänt, markera igenom Visa ett meddelande när skärmen är låst och skriv in ditt anpassade meddelande.

5. Aktivera FileVault och Firmware-lösenord
Ta ditt dataskydd till nästa nivå med FileVault och ett firmwarelösenord.
FileVault krypterar hela hårddisken, vilket gör den oanvändbar för alla som försöker stjäla dina data. För att aktivera den här funktionen, gå till Systeminställningar> Säkerhet & sekretess> FileVault och välj Aktivera FileVault .
Följ installationsanvisningarna. Innan du startar processen, se till att du har tid att lämna din dator på några timmar medan den krypteras.

Att ha ett firmwarelösenord förhindrar att du startar din Mac från vilken disk som helst utom din valda startdisk. Detta innebär att om någon stal din maskin kan de inte använda återställningsläge eller starta macOS från en extern enhet utan lösenordet. Att slå på denna funktion är lite mer intensiv än att använda FileVault.
Starta först din Mac i återställningsläge. Du kan göra detta genom att starta om datorn och hålla Cmd + R tills du ser återställningsfönstret. Gå till menyraden Verktyg och välj Firmware Password Utility . Klicka på Slå på Firmware-lösenord, ange ett lösenord och starta om din maskin.
Det är viktigt att du inte glömmer det här lösenordet . Det enda sättet att återställa eller återställa det är genom att gå till en Apple Store med bevis på köp, så en tekniker kan återställa det åt dig.
6. Fyll i viktiga tillbehör
Se till att du har alla rätt tillbehör till vart du vill åka.
Skaffa en Apple-resedapteruppsättning som fungerar specifikt med Apple-laddare och utför interna kraftomvandlingar, så att du inte behöver oroa dig för att en utländsk kontakt ska kortsluta din Mac.
Köp en SD-kortadapter för att frigöra utrymme på kameran och överföra dina foton till din Mac för enkel redigering. MOKiNs USB C-adapter är ett utmärkt val för nyare MacBook.
USB C HDMI-adapter för MacBook Pro USB C HDMI-adapter för MacBook Pro Köp nu på Amazon $ 25.99
Slutligen bör du investera i ett hårt fodral eller hylsa för att se till att din Mac är fysiskt skyddad. Mosisos bärbara fodral är ett solidt billigt alternativ.
MOSISO vattenavvisande muffskydd MOSISO vattenavvisande muffskydd Köp nu på Amazon $ 13.99
7. Sätt din Mac i flygläge
Få inte din Mac att arbeta hårdare än den måste. När du är i luften, eller när det inte finns någon Wi-Fi tillgänglig, kan du sätta din Mac i flygläge Behöver du sätta din MacBook i flygläge? Behöver du sätta din MacBook i flygläge? Har din MacBook ett riktigt "flygläge"? Behöver du sätta din MacBook i flygläge? Låt oss ta en titt. Läs mer så att det slutar söka efter nätverk och kringutrustning. Dessutom sparar detta batteri.
8. Håll dig säker med ett VPN
Håll alla virtuella bekvämligheter hemma när du är på språng genom att använda din Mac för att utnyttja ditt VPN. Du kan använda en tjänst som ExpressVPN eller CyberGhost för att ansluta din Mac till servrar i ditt hemland. (Registrera dig genom att använda dessa länkar för att få en speciell MakeUseOf-rabatt!)
Detta låter dig till exempel strömma dina favoritprogram från Netflix eller Hulu om de inte är tillgängliga i regionen du reser till. Dessutom har VPN många andra användningsområden, till exempel att skydda din surfning i offentliga Wi-Fi-nätverk.
Fler sätt att resa smidigt och säkert
Nu vet du hur du kan hålla din Mac säker medan du reser, samt hur du får den till en smidigare upplevelse.
Om du behöver ansluta dig när du är på språng, kom ihåg att du kan använda din iPhone som en personlig hotspot. Detta sänder din befintliga mobildataplan så att din dator kan gå med. Tänk på att huruvida du kan använda den här funktionen eller inte beror på din telefonplan och hur mycket data du har kvar.
För fler tips, skydda dig själv och din identitet genom att granska enkla sätt att skydda dina data när du reser 10 enkla sätt att skydda dina data medan du reser 10 enkla sätt att skydda dina data när du reser Att skydda dina data när du reser är mycket viktigt. Vill du veta hur du skyddar dina personliga och privata uppgifter när du är på väg? Dessa tips hjälper. Läs mer .
Utforska mer om: Datorsäkerhet, hårdvarutips, Mac-tips, resor.

