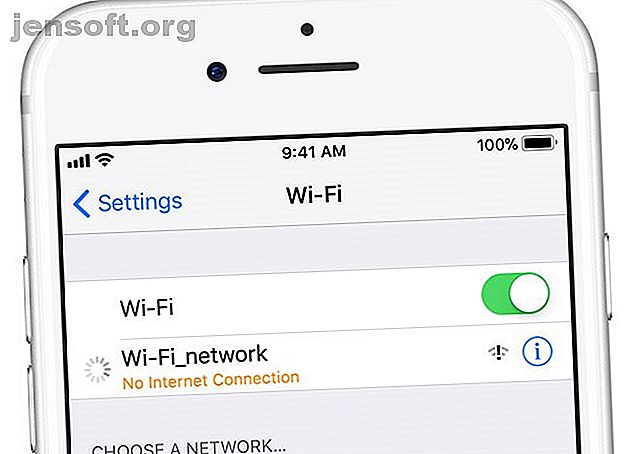
Ansluten till Wi-Fi, men ingen internetåtkomst i Windows? Här är Fix!
Annons
Du sätter dig ner för att få lite arbete på din Windows-dator, och det är när du ser det. Den fruktade gula triangeln visas över din internetanslutningsikon, och irriterande irriterar att du inte har Internetåtkomst .
Lås upp fusket "Windows Keyboard Shortcuts 101" nu!
Detta kommer att registrera dig för vårt nyhetsbrev
Ange din e-postlåsning Läs vår sekretesspolicyHur fixar du detta frustrerande Windows-fel? Här är stegen du bör följa för att lösa problemet och komma tillbaka online.
Hur du fixar “No Internet Access” -fel
Låt oss snabbt beskriva stegen för att lösa fel "anslutna men ingen internetåtkomst" först. Vi kommer sedan att gå i detalj på var och en.
- Bekräfta att andra enheter inte kan ansluta
- Starta om din dator
- Starta om ditt modem och routern
- Kör felsökaren för Windows-nätverket
- Kontrollera dina IP-adressinställningar
- Kontrollera din ISP: s status
- Prova några kommandonummer
- Inaktivera säkerhetsprogramvara
- Uppdatera dina trådlösa drivrutiner
- Återställ ditt nätverk
Vad betyder detta fel?
Innan vi fortsätter bör vi förklara vad som exakt händer i ditt nätverk när du ser detta fel. För att göra det är det nödvändigt att förklara några grunder i hemnätverk.
Trådlösa enheter som en bärbar dator ansluter till din router . Routern är en enhet som hanterar anslutningarna mellan enheterna i ditt hem. Din router ansluts till ett modem, en enhet som överbryggar trafiken på ditt hemnätverk och internet.
När du ser Ansluten, ingen internetanslutning, ansluten men inget internet eller liknande fel på din dator, betyder det att din dator är korrekt ansluten till routern men inte kan ansluta till internet. Omvänt, om du ser Inte ansluten, inget internet eller Inga internetanslutningsmeddelanden betyder det att din dator inte är ansluten till en router alls.
Detta ger dig några ledtrådar om vad frågan är, som vi ser nedan.
Steg 1: Bekräfta att andra enheter inte kan ansluta
Innan du gör någon felsökning är det viktigt att avgöra om din dator är den enda enheten utan internetuppkoppling. Ta tag i din telefon eller en annan dator som är ansluten till Wi-Fi och se om den är korrekt online.
På Android ser du en X- ikon via Wi-Fi-symbolen och märker att du är ansluten till ditt mobilnät för data. iPhone- och iPad-användare kan besöka Inställningar> Wi-Fi och leta efter ett meddelande om ingen Internetanslutning .

Om din dator är den enda datorn som inte kommer att ansluta beror det troligen på en felkonfigurerad inställning på just den enheten. Men om du inte har internet på varje enhet, ligger problemet med din nätverksutrustning och du kan därmed hoppa över några av de PC-stegen som finns nedan.
Innan du fortsätter, om problemet påverkar alla dina enheter, bör du utföra ett snabbtest. Koppla bort Ethernet-kabeln som ansluter ditt modem till din router och använd den för att ansluta din PC till modemet direkt istället.
Om du kan komma online med den här installationen ligger problemet hos din router. Om du fortsätter med följande felsökning och inte löser problemet är routern troligen felaktig.
Steg 2: Starta om datorn
Det här steget är inte nödvändigt om ditt anslutningsproblem påverkar flera enheter.
Som med många problem är omstart av datorn det första felsökningssteget du bör försöka. Om du har tur kan du kanske rensa upp tillfälligt fel genom att starta om och sedan komma tillbaka till jobbet.
De flesta av dessa råd förutsätter att du använder en trådlös anslutning. Men om du ansluter till din router med en Ethernet-kabel, bör du också prova en annan kabel just nu för att bekräfta att din inte är felaktig.
Steg 3: Starta om ditt modem och router
Eftersom de flesta nätverksproblem involverar ditt modem och / eller router är det vettigt att starta om dem igen. Du behöver dock inte starta om dem genom ett gränssnitt som du gör med din dator. Dra helt enkelt i nätkontakten från båda enheterna och låt dem kopplas ur i en minut eller två.
Anslut först modemet, låt det starta upp och anslut sedan routern igen. Vänta några minuter för att de ska börja säkerhetskopiera. Bekräfta att routern och modemet fungerar korrekt medan du gör detta. Om du inte ser några lampor på någon av enheterna kan du ha en dålig hårdvara.
Om din dator säger "inget internet" även efter detta, fortsätt - ditt problem är mer komplicerat än en grundläggande omstart.
Observera att du startar om och inte återställer utrustningen. Återställning innebär att enheten återgår till fabriksinställningarna; du behöver inte göra det ännu!
Steg 4: Kör Windows Network Felsökare
Det här steget är inte nödvändigt om ditt anslutningsproblem påverkar flera enheter.
Om du bara har problem med din Windows-dator är det något fel med datorns nätverksinställningar. Medan den inbyggda felsökaren i Windows vanligtvis inte löser problem, är det värt ett försök innan du går vidare.
Gå till Inställningar> Nätverk och Internet> Status för att komma åt nätverksfelsökaren. Välj nätverksfelsökare och följ stegen för att se om Windows kan åtgärda problemet. På Windows 7 hittar du samma verktyg på Start> Kontrollpanelen> Felsökning> Nätverk och internet> Nätverksanslutningar .

Steg 5: Kontrollera dina IP-adressinställningar
Det här steget är inte nödvändigt om ditt anslutningsproblem påverkar flera enheter.
Därefter bör du ta ett av de viktigaste stegen för att diagnostisera nätverksproblem Nätverksproblem? 7 diagnostiska tricks och enkla korrigering av nätverksproblem? 7 Diagnostiska trick och enkla korrigering Nätverksproblem måste diagnostiseras innan de kan lösas. Den här artikeln täcker sju enkla knep för att fixa ditt nätverk. Läs mer: se till att din dator har en giltig IP-adress. I de flesta hemnätverk delar routern under normala omständigheter ut en adress till enheter när de ansluter. Om datorns IP-inställningar inte är korrekta kan det orsaka problemet med "ingen internetåtkomst".
I Windows 10 högerklickar du på nätverksikonen i systemfältet och väljer Öppna nätverks- och internetinställningar . Klicka på alternativet Ändra adapteralternativ och dubbelklicka sedan på anslutningen du använder.

I Windows 7 högerklickar du på nätverksikonen och väljer Öppna nätverk och delningscenter . Klicka på namnet på ditt nätverk bredvid Anslutningar .

Härifrån klickar du på Egenskaper- knappen. Hitta Internet Protocol Version 4 i listan och dubbelklicka på den. Här måste du se till att du har fått en IP-adress automatiskt och att både DNS-serveradress automatiskt väljs båda. Att ställa in en IP-adress manuellt är för avancerade användare; chansen är stor att om du har angett något här är det ogiltigt.

Klicka på OK och försök sedan komma online igen.
Steg 6: Kontrollera din ISP: s status
För närvarande, om du inte kan få några enheter online, är det värt att kontrollera om din internetleverantör har problem. Även om detta är sällsynt, kan det förklara varför du inte kan komma online.
Använd telefonens dataförbindelse för att se om Comcast, Verizon eller den som tillhandahåller service i ditt område har rapporterat avbrott. DownDetector är en utmärkt webbplats för detta. En snabb Google- eller Twitter-sökning kan avslöja om andra också har problem.

Steg 7: Prova dessa kommandotolken
Det här steget är inte nödvändigt om ditt anslutningsproblem påverkar flera enheter.
Windows har flera nätverkskommandon i kommandotolken 8 CMD-kommandon för att hantera (trådlösa) nätverk i Windows 8 CMD-kommandon för att hantera (trådlösa) nätverk i Windows Om du vill ha full och absolut kontroll över ditt nätverk, måste du börja använda Kommandotolken. Här är de mest användbara kommandona för att hantera och felsöka ditt hemnätverk. Läs mer . Du bör försöka några av dem när du inte har internetåtkomst i Windows 10. Skriv cmd i Start-menyn, högerklicka sedan på den och välj Kör som administratör för att öppna ett upphöjd kommandotolksfönster.
Om du vill återställa vissa filer som Windows behåller för att få åtkomst till internet använder du dessa två kommandon:
netsh winsock reset netsh int ip reset Om det inte fungerar kan du försöka släppa datorns IP-adress och få en ny med dessa två kommandon, en åt gången:
ipconfig /release ipconfig /renew Slutligen uppdatera din dators DNS-inställningar med det här kommandot:
ipconfig /flushdns Det skadar inte att starta om din dator igen vid denna punkt. Om du fortfarande inte har tillgång till internet finns det några fler steg du kan prova.
Steg 8: Inaktivera säkerhetsprogramvara
Det här steget är inte nödvändigt om ditt anslutningsproblem påverkar flera enheter.
Ett annat ovanligt, men troligt scenario är att du har viss säkerhetsprogramvara på din dator som förhindrar åtkomst till internet. Som rapporterats av The Register, förhindrade Avasts gratis antivirus under 2017 många av sina användare från att komma online på grund av ett fel. De som installerade den senaste uppdateringen manuellt upptäckte att deras problem försvann.
Inaktivera alla antivirusprogram från tredje part som du har installerat och se om din anslutning kommer tillbaka. Medan vi är i fråga om säkerhet, är det värt att köra en malware skanning med en app som Malwarebytes 5 skäl att uppgradera till Malwarebytes Premium: Ja, det är värt det 5 skäl att uppgradera till Malwarebytes Premium: Ja, det är värt det medan det gratis versionen av Malwarebytes är fantastisk, premiumversionen har ett gäng användbara och värdefulla funktioner. Läs mer . Ett skadligt program kunde ha slagit ut din internetanslutning.
Steg 9: Uppdatera dina trådlösa drivrutiner
Det här steget är inte nödvändigt om ditt anslutningsproblem påverkar flera enheter.
Normalt behöver du inte uppdatera dina datordrivrutiner, eftersom det ofta gör fler problem än det är värt. Men eftersom du fortfarande har problem, bör du kontrollera om drivrutinsuppdateringar finns.
Om du har en tillverkaruppdateringsapp (som HP Support Assistant eller Lenovo System Update) installerad på din dator, öppna den och kontrollera om det finns uppdateringar för trådlösa drivrutiner. Följ annars vår guide för att uppdatera dina Windows-drivrutiner. Hur man hittar och ersätter föråldrade Windows-drivrutiner. Hur hittar jag och ersätter föråldrade Windows-drivrutiner. Dina drivrutiner kan vara föråldrade och behöver uppdateras, men hur vet du det? Här är vad du behöver veta och hur du gör det. Läs mer .
Steg 10: Återställ ditt nätverk
Om du nu har gått igenom alla dessa steg och fortfarande har problemet "ingen internetanslutning men ansluten" finns det inte mycket du kan göra annat än att återställa dina nätverksinställningar.
Om din Windows 10 PC är den enda enheten du inte kan ansluta till kan du återställa ditt nätverk genom att besöka Inställningar> Nätverk & Internet> Status . Klicka på Nätverksåterställningstext längst ner på skärmen och sedan på Återställ nu . Detta kommer att ta bort alla nätverksadaptrar och ställa in alla dina nätverksinställningar tillbaka till standardvärdena. Du måste ställa in allt igen, men det kan vara den fix du behöver.

Även om det tyvärr inget motsvarar detta i Windows 7, kan du simulera en del av denna återställning. Högerklicka på nätverksikonen i systemfältet, välj Öppna nätverk och delningscenter och klicka på Ändra adapterinställningar . Högerklicka sedan på adaptern du använder och välj Inaktivera . Starta om och aktivera den igen för att se om det fixar något.

När du inte kan komma online med några enheter är det bästa sättet att återställa din router (och modem, om det behövs). Leta efter ett litet hål på baksidan eller botten av din router och håll den intryckt i flera sekunder för att återställa den till fabriksinställningarna. Om det inte finns någon återställningsknapp måste du logga in på din router och köra fabriksinställningen därifrån.
Med allt återställt kan du köra igenom den första installationen med fabriksinställningar. Om det fortfarande inte fungerar efter det har du troligtvis felaktig utrustning.
Rädsla inte "ansluten men inget internet" längre
Förhoppningsvis behöver du inte återställa något för att åtgärda anslutningsproblemet. Ett av de tidigare stegen bör ta hand om det, men det finns ingen perfekt formel för nätverksproblem. Om du följer alla stegen har du bekräftat att dina enheter är korrekt konfigurerade och att du inte har något som blockerar anslutningen.
För en mycket mer omfattande guide, se vår kompletta manual för felsökning av nätverk i Windows Komplett felsökningsguide för nätverk i Windows Komplett felsökningsguide för nätverk Har du problem med internet eller nätverk? Vi guider dig genom din nätverksinställning och visar dig enkla felsökningstekniker för att hitta och lösa problemet. Läs mer . Det kan dock vara värt att kontakta en nätverksvän vän för ytterligare hjälp.
Utforska mer om: Datornätverk, drivrutiner, IP-adress, nätverksproblem, router, felsökning.

