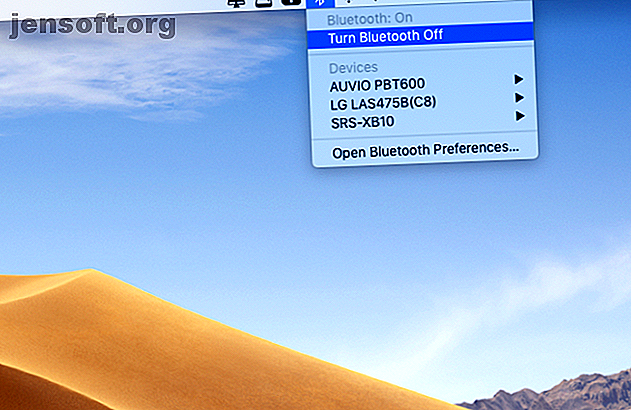
Behöver du sätta din MacBook i flygläge?
Annons
Varje gång du ska starta på ett flygplan hör du varningen: "Dina bärbara elektroniska enheter måste vara inställda på flygläge tills vidare."
Du vet redan vad du ska göra med din smartphone: det finns ett enkelt flygläge som växlar på både Android och iOS. Men hur är det med din MacBook?
En MacBook är en elektronisk enhet, och den är verkligen bärbar, så du kan bli förbryllad över att använda den när du är på flykt. Eftersom det inte finns någon inställning för flygläge i macOS, betyder det att du inte behöver göra något? Och hur sätter du en MacBook i flygläget manuellt?
Det är dags att rensa förvirringen.
Vad gör flygplansläge?
Låt oss först klargöra vad flygplansläget gör och varför det finns. På en iPhone, till exempel, inaktiverar inställningen för flygläge följande tjänster:
- Cellular: Detta hindrar din telefon från att kommunicera med celltornen på marken.
- Wi-Fi: Kopplar från din enhet från alla Wi-Fi-nätverk och förhindrar den från att söka efter nätverk.
- Bluetooth: Inaktiverar alla Bluetooth-enheter som din telefon är ansluten till (AirPods, till exempel). Telefonen slutar också söka efter dessa enheter.
- GPS: hindrar din enhet från att få signaler från satelliten.
Anledningen till att flygplansläget ursprungligen introducerades är att alla dessa tjänster sänder och / eller tar emot radiosignaler vid flera olika frekvenser. Signalerna kan potentiellt störa radiosystemet för flygplan såväl som tornen på marken.
Hittills har det inte funnits några bevis för att radiosignaler som sänds ut av elektroniska apparater utgör ett allvarligare hot än ett irriterande ljud på flygplansradio. Men i teorin kan även detta brus distrahera piloten eller förhindra dem från att få kritisk information.
Luftfartssäkerhetsrapporteringssystemet har registrerat några få tillbud där passagerares enheter påstås orsaka radiostatisk störning och till och med fel i kompasssystemet. Det är anledningen tillräckligt för att branschen håller sig vid regeln.
Behöver du sätta din MacBook i flygläge?
Så det är inget problem för dig att sätta din iPhone i flygplansläge Allt du behöver veta om flygplansläge för iPhone och iPad Allt du behöver veta om flygplansläge för iPhone och iPad Laddar din telefon snabbare i flygplansläge? Fungerar ditt larm fortfarande? Kan du använda Bluetooth? Här är vad du behöver veta. Läs mer . Men med din MacBook blir det svårare.
Eftersom flygläget för smartphones inaktiverar Wi-Fi, Bluetooth och GPS - som förutom GPS också finns på en MacBook - kan du också anta att de utgör en risk. Men den största skyldigheten till eventuella störningar är GSM / 3G-radio. Dess signal är mycket kraftigare än de som sänds ut via Wi-Fi- och Bluetooth-radioapparaterna och tas emot av GPS-enheten.
Och MacBooks har helt enkelt inte det.
Inställningen för flygplansläge på iOS och Android inaktiverar alla radioapparater som finns i din enhet eftersom det är enklare och säkrare än att välja och välja. Men sanningen är att radiosignalerna från din bärbara dator är för svaga för att orsaka problem.
Förordningar om flygläge och bärbara datorer
År 2013 tillät den amerikanska federala luftfartsadministrationen användning av Wi-Fi och Bluetooth under förutsättning att operatören tillhandahåller Wi-Fi. I en vägledningsuppdatering 2013 utsåg EU: s luftfartssäkerhetsbyrå smartphones, surfplattor och ereaders som elektroniska apparater, utan att nämna några bärbara datorer.
Så ur juridisk synvinkel verkar det inte vara nödvändigt att sätta din MacBook i flygläge. Att stänga av Bluetooth och Wi-Fi kan dock hjälpa dig att spara batterikraft, vilket är avgörande när du behöver din bärbara dator för hela flyget.
MacBooks har inte ett faktiskt GPS-chip som din telefon gör. Istället använder platstjänster Wi-Fi-nätverk i närheten för att räkna ut din plats. Detta påverkar endast batteriladdning när en app aktivt använder den. Om du har en app som hela tiden försöker fastställa din plats - som ett väderverktyg som körs i menyraden - kan du antingen stänga av appen eller inaktivera lokationstjänster.
Flygläge på Mac: Inaktivera Wi-Fi och Bluetooth
Att stänga av Wi-Fi och Bluetooth på en MacBook är enkelt. Vi kommer att leda dig genom det om du inte är säker:
- Klicka på Bluetooth-ikonen i den översta menyraden och välj Stäng av Bluetooth för att inaktivera den.
- Klicka sedan på Wi-Fi-ikonen bredvid den och välj Stäng av Wi-Fi .
- Om du inte ser en eller båda dessa ikoner har du antagligen dolt dem. I det här fallet måste du gå till Apple-logotypen> Systeminställningar . Välj Bluetooth eller nätverk för att stänga av dem från panelen.

Det är allt. Och medan du är på det kan du också avsluta alla appar som du kör i menyraden. Normalt använder de inte många systemresurser, men när du vill spara så mycket energi som möjligt bör du stänga av allt du inte använder.
För att avsluta en app som körs i menyraden, hitta inställningsikonen och klicka på den. Inställningar innehåller vanligtvis ett Avsluta- alternativ.
Inaktivera platstjänster
Så här kan du inaktivera platstjänster:
- Gå till Systeminställningar > Säkerhet och sekretess .
- Öppna fliken Sekretess och välj Location Services till vänster.
- Här ser du en markerad ruta Aktivera platstjänster och listan över appar som använder din plats. Både kryssrutan och listan visas inaktiverade tills du verifierar.
- För att göra ändringar, klicka på låset i det nedre vänstra hörnet. Ange ditt användarlösenord och tryck på Enter eller klicka på knappen Lås upp .
- Avmarkera kryssrutan Aktivera platstjänster.
- Klicka på låsikonen för att spara dina ändringar.

Om du av någon anledning inte vill stänga av lokationstjänster helt, kan du neka alla appar tillgång till dem. På detta sätt får din MacBooks platsfunktion inga signaler. Så här gör du det:
- Gå precis som tidigare, gå till Systeminställningar > Säkerhet och sekretess > Sekretess> Platstjänster .
- Klicka på låsikonen i det nedre vänstra hörnet.
- Ange ditt lösenord och klicka på Lås upp . Listan över appar som använder platstjänster bör vara aktiv nu.
- Rulla ner listan och avmarkera alla kryssrutor.
- Klicka på låset igen för att spara och lösenordsskydda dina ändringar.
Vi har behandlat mer om säkerhet på macOS-platsen Varför spårar macOS High Sierra din plats? (Och bör du vara orolig?) Varför spårar macOS High Sierra din plats? (Och bör du vara orolig?) MacOS High Sierra spårar din plats för en funktion som kallas betydande platser. Vad gör detta och bör det oroa dig? Läs mer om du är nyfiken.
Genom att följa stegen ovan ställer du i princip din MacBook till flygläge. Tänk bara på att du, oavsett dina inställningar, inte kommer att kunna använda den bärbara datorn under taxi, start och landning. Kabinpersonalen kommer att be dig stas bort tills du är i säker höjd.
MacBook Airplane Mode: onödigt men praktiskt
För att svara på den ursprungliga frågan: nej, du behöver inte sätta din MacBook i flygläge. Men du kan också, eftersom det sparar batteri. Dessutom eliminerar det alla chanser (dock smala) att din MacBook kommer att röra sig med den komplexa maskiner som håller ditt flyg i luften.
Så till slut är det ditt samtal. Du kan helt enkelt hålla allt på eller avaktivera de tjänster du inte använder i alla fall. Trots allt är Wi-Fi under flygning inte alltid värt pengarna Är Wi-Fi i flykten värt det? Vad du ska veta innan du slösar pengar på det är Wi-Fi i flykten värt det? Vad du ska veta innan du slösar pengar på det Fler flygbolag börjar erbjuda Wi-Fi under flygningen, men är det värt sådana orimliga priser? Här är vad du behöver veta. Läs mer, och gratis Wi-Fi fungerar knappast någonsin.
Utforska mer om: Bluetooth, GPS, Mac, Mac-tips, resor.

