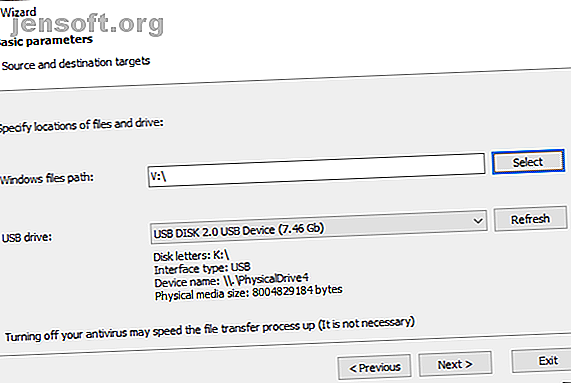
Hur du skapar en startbar USB-enhet från din Windows-CD
Annons
Har du en Windows CD eller DVD, men kan inte använda din optiska enhet för att installera ditt Windows operativsystem på din nya dator? Du kanske är orolig för CD / DVD-rot och vill skapa en säkerhetskopia?
Istället för en skiva kan du använda en USB-flashenhet för att installera Windows. Flash-enheter är mindre, har mer lagringsutrymme och om du använder rätt verktyg kan du starta upp flera operativsystem från samma enhet.
Så här skapar du en startbar USB-flashenhet från din Windows installations-CD.
Fördelarna med USB Flash Drive-installationsmedia
Det finns flera situationer där installationsmediet för USB-flashenheter är bättre än en DVD eller CD:
- Du kan enkelt skapa backup-installationsmedia.
- Betydligt snabbare installationsfrekvens jämfört med vanliga installationsmedier.
- Förvara ditt ursprungliga installationsmedia i orörd skick.
- Lätt att ha flera operativsystem på en USB-enhet.
Vårt förhållande till Windows-CD- och DVD-skivor är också annorlunda. Till exempel kan du köpa en officiell Windows 10 USB-flashenhet istället för en DVD eller CD. Skivor är fortfarande tillgängliga men är långt ifrån den enda installationsmetoden. Dessutom, om du köper ny maskinvara med Windows förinstallerat, finns det en chans att du aldrig kommer att ha installationsmedia om du inte gör det själv. (Läs vidare för att ta reda på hur!)
Kopiera din Windows installationsskiva med WinToFlash
Om du har en Windows-installationsskiva som du vill uppdatera till en USB-flashenhet gör WinToFlash det till en enkel uppgift att skapa en CD-till-USB-startbar enhet. WinToFlash Lite-utgåvan skapar en startbar USB-flashenhet direkt från din befintliga Windows-installations-CD. Så här gör du.
- Gå först till WinToFlash-webbplatsen och ladda sedan ner och installera WinToFlash Lite-utgåvan. Efter installationen öppnas WinToFlash automatiskt.
- Acceptera EULA och visa den icke-påträngande annonsen innan du fortsätter.
- Se till att din Windows-installationsskiva är din optiska enhet, liksom den USB-flashenhet du också vill kopiera din installation.
- Välj nu Windows Setup Bootable USB Wizard, sedan har jag cd in i min dator ... följt av Nästa .
- På nästa sida anger du platsen för din Windows-installationsskiva i den första rutan, och destinations-USB-flashenheten i den andra. Välj Nästa för att bekräfta dina inställningar, acceptera villkoren i licensavtalet och Fortsätt.

Observera att den här processen formaterar din USB-flashenhet och att du förlorar all befintlig data permanent.
Det kan ta lite tid att slutföra kopieringsprocessen för Windows CD till startbar USB-flashenhet, så gå och skicka vattenkokaren på.
WinToFlash Multiboot
WinToFlash har också stöd för multiboot. Du kan bygga en anpassad startbar USB-enhet fylld med Linux-distros, återställningsskivor och andra praktiska verktyg. Den enda gränsen är storleken på din USB-enhet.
Obs: WinToFlash Lite tillåter bara två ISO: er på din multiboot. Jag har sammanställt en omfattande lista över multiboot USB-verktyg som gör jobbet mycket bättre och utan begränsningar.
- Gå tillbaka till fliken Wizard-läge och välj Mutiboot USB Drive Creation Menu .
- På nästa skärm väljer du Lägg till . Detta öppnar panelen Lägg till nytt objekt . Som andra multiboot USB-enhetsverktyg har WinToFlash en lång lista med potentiella verktyg. Rulla ner listan och välj ett verktyg.
- Alternativet att ladda ner vald ISO nu visas. Välj det här alternativet för att ladda ner den senaste versionen av det valda verktyget eller OS. Alternativt kan du välja och lägga till ISO: er som redan är lagrade på din dator.
- Slutför ditt val och välj Kör .

Skapa Windows ISO från originalinstallationsmedier med ImgBurn
Om du föredrar ett mer manuellt tillvägagångssätt för att rippa ditt Windows installationsmedia kan du använda ImgBurn. ImgBurn är ett fantastiskt gratisverktyg som du kan använda för att skriva en bildfil för att skiva eller skapa en bildfil från en befintlig skiva.
- Gå till ImgBurns webbplats. Ladda ner och installera ImgBurn.
- Öppna ImgBurn efter installationen. Se till att det ursprungliga Windows-installationsmediet finns i din optiska enhet.
- Välj Skapa bildfil från skivan .
- Välj Windows-källan för installationsmediets enhet och ställ sedan in Destination
- Klicka på Läs- knappen för att börja processen.

Processen för att skapa skivbild beror på skrivhastigheten för din optiska enhet, så det kan ta ett ögonblick.
När din Windows installationsmediebildfil (ISO) har slutat rippa kan du gå till nästa avsnitt där du använder Rufus för att skapa en startbar USB-flashenhet.
Bränna Windows Installation ISO till USB Flash Drive med Rufus
Nu kan du bränna Windows-installationens ISO som rippats från din ursprungliga installationsskiva som en startbar USB-flashenhet. Rufus är ett praktiskt verktyg för alla typer av startbara USB-bränningsuppgifter. Det är enkelt och får jobbet gjort - en utmärkt kombination! Här är vad du behöver göra:
- Gå till Rufus webbplats och ladda ner och installera den senaste versionen av verktyget.
- Öppna Rufus. Under Enhet väljer du den USB-flashenhet du vill använda.
- Under Boot Selection, tryck på Select och bläddra sedan till platsen för Windows-installations-ISO som skapades i det sista avsnittet.
- Ställ in en ny volymetikett så att du vet vad som finns på USB-flashenheten i framtiden.
- Välj Start .

Vänta tills Rufus slutför bränningsprocessen När du är klar har du framgångsrikt flyttat din Windows installationsskiva till en startbar USB-flashenhet. Ännu bättre har du gjort en Windows-installationsmedia-säkerhetskopia i processen (ISO från det sista avsnittet).
Använd Windows 10 Media Creation Tool
WinToFlash är utmärkt för att automatisera skivan till USB-flashenheten. ImgBurn och Rufus är bra om du vill göra det själv. Men du behöver inte använda någon av dessa metoder. Åtminstone inte om du inte vill och du använder Windows 10.
Microsoft Media Creation Tool gör det enkelt att ladda ner en Windows ISO-process. Därför hämtar Media Creation Tool automatiskt en ISO till din specifikation, vilket eliminerar behovet av att kopiera fysiska medier till din dator och sedan till din USB-flashenhet.
Så här gör du:
- Ladda ner och kör Windows 10 Media Creation Tool. Acceptera licensavtalet.
- Välj Skapa installationsmedia för en annan dator .

- Välj språk, utgåva och arkitektur för ditt operativsystem. Media Creation Tool erbjuder rekommenderade inställningar. Men om du laddar ner för ett annat system, kan du behöva ändra dessa.
- Välj därefter antingen USB-flashenhet eller ISO-fil . Den senare skapar en ISO-fil med detaljerna som du angav på föregående sida, som du kan installera med ett USB-bränningsverktyg som Rufus.
- I det här fallet väljer du USB-flashenhet och fortsätt.
- Välj USB-flashenhet och skapa sedan installationsmediet. Media Creation Tool kommer att ladda ner den senaste versionen av Windows 10, så det kommer att ta ett ögonblick.

Kan jag starta från USB?
Detta är en mycket vanlig fråga. Det är till stor del systemspecifikt men kan ändras av användaren via BIOS. Detta styrs av startsekvensen.

Ditt system kommer vanligtvis att försöka starta från varhelst ditt operativsystem är installerat. Enheten som innehåller ditt huvud OS är det första alternativet i startsekvensen. Det är möjligt att manuellt åsidosätta detta istället för att starta från en USB-enhet som innehåller nytt installationsmedium.
BIOS-konfigurationer är olika för varje tillverkare. Jag föreslår att du söker på internet efter "[maskinvarutillverkare] BIOS-handledning / startsekvens."
Skapa en startbar USB från en CD eller DVD
Du är nu redo att skapa en startbar USB-flashenhet från din Windows installations-CD eller DVD. Denna installationsprocess bör påskynda din nästa rena installation och samtidigt ge dig chansen att bli av med några av dessa irriterande gamla skivor. Kom bara ihåg att skriva ner dina licenskoder och förvara dem på ett säkert ställe!
Kan du inte hitta dina gamla licenskoder? Här är dina alternativ för en billig och laglig Windows-licens Behöver du en juridisk och billig Windows-licens? Här behöver dina alternativ en laglig och billig Windows-licens? Här är dina alternativ Windows är dyrt. Så här köper du en Windows 7, 8 eller 10 produktnyckel billigt eller får en licens gratis juridiskt. Läs mer .
Utforska mer om: CD-DVD-verktyg, Installera programvara, USB-enhet, Windows 10.

