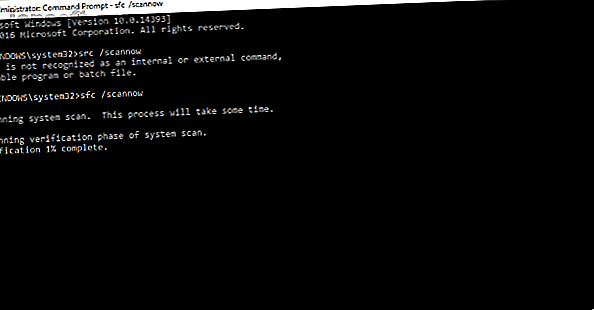
Hur du fixar Windows Stop Code Memory Management BSOD
Annons
Windows 10 kastar upp en bländande mängd felmeddelanden och stoppkoder när saker och ting går fel. När en blå skärm av döden (BSOD) 11 tips för att hjälpa dig fixa Windows blå skärm fel 11 tips för att hjälpa dig fixa Windows blå skärm fel Vad är en blå skärm i Windows? Hur fixar du blå skärmfel? Här är flera fixar för detta vanliga Windows-problem. Read More-felträffar, du kan använda Windows-stoppkoden för att hitta och lösa problemet.
Ibland utfärdar stoppkoder för mycket specifika fel. Vid andra tillfällen kanske du måste arbeta igenom en rad Windows 10-korrigeringar. Stoppkoden "Memory Management" i Windows 10 involverar den senare.
I den här artikeln hjälper vi dig att lösa dina minneshanteringsfel, en fix åt gången.
Vad är Windows Memory Management?
Minneshantering är avgörande för att ditt operativsystem ska kryssa över. Minneshantering är den funktion som hanterar ditt systemminne. (Jag hör dig säga, "Duh, Gavin, det är i titeln!") Riktigt fungerande minnehantering är dock avgörande för din systemhälsa.
När minneshantering går fel börjar ditt system visa BSOD: er med regelbundna intervall. Här är varför:
Minneshantering spårar huvudsakligen varje minnesplats på ditt system, oavsett status. Den hanterar övergången till minne och processer mellan ditt RAM och fysiska minne under exekvering och bestämmer hur mycket minne som ska tilldelas (och hur mycket som är tillgängligt för allokering). När du stänger ett program omfördelas det minnet till andra processer eller markerar det tillgängligt för användning.
Tyvärr är inte minnehantering befriad från systemfel, precis som resten av ditt system. Och när det kraschar tar det ditt system med det.
Memory Management Blue Screen Error
Enkelt uttryckt betyder en minneshantering BSOD att det har uppstått ett kritiskt minneshanteringsfel. Det finns flera välkända orsaker till minneshanteringsfel:
- Felaktig RAM
- Problem med ny hårdvara, till exempel ett grafikkort
- Felaktiga förare
- Programvaruproblem, inklusive skadade system- och operativsystemfiler
- Diskfel
Ibland kan ditt system återhämta sig efter en enkel återställning. Om du stöter på en Memory Management BSOD startar du om systemet och ser om felet återgår. Om inte, finns det en chans att det var en engång.
Så hur fixar du det? Här är några saker du kan prova.
1. Uppdatera Windows 10
Det första du måste göra är att kontrollera att Windows 10 är helt uppdaterat Hur man hanterar Windows Update i Windows 10 Hur man hanterar Windows Update i Windows 10 För kontrollfreak är Windows Update en mardröm. Det fungerar i bakgrunden och håller ditt system säkert och fungerar smidigt. Vi visar hur det fungerar och vad du kan anpassa. Läs mer . Föråldrade systemfiler kan orsaka oväntade fel. Att leta efter en väntande uppdatering är ett snabbt och enkelt sätt att ta reda på om det är det som orsakar problemet.
Tryck på Windows-tangenten + I för att öppna inställningspanelen. Gå nu till Uppdatering & säkerhet och kolla sedan under Windows Update för eventuella väntande uppdateringar. Om det finns en uppdatering, spara viktiga filer och tryck sedan på Starta om nu . Ditt system kommer att starta om under processen.
2. Kör Windows 10 Memory Diagnostic Tool
Du kan använda det integrerade Windows Memory Diagnostic-verktyget för att kontrollera om ditt system-RAM fungerar korrekt. Memory Diagnostic-verktyget körs efter en omstart av systemet. Den kontrollerar systemminnet för fel och loggar skanningen till en textfil för analys.
Skriv Windows Memory Diagnostic i din sökmeny i Start-menyn och välj den bästa matchningen. Du har två alternativ: starta om omedelbart och kör verktyget, eller ställ in verktyget att köras efter nästa omstart. När du försöker fixa dina minneshanterings-BSOD: er, spara alla viktiga dokument och starta om systemet omedelbart. Windows Memory Diagnostic körs omedelbart efter omstart.
Loggfilen framgår dock inte efter att du startat upp igen i Windows 10. Tryck på Windows-tangenten + X och välj Event Viewer från strömmenyn. I Event Viewer väljer du Event Viewer (Local)> Windows Logs> System . Sedan, välj Sök och skriv MemoryDiagnostic i rutan till höger . Hit Find Next . Dina diagnostiska resultat visas längst ner i fönstret.
Därifrån måste du undersöka eventuella specifika fel som Windows Memory Diagnostic kastar upp.
3. Kör MemTest86
Windows Memory Diagnostic visar inga fel. Men du är säker på att problemet relaterar till ditt system RAM. Om så är fallet kan du använda MemTest86 för att utföra ett djupgående minnestest.
MemTest86 är ett gratis, fristående minnestestningsverktyg för x86-maskiner. Du startar MemTest86 från en USB-flashenhet (eller startbar skiva) och lämnar den för att kontrollera system RAM. Nu tar en MemTest86 RAM-kontroll lång tid att slutföra; ett enda pass tar timmar beroende på hur mycket RAM du har installerat.
Vill du prova det? Kolla in "Steg 7: Kontrollera ditt RAM med hjälp av MemTest86" i vår guide för att fixa WHEA Uncorrectable Error. Hur man fixar WHEA Uncorrectable-fel på Windows 10 Hur du fixar WHEA Uncorrectable-felet på Windows 10 Vissa Windows-kraschfel är mer kryptiska och därför svårare att felsöka. WHEA Uncorrectable Error är ett av dessa. Läs mer . Den har alla instruktioner du behöver!
4. Uppdatera dina drivrutiner
En annan snabb och praktisk möjlig fix är att uppdatera dina systemdrivrutiner. Ny programvara eller maskinvara kan komma med nya drivrutiner, och ditt system kanske inte har fått meddelandet. Drivrutinsfel är mindre vanliga än på datorns dagar, speciellt eftersom Windows 10 nu hanterar drivrutinuppdateringar i stort. Men det är inte att säga att de inte händer.
Tryck på Windows Key + I för att öppna panelen Inställningar och välj sedan Uppdatera & säkerhet> Visa uppdateringshistorik . Du hittar alla drivrutinsuppdateringar här. Skriv nu enhetshanteraren i sökfältet Start-menyn och välj den bästa matchningen. Gå ner i listan och kontrollera om det finns en felsymbol. Om det inte finns något är din förarstatus troligen inte källan till problemet.
Som sagt kan du använda ett tredjepartsverktyg för att uppdatera alla dina systemdrivrutiner samtidigt. Kolla in den här listan med gratisverktyg som du kan använda för att fixa de flesta Windows-problem. De bästa gratis Windows 10-reparationsverktygen för att fixa alla problem De bästa gratis Windows 10-reparationsverktygen för att åtgärda problem Om du stöter på systemproblem eller skurkinställningar, bör du använda dessa gratis Windows 10-reparationsverktyg för att fixa din dator. Läs mer . De två första alternativen - IOBits Driver Booster och Snappy Driver Installer - gör exakt detta.
GPU-drivrutiner
Ett vanligt tema i Memory Management BSOD-trådar och foruminlägg är att ibland kan föråldrade eller helt nya GPU-drivrutiner orsaka BSOD. Var uppmärksam på dina GPU-drivrutiner och dubbelkontrollera den senaste uppdateringen.
5. Kör CHKDSK
CHKDSK är ett Windows-systemverktyg som verifierar filsystemet och med vissa inställningar, löser problem när det körs. Du kör CHKDSK från kommandotolken, och den har en massa fiffiga funktioner 7 Nifty CHKDSK-funktioner som ska användas i Windows 10 7 Nifty CHKDSK-funktioner som ska användas i Windows 10 CHKDSK ("check-skiva") är ett Windows-diagnostikverktyg som skannar data-enhet volymer, verifierar deras integritet och fixar fel vid behov. Här belyser vi de förbättrade CHKDSK-funktionerna du kan hitta i Windows 8 och ... Läs mer.
Skriv kommandotolken i sökfältet Start-menyn, högerklicka sedan på den bästa matchningen och välj Kör som administratör . (Alternativt trycker du på Windows-tangenten + X och väljer sedan Kommandotolken (Admin) från menyn.)
Skriv sedan chkdsk / r och tryck på Enter. Kommandot skannar ditt system för fel och fixar eventuella problem på vägen.
6. Kör SFC

Minneshantering fortfarande uppstår? Systemfilkontroll är ett annat Windows-systemverktyg. Hur du åtgärdar skadade Windows-systemfiler med en kommando Hur du åtgärdar skadade Windows-systemfiler med ett kommando Om du ser konstiga problem i Windows kan det bero på att systemfiler skadas. Så här fixar du dem med hjälp av systemfilkontrollen. Läs mer som kontrollerar om det saknas och skadade Windows-systemfiler. Låter som CHKDSK, eller hur? Tja, SFC söker specifikt efter Windows-systemfiler, medan CHKDSK skannar hela enheten för fel.
Men innan du kör SFC-kommandot är det bäst att dubbelkontrollera att det är helt funktionellt.
DISM står för Deployment Image Service och hantering. DISM är ett integrerat Windows-verktyg med ett stort antal funktioner. I detta fall säkerställer kommandot DISM Restorehealth att vår nästa fix fungerar korrekt. Arbeta igenom följande steg.
- Skriv kommandotolken (Admin) i sökfältet Start-menyn, högerklicka sedan och välj Kör som administratör för att öppna en upphöjd kommandotolpt.
- Skriv in följande kommando och tryck på Enter: DISM / online / cleanup-image / restorehealth
- Vänta tills kommandot är slutfört. Processen kan ta upp till 20 minuter beroende på din systems hälsa. Processen verkar fastnat vid vissa tidpunkter, men vänta tills den är klar.
- När processen är klar skriver du sfc / scannow och trycker på Enter.
7. Kontrollera fysisk maskinvara
Sist men inte minst, kontrollera fysiskt din maskinvara. Flyttade du ditt system nyligen? Det finns en liten chans att din hårdvara inte kan användas under processen. Bara en liten chans, men något värt att kontrollera!
8. Återställ Windows 10 (Last Resort)

Okej, fortfarande riva håret ut? Ibland kommer inget annat än en återställning av Windows 10 att åtgärda problemet helt. Återställning av Windows 10 ersätter dina systemfiler med en helt ny uppsättning filer och rensar teoretiskt kvarvarande problem relaterade till Memory Management-felet medan du håller majoriteten av dina viktiga filer intakt.
Gå till Inställningar> Uppdatering och säkerhet> Återställning. Välj sedan Kom igång under Återställ den här datorn . Ditt system startar om så fort du trycker på knappen, så se till att du säkerhetskopierar alla viktiga filer i förväg. Ditt system kommer att starta om, då kan du välja Behåll mina filer eller ta bort allt .
Minnehanteringsstoppkodfelet fixat
Memory Management BSOD är svårt att ta hand om. Många variabler kan leda till ett Memory Management-fel, och det är exakt varför det är problematiskt att diagnostisera en direkt fråga. En av ovanstående korrigeringar kommer emellertid att föra tillbaka ditt system från randen så att du kan fortsätta arbetet utan BSOD för tillfället.
För en mer specifik korrigering, kolla in vår felsökningshandbok för problemet med ”video scheduler interna fel” Video Scheduler Internt fel: 8 Rättigheter för detta Windows 10 Stop Code Video Scheduler Internt fel: 8 Fixes för detta Windows 10 Stop Code Möt det kryptiska Windows 10 stoppkod "VIDEO SCHEDULER INTERN FEL"? Dessa potentiella korrigeringar kan lösa det åt dig. Läs mer .
Utforska mer om: Blue Screen of Death, datorminne, felsökning, Windows 10.

