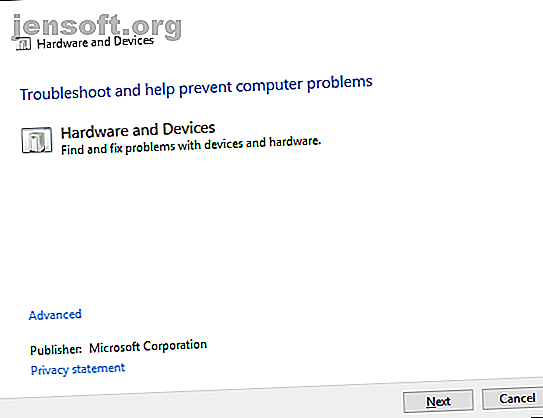
Hur du fixar din Windows 10 pekskärm fungerar inte
Annons
Windows 10 är utmärkt för pekskärmar, särskilt tack vare den speciella pekdesignade apps-delen av Windows Ink Workspace. Men fungerar inte din pekskärm? Ibland kan det bryta av till synes ingen anledning, så vi är här för att visa dig hur du fixar din pekskärm i Windows 10.
Lås upp fusket "Windows Keyboard Shortcuts 101" nu!
Detta kommer att registrera dig för vårt nyhetsbrev
Ange din e-postlåsning Läs vår sekretesspolicyHuvuddelen av problemen orsakas av förarens inkompatibilitet. Detta är ännu mer troligt om pekskärmen slutat fungera mellan din uppgradering från ett tidigare operativsystem till Windows 10. Vi täcker detta, tillsammans med många andra felsökningstips.
1. Kör felsökning
Felsökningsverktyget i Windows kan vara en snabb och enkel lösning på alla problem med din pekskärm.
Gör en systemsökning för felsökning och välj relevant resultat. I det nya fönstret klickar du på Visa alla från den vänstra menyn. Klicka på Maskinvara och enheter i listan som visas.

Klicka på Nästa och kör guiden igenom. Verktyget kommer automatiskt att upptäcka problem och sedan reparera dem. Men det är inte alls omfattande och du kan behöva fortsätta läsa.
2. Kalibrera pekskärmen
När din pekskärm är långsam att reagera eller registrerar dina pekgester felaktigt, kan en omkalibrering vara allt som krävs för att få den upp till hastighet. Så här utför du en pekskärmskalibrering.
Gör en systemsökning efter kalibrering och välj Kalibrera skärmen för penna eller beröring . Ett nytt fönster öppnas med inställningar för surfplattor.

Använd knappen Setup ... och Kalibrera ... på fliken Display i tur och ordning för att se om detta löser problemet.
3. Inaktivera och aktivera pekskärmen igen
Den närmaste fixen för att starta om hela datorn Varför fixar omstart av datorn så många problem? Varför åtgärdar omstart av din dator så många problem? "Har du försökt starta om?" Det är tekniska råd som kastas runt mycket, men det finns en anledning: det fungerar. Inte bara för datorer utan ett brett utbud av enheter. Vi förklarar varför. Läs mer, som borde ha varit ditt allra första steg, är att stänga av pekskärmen och slå på den igen.
Tryck på CTRL + X och välj Enhetshanterare . Dubbelklicka på Human Interface Devices för att öppna rullgardinsmenyn. Högerklicka på listan för HID-kompatibel pekskärm och välj Inaktivera . Du blir ombedd att bekräfta detta, så klicka på Ja .

Nu behöver du högerklicka på listan igen, men den här gången väljer du Aktivera . Detta är en av de enklaste lösningarna, men det fungerar inte alltid. Faktum är att du kanske upplever att problemet fortfarande fortsätter efter en systemstart. Om så är fallet, vänligen läs vidare.
4. Ändra inställningar för strömhantering
Windows 10 kommer att göra sitt bästa för att konversera ström, men ibland kan inställningarna vara överflödiga och stänga av pekskärmen efter en aktivitetsperiod.
Även om pekskärmen automatiskt ska aktivera sig igen när den upptäcker ingång, är detta inte alltid fallet. Som sådan kan du inaktivera strömbesparingen på din pekskärm för att se om detta löser problemet.

För att börja, tryck på Windows-tangenten + X och klicka på Enhetshanteraren . Därefter dubbelklickar du på Human Interface Devices och dubbelklickar sedan på listan för HID-kompatibel pekskärm .
Detta öppnar ett nytt fönster. Byt till fliken Power Management . Avmarkera Låt datorn stänga av enheten för att spara ström . Klicka på OK och starta sedan om systemet.
5. Uppdatera drivrutinerna
En drivrutin är en mjukvara som hjälper din hårdvara. Till exempel kommunicerar din pekskärm med din dators processor. Således kan pekskärmsfel bero på en felaktig drivrutin.
Därefter följer instruktionerna ovan, med Device Manager fortfarande öppen, högerklicka på den HID-kompatibla pekskärmen och välj Update Driver Software… .
Du vill söka automatiskt efter uppdaterad drivrutin. Detta skannar Microsofts databas efter eventuella uppdateringar tillgängliga för din pekskärmsenhet. Följ guiden genom behov, starta sedan om och se om problemet är löst.

Om inte, bör du försöka gå direkt till tillverkarens webbplats, leta efter deras drivrutinssida, välj ditt enhetsnummer och ladda ner den senaste drivrutinen.
När den här drivrutinen laddats ner kan du kanske extrahera den och installera den automatiskt. Du kan dock välja Uppdatera drivrutinsprogramvara ... igen, men den här gången klickar du på Bläddra igenom min dator efter drivrutinsprogram . Använd Bläddra ... för att hitta den och följ sedan guiden igenom.
Mer information om uppdatering av drivrutiner finns i vår guide om hur du hittar och ersätter föråldrade drivrutiner. Hur man hittar och ersätter föråldrade Windows-drivrutiner. Hur man hittar och ersätter föråldrade Windows-drivrutiner. Dina drivrutiner kan vara föråldrade och behöver uppdateras, men hur vet du det? ? Här är vad du behöver veta och hur du gör det. Läs mer .
6. Återgå drivrutinerna
I Windows 10 uppdaterar Windows Update också maskinvarudrivrutinerna. Tyvärr fungerar inte alla drivrutinsversioner lika bra. Om det faktiskt är drivrutinuppdateringar som orsakar problemen bör du försöka rulla tillbaka till standard.
För detta, högerklicka på den HID-kompatibla pekskärmen i Enhetshanteraren och välj sedan Egenskaper . Byt sedan till fliken Driver och välj Roll Back Driver .

Du vet att det finns en specifik äldre drivrutinversion som kommer att fungera men inte kan komma åt den genom en återuppspelning. På fliken Driver väljer du Avinstallera istället och följ sedan metoden som beskrivs i steg fyra ovan.
Windows 10 har automatiska uppdateringar För- och nackdelar med tvångsuppdateringar i Windows 10 Fördelar och nackdelar med tvångsuppdateringar i Windows 10-uppdateringar kommer att ändras i Windows 10. Just nu kan du välja och välja. Windows 10 tvingar dock uppdateringar till dig. Det har fördelar, som förbättrad säkerhet, men det kan också gå fel. Dessutom ... Läs mer och du kanske tycker att systemet fortsätter att trycka de senaste drivrutinerna på dig - vilket mycket väl kan vara de som orsakar problemet. För mer information om hur du övervinner detta, kolla in vår guide om hur du tar tillbaka kontrollen över drivrutinsuppdateringar Ta tillbaka kontroll över drivrutinsuppdateringar i Windows 10 Ta tillbaka kontroll över drivrutinsuppdateringar i Windows 10 En dålig Windows-drivrutin kan förstöra din dag. I Windows 10 uppdaterar Windows Update maskinvarudrivrutiner automatiskt. Om du lider av konsekvenserna, låt oss visa dig hur du rullar tillbaka din förare och blockerar framtida ... Läs mer.
7. Avinstallera senaste program
Av någon anledning orsakar vissa program pekskärmsproblem. Om din pekskärm bara har gått sönder bör du avinstallera alla nyligen tillagda program.

För att göra detta, tryck på Windows + + för att öppna Inställningar. Klicka på Apps . Använd rullgardinsmenyn Sortera och välj installationsdatum .
Leta efter datumet när pekskärmsproblemet började. Upparbeta, klicka på varje app i tur och ordning och avinstallera den. Starta om datorn varje gång och se om den fixar pekskärmen.
8. Flytta till ett annat rum
Den här låter konstig men bära med mig. Andra elektroniska enheter i närheten kan störa pekskärmen. Det kan orsakas av något som du har anslutit till samma kraftbank eller av att du har många datorer i närheten.

Det är dock enkelt att diagnostisera detta. Ta din pekskärmsenhet någon annanstans och prova den. Om det fungerar är elektromagnetisk störning synden.
För att lösa det, gå tillbaka till det ursprungliga rummet och stäng av allt annat. Vänd sedan tillbaka dem en efter en för att se vad som orsakar problemet. Om ingen av dem verkar ha fel, kontrollera närliggande områden för kraftfull utrustning som kan vara orsaken.
9. Kontakta tillverkaren
Har du provat alla dessa tips och din pekskärm är fortfarande trasig? I så fall bör du antagligen kontakta din systemtillverkare för att få dem att undersöka.

Det är troligt att problemet är ett maskinvarufel, snarare än ett systemfel, och de kommer att ha expertis för att fixa det. Det kan hända att du fortfarande täcks av garantin, beroende på vad som orsakat skadan.
Tryck på problem som har lösts
Förhoppningsvis har våra råd ovan löst alla problem som du hade med din pekskärm.
För relaterat beröringsinnehåll, om du har problem med skärmen på din surfplatta, kolla in vår guide för hur du löser problem med pekskärmen på din surfplatta. Eller om din pekskärm nu fungerar bra, kolla vår guide till viktiga pekskärmsgester för att få ut det mesta av det.
Och nu, när du går vidare från din dator till din telefon, här är vad du ska göra när din Android-telefons pekskärm inte fungerar Android pekskärm fungerar inte? Testa de här 7 fixade Android-pekskärmarna som inte fungerar? Prova dessa 7 korrigeringar Fungerar din pekskärm på din Android-enhet inte? Här är tips och appar för att fixa en felaktig pekskärm eller arbeta runt den. Läs mer .
Utforska mer om: Drivrutiner, hårdvarutips, pekskärm, felsökning, Windows 10.

