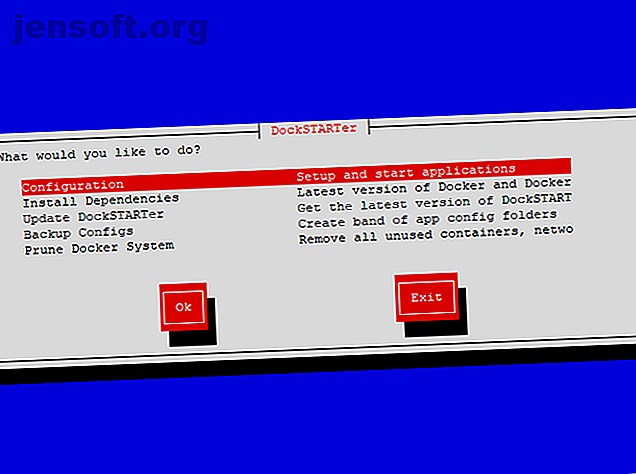
Hur man ställer in en Linux Media Server på under en timme
Annons
Att designa den ultimata mediaservern för din TV- och filmsamling kan vara en utmaning. Vilken maskinvara ska du använda, vilket operativsystem ska du installera och vilken typ av programvara ska du köra?
Istället för att slösa bort din tid på att försöka bestämma, här är svaret. En Linux-server som kör all medieprogramvara du behöver kan ställas in på mindre än en timme tack vare Docker. Låt oss gå igenom hur.
Vad är Docker?
I stället för att installera programvara på traditionellt sätt på din dator, låter Docker du köra dem i säkra behållare.
De delar samma fysiska miljö som ditt operativsystem, men de körs oberoende och separata från ditt huvudsystem, vilket innebär att du kan testa och installera olika typer av programvara utan att oroa dig för konflikter.
Det är den perfekta plattformen för att testa nya applikationer, särskilt på en server, där en dålig uppdatering eller en skriptändring kan göra att allt misslyckas. Docker hjälper också till att påskynda installationen av nya applikationer, särskilt i kombination med DockSTARTer, ett skript för att installera och uppdatera medieprogramvarubehållare med Docker.
Krav för installation
Om du vill använda DockSTARTer (och Docker) måste du förbereda en server. DockSTARTer kan köras på alla typer av maskiner som kör Linux, inklusive en Raspberry Pi 7 sätt att ställa in din Raspberry Pi som en mediaserver 7 sätt att ställa in din Raspberry Pi som en mediaserver Vill du installera en Raspberry Pi mediaserver? Är du inte säker på om du vill välja Kodi, Plex eller Emby? Här är vad du behöver veta. Läs mer, men du bör vara medveten om att en del programvara inte kommer att köras på ARM-baserad arkitektur som Pi, vilket kan begränsa din potential här.
Det spelar ingen roll vilken Linux-distro du väljer som Docker kommer att köras på de flesta distributioner, men DockSTARTer-skriptet fungerar inte med Arch, så du skulle inte kunna använda den här guiden för den distro.
Om du vill hålla resursanvändningen nere, installera server- eller huvudlösa versioner av vilken distro du väljer. Dessa kommer utan skrivbordsmiljö och har ett mindre resursavtryck.
Det här är en mediaserverinstallation, så du behöver en kapabel CPU för att koda media, som konverterar media från ett format till andra som mediaspelare sedan kan spela. Om du planerar mycket tung användning kommer en CPU som kan hantera flera transkodade strömmar vara användbar här.
Denna guide från Plex, mediaströmningsprogramvaran, bör hjälpa dig att ta reda på vilken typ av processor du behöver.
Du behöver också tillräckligt med lagringsutrymme så att din server också kan fungera som DIY-nätverkslagring för ditt innehåll om du inte redan har en NAS.
Steg 1: Installera Git och Curl
För att installera Docker med DockSTARTer måste du öppna ett terminalfönster på din server eller ansluta via SSH. Du måste installera två bitar av programvara först - Git och Curl. Git är versionskontrollprogramvara som gör det möjligt för utvecklare att dela sin programvara, medan Curl tillåter dataöverföring från internet.
Så här installerar du på ett Debian-baserat operativsystem (Debian, Ubuntu, Raspbian, etc):
sudo apt install curl git
Så här installerar du på Fedora:
sudo dnf install curl git Så här installerar du med Yum:
sudo yum install curl git Steg 2: Installera DockSTARTer
När du har installerat Curl och Git kan du fortsätta med att installera DockSTARTer.
Du har två alternativ för att installera Docker med DockSTARTer - du kan installera med skriptet från DockSTARTer eller utföra en manuell installation. Endera är bra, men det beror på hur paranoid du föredrar att vara när du installerar programvara med ett skript från internet.
Installation med manus
För att köra installationsskriptet för DockSTARTer, kör följande på din terminal:
bash -c "$(curl -fsSL https://get.dockstarter.com)" När du är klar skriver du följande för att starta om:
sudo reboot Manuell installation
Om du föredrar att inte använda det medföljande installationsskriptet klonerar följande kommandon gitförvaret som innehåller DockSTARTer och ställer in det innan du startar om:
git clone https://github.com/GhostWriters/DockSTARTer "/home/${USER}/.docker" sudo bash /home/${USER}/.docker/main.sh -i sudo reboot Steg 3: Kör DockSTARTer och välj dina appar
När DockSTARTer är installerat kan du nu börja ställa in Docker med dina containrar. Börja med att skriva sudo ds i din terminal för att börja.

För att börja installera Docker-applikationerna väljer du Konfiguration och trycker på enter och sedan Fullständig installation. Vänta tills skriptet ska utföra några åtgärder innan du presenteras med en lista över appar att installera.
Varje app har en användbar beskrivning bredvid för att hjälpa dig att välja. Det är här du måste överväga vilken typ av appar du behöver och vill ha på din server. Tänker du använda det bara för mediaströmning, eller letar du efter mjukvara som kan organisera dina medier?

Här är några möjligheter för att hjälpa dig välja:
- Plex, en all-mediaserver
- Emby, ett alternativ till Plex
- Airsonic, en mediaserver för musik
- CouchPotato, för automatiska filmnedladdningar
- Deluge, en BitTorrent-klient
- Sonarr, för automatiska nedladdningar av TV-media
- HTPC Manager, för att hantera vissa mediaappar i en instrumentpanel
Denna lista är inte uttömmande, så titta noga igenom de appar du har tillgängliga. Använd tangentbordet upp och ner för att bläddra och tryck på mellanslag för att välja alla appar du vill installera.
Du bör också se till att du väljer två andra appar — Ouroboros och Portainer. Dessa är användbara för Docker-underhåll när du är klar med att använda DockSTARTer. Ouroboros håller dina containerappar uppdaterade, medan Portainer hjälper dig att övervaka och konfigurera Docker via ett webbgränssnitt.
När du är redo att fortsätta, tryck på Enter.
Steg 4: Konfigurera serverinställningar
Det kommer att finnas förkonfigurationsfrågor i nästa steg, beroende på vilken app du väljer. Om du till exempel väljer att installera Deluge BitTorrent-klienten måste du bekräfta vilka portinställningar du vill använda.
Tryck på Enter för att bekräfta konfigurationen för varje app (eller välj Nej om du föredrar att redigera dessa).
Efter några inledande appkonfigurationssteg kan du ändra maskinens tidszon och värdnamn samt vissa standardplatser för medieinnehåll. Välj Nej, såvida du inte är nöjd med standardinställningarna och tryck sedan på enter.

Det första alternativet gör det möjligt att konfigurera serverns tidszon. Förutsatt att systemets tidszon är korrekt, välj Använd system i det här skedet eller välj ett annat med Enter New . Redigera värdnamnet i följande meny, antingen genom att använda det aktuella serverns värdnamn (om du föredrar detta, välj Använd system igen) eller välj Ange nytt .
Nästa meny ber dig välja olika användar-ID och grupp-ID; Det rekommenderas att du väljer alternativet Använd system här.
Du måste då välja rätt mapp för Dockers konfigurationsfil. Om du inte planerar att ändra detta väljer du Använd system . Nästa meny frågar om du vill ställa in behörigheter för din Docker-konfigurationsfil, välj Ja och tryck på enter.
Du kan nu börja redigera mappar för olika media. Du kan välja din egen, men om du vill att dina filer ska visas i din Linux-användarkatalog för hem, välj Använd system för var och en av dessa, eller välj Enter New för helt nya platser. Om mapparna inte finns kommer DockSTARTer att be om tillåtelse att skapa dem, så tryck på Ja och skriv in.

När det är klart kommer DockSTARTer att bekräfta ändringar i din Docker-konfigurationsfil. I det sista skedet kommer det att fråga om du vill skapa de sista behållarna för dina appar; Välj Ja och tryck på Enter och vänta på att processen ska slutföras.
Apparna kommer att ladda ner och installera i behållarens "sandlådor" skapade efter dina specifikationer. Det kan ta lite tid, beroende på de appar du har valt, resurserna på din server och din internetanslutning.
När det är klart kommer dina appar att installeras och vara redo att köras i Docker-containrar! Vissa kan behöva ytterligare konfiguration, till exempel Emby, och kan köra med webbgränssnitt för konfiguration. Du kan till exempel konfigurera Emby genom att besöka YourServerIpAddress:8096 med din webbläsare.
Du kan också konfigurera och övervaka din Docker-installation med Portainer. Använd din webbläsare för att besöka YourServerIpAddress:9000 där du först skapar ett administrationskonto. Välj ett användarnamn och lösenord och tryck sedan på Skapa användare.
En Linux Media Server, klar på under en timme
Docker tar bort smärtan från att installera en mediaserver på Linux. Istället för att installera varje applikation separat, med DockSTARTer, kan du installera Docker och alla behållarappar du behöver på en timme eller mindre, beroende på hur snabb din server är (och antar att den redan är förbyggd).
Det finns ingen mening med att en mediaserver naturligtvis utan rätt mediaspelare (eller spelare!) Matchar. Bygg en mediaspelare med hjälp av dessa Linux media center distros 7 Awesome Linux Media Center Distros för din HTPC 7 Awesome Linux Media Center Distros för din HTPC Linux erbjuder en överlägsen HTPC än Windows. Vill du bygga din egen Linux-hemmabio? Använd ett av dessa Linux Media Center distros. Läs mer och förvandla ditt hem till den ultimata mediaspelningskraften.
Utforska mer om: Docker, Linux, Media Server.

