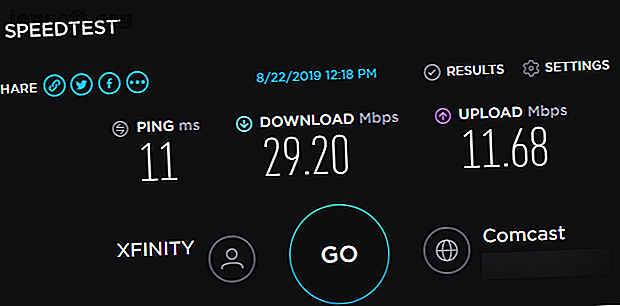
Hur du påskyndar ditt Internet med 7 Windows Tweaks
Annons
Lider du av en långsam internetuppkoppling? Det är ett extremt frustrerande problem, vilket får alla att undra hur man påskyndar sin internetprestanda vid någon tidpunkt.
Vi är här för att hjälpa. Låt oss titta på några allmänna Windows-tips för att förbättra din internetanslutning och få dig att bläddra i stil igen.
Först: Testa din anslutningshastighet
För att starta, gå till Speedtest.net för att mäta din anslutningshastighet och kvalitet. Klicka bara på Go- knappen och ge appen en minut att köra.

Du ser tre statistik relaterade till din internetanslutning:
- Ping, även kallad latens, är antalet millisekunder som det tar för dig att få ett svar efter att du skickat en begäran till en server. Ju lägre detta nummer, desto bättre är din anslutning till den servern. Detta är särskilt viktigt i videospel online, eftersom en hög ping resulterar i fördröjning.
- Nedladdningshastighet, mätt i megabit per sekund (Mbps), är hur snabbt din dator kan hämta data från fjärrservrar. Ju högre nedladdningshastighet, desto snabbare kan du ladda ner filer, strömma video och liknande.
- Uppladdningshastighet, även uppmätt i Mbps, är hur snabbt din dator kan skicka data till andra enheter på internet. Ju snabbare denna hastighet, desto snabbare kan du utföra uppgifter som att ladda upp filer till en webbplats. Detta nummer är vanligtvis mindre än nedladdningshastigheten eftersom de flesta onlineaktiviteter handlar om nedladdningar.
Tillsammans använder vi ofta termen bandbredd för att beskriva hur mycket information du kan överföra över internet på en viss tid.
Tänk på bandbredd som ett vattenrör som leder in i ditt hus. Om en person vill ta en dusch får de en trevlig upplevelse. Men med sex personer som använder vattnet samtidigt på olika platser sjunker trycket för alla.
Nätverksbandbredd fungerar på samma sätt. En enhet som laddar ner stora filer är inga problem. Men när du har sex enheter i ditt nätverk som alla försöker strömma HD-video, spela onlinespel och liknande på en gång, kan de bara använda en del av den totala bandbredden.
Låt oss nu granska några tweaks du kan göra för att förbättra din internethastighet.
1. Stäng nätverkstunga appar
Som diskuterats, om ett program använder hårt nätverket, kommer andra appar att drabbas. Därför bör du kontrollera vilka appar som använder din nätverksanslutning när du upplever långsam hastighet och stäng dem vid behov.
För att göra detta, tryck Ctrl + Shift + Esc för att öppna Uppgiftshanteraren och klicka på Mer information om du vill utöka fönstret. Klicka sedan på fliken Processer på nätverkshuvudet för att sortera körbara appar efter deras nätverksanvändning.

Om något använder en alltför stor bandbredd, bör du stänga den för att frigöra resurser för andra appar. Detta är särskilt viktigt om du vill utföra en nätverksintensiv aktivitet, som att spela spel online eller strömma video.
Några vanliga nätverksklagare inkluderar:
- Molnlagringstjänster som Dropbox synkroniserar många filer
- Spännande programvara
- Filer som laddas ner i din webbläsare
- Strömmande video, särskilt i 4K eller HD
2. Granska andra enheter i ditt nätverk
Om du fortfarande upplever en långsam nätverksanslutning efter att du har stängt appar, kan problemet ligga hos en annan enhet i ditt nätverk. Kanske strömmar någon annan Netflix på sin surfplatta, laddar ner filer på sin dator eller spelar spel på sin konsol.
I dessa fall bör du kolla med andra i ditt hem. Förhoppningsvis kan du finjustera deras system med de tips som nämns här, eller träna ett sätt att bättre dela bandbredden.
Du kan behöva uppgradera till en bättre anslutningsplan med din leverantör om du vill ha flera enheter alla online som utför nätverksintensiva aktiviteter på en gång. Det är också klokt att kontrollera för vanliga synder som bromsar ditt Wi-Fi-nätverk 9 saker som kanske bromsar ditt hem Wi-Fi-nätverk 9 saker som kanske bromsar ditt hem Wi-Fi-nätverk Trött på långsamt eller fläckigt internet? Kontrollera dessa saker som kan bromsa ditt Wi-Fi-nätverk hemma. Läs mer .
3. Byt din Wi-Fi-kanal
Din trådlösa router sänder med en specifik kanal. På grund av det stora antalet enheter som använder Wi-Fi och antalet nätverk i trånga områden som lägenhetskomplex, kan vissa kanaler stöta på.
Om du bara upplever långsam internethastighet när du är på Wi-Fi kan det göra problem med att ändra kanalen. Se vår kompletta guide för att ändra din routers Wi-Fi-kanal Hur du väljer den bästa Wi-Fi-kanalen för din router Hur du väljer den bästa Wi-Fi-kanalen för din router Vad är den bästa Wi-Fi-kanalen för din router och hur gör du ändra det? Vi svarar på dessa frågor och mer i den här snabbguiden. Läs mer för instruktioner.
4. Justera Windows Update leveransalternativ
Windows Update i Windows 10 innehåller en peer-to-peer-delningsfunktion. Detta gör att datorer kan dela uppdateringar som de laddar ner till andra maskiner. Även om det är en trevlig idé i teorin, kan det också resultera i slösad bandbredd.
Om du vill justera det här alternativet går du till Inställningar> Uppdatering och säkerhet> Leveransoptimering . Här kan du välja att inaktivera uppdateringsdelningsfunktionen helt genom att inaktivera Tillåt nedladdningar från andra datorer .
Om du vill kan du istället aktivera det och välja datorer i mitt lokala nätverksalternativ . Detta förhindrar ditt system från att dela uppdateringar till slumpmässiga datorer på internet, medan du fortfarande delar med andra datorer i ditt nätverk. För hem med flera Windows 10-system kan detta minska den totala bandbreddanvändningen för uppdateringar.

För att ytterligare justera bandbredden som Windows 10 använder, klicka på länken Avancerade alternativ . Detta ger dig kryssrutor och reglage för att begränsa hur mycket bandbredd Windows använder när du laddar ner uppdateringar i bakgrunden eller i förgrunden. Du kan också begränsa hur mycket bandbredd funktionsdelningsfunktionen använder för uppladdningar.

5. Begränsa användningen av bandbredd för appar
Att begränsa Windows Update är bra, så du kan överväga att göra samma sak för andra appar. Vissa, som backup- och molnlagringsappar, låter dig begränsa användningen av bandbredd i deras inställningar.
Med Dropbox kan du till exempel högerklicka på dess ikon i systemfältet, sedan klicka på din profilikon och välja Inställningar . I det resulterande fönstret väljer du fliken Bandbredd och du kan begränsa nedladdningshastigheten och uppladdningshastigheten .

Vad händer om du vill begränsa bandbreddanvändningen för en app som inte har det här inbyggda alternativet? Vi har täckt appar som låter dig begränsa Internet-bandbreddsprogrammen Använda hur man begränsar dataanvändning och Internetbandbredd i Windows Hur man begränsar dataanvändning och Internetbandbredd i Windows Om du vill maximera hastigheten eller hålla dig inom en internetdatagräns, behöver du för att hantera din bandbredd. Vi visar hur du begränsar slösande appar i Windows. Läs mer .
För att få en uppfattning om vilka appar som använder mest bandbredd på din dator, gå till Inställningar> Nätverk & Internet> Dataanvändning . Överst klickar du på din anslutning så ser du en fördelning av användningen per app. Detta ger dig en uppfattning om vilka du kan behöva begränsa.

6. Byt din DNS-server
Om ingenting ovan har fungerat kan du överväga att justera de DNS-servrar som din dator (eller hela nätverket) använder. DNS, eller Domain Name System, är ett system som översätter mänskliga läsbara webbplatsnamn (som makeuseof.com) till datorläsbara IP-adresser (som 34.233.102.111).
När din dator måste göra en DNS-förfrågan går den via en server utrustad för detta ändamål. Den använder troligen din ISP: s DNS-server som standard, men du kan ofta påskynda din surfning med hjälp av en annan DNS-server Varför ändra DNS-inställningar ökar din Internethastighet Varför ändra DNS-inställningar ökar din Internethastighet Att ändra dina DNS-inställningar är en av de mindre tweaks som kan ha stor avkastning på den dagliga internethastigheten. Läs mer .
För att göra detta skriver du Kontrollpanelen i Start-menyn för att öppna verktyget. Ändra fältet Visa efter längst upp till höger till Stora ikoner eller Små ikoner och välj sedan Nätverk och delningscenter . Bredvid texten Anslutningar klickar du på länken med namnet på din anslutning.
I det resulterande fönstret klickar du på Egenskaper- knappen längst ner. Dubbelklicka på Internet Protocol Version 4 i listan som visas. Välj sedan knappen Använd följande DNS-serveradresser längst ner.

Här måste du ange adresserna på servern du vill använda. För att börja, prova Googles offentliga DNS. Ange följande adresser för att använda den:
- Föredragen DNS-server: 8.8.8.8
- Alternativ DNS-server: 8.8.4.4
Klicka på OK när du är klar och du har bytt din DNS-server. Huruvida detta gör en stor skillnad beror på din plats och internetleverantör.
7. Försök med ytterligare felsökning på Internet
Vi har gått över några användbara Windows-justeringar för att förbättra din nätverkshastighet. Men du kan behöva ytterligare test om du fortfarande lider av långsamma hastigheter.
I så fall bör du granska vad du ska göra när din Wi-Fi-anslutningshastighet sjunker. Faller din Wi-Fi-hastighet? Här är varför och 7 tips för att fixa det faller din Wi-Fi-hastighet? Här är varför och 7 tips för att fixa det Vill du påskynda din Wi-Fi? Följ dessa metoder för att fixa långsamma internethastigheter som förstör din tid online. Läs mer . Om du upplever extremt långsamma Wi-Fi-hastigheter hela tiden, kan det vara dags att köpa en ny router. De 7 bästa Wi-Fi-routrarna för lång räckvidd och pålitlighet De 7 bästa Wi-Fi-routrarna för lång räckvidd och tillförlitlighet Upplev Wi-Fi nätverksproblem hemma? Du kanske behöver en ny router. Här är de bästa Wi-Fi-routrarna för lång räckvidd hemma. Läs mer .
Som du har sett är många av dessa problem relaterade till Wi-Fi. Om det alls är möjligt för dig att koppla din dator till din router med en Ethernet-kabel kommer du att förbättra din internetprestanda avsevärt.
Nu vet du hur du fixar internethastighet
Vi har tittat på flera Windows-justeringar som kan förbättra din internetanslutning. Förhoppningsvis tar de din nuvarande hastighet till en acceptabel nivå.
Det är dock viktigt att notera att tweaks som dessa bara kan gå så långt. Din anslutningshastighet överskrider aldrig vad du betalar din Internetleverantör för. Om du bor i ett avlägset område och därmed använder en långsam anslutningstyp som DSL, eller har en billig internetplan, kan du behöva undersöka en annan leverantör eller uppgradera din plan för att förbättra dina hastigheter.
I andra fall kan hela datorn sakta ner när du är ansluten till internet. Om din dator bromsar ner när du är ansluten till Internet, kan du prova detta om datorn går långsamt när du är ansluten till Internet. Prova detta. Ta reda på att datorn går långsamt när du är ansluten till internet? Här är vanliga skäl och korrigeringar för detta. Läs mer . Så här gör du när det händer:
Utforska mer om: Bandbredd, Datorunderhåll, DNS, Nätverksproblem, Nätverkstips, Felsökning, Wi-Fi, Windows Update.

