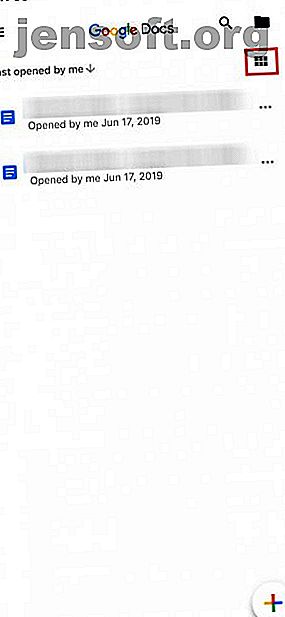
Så här börjar du använda Google-dokument på mobila enheter
Annons
Google Docs har blivit ett vanligt verktyg för alla som behöver skapa ett dokument. Många av dig är redan bekanta med skrivbordsversionen, och det kan redan vara ett oumbärligt verktyg.
Om inte kan det bli navet för dina dokument när du reser.
Föreställ dig att du inte har tillgång till din bärbara dator på vägen och att du måste granska ett dokument. Denna situation är skräddarsydd för mobilversionen av Google Docs.
Så här fungerar det.
Steg 1: Ställ in Google Dokument på din telefon



Om du aldrig har använt Google Docs tidigare rekommenderar vi starkt att du läser vår artikel om vad som är Google Docs och hur du använder det Vad är Google Docs och hur man använder det Vad är Google Docs och hur du använder det Google Docs kan göra mer än du kanske inser. Låt oss visa dig hur Google Dokument fungerar. Läs mer . Slutför att läsa det och kom tillbaka hit.
Om du känner till Google Dokument är nästa sak du vill göra att se till att appen är installerad på din telefon. När appen är installerad öppnar du den och loggar in på ditt Google-konto.
Obs! Jag använder iOS för den här tutorialen, men det kan vara små skillnader i placeringen av knapparna om du använder Android. Google är bra på att effektivisera sina appar, så alla förändringar bör vara minimala.
När du har loggat in kommer du till en sida som liknar den vänstra skärmdumpen. Om du klickar på de sex rutorna i det övre högra hörnet på skärmen kommer Google Docs att växla dina dokument till rutnätvy .
När du är i rutnätvisningen ser du en förhandsgranskning av varje dokument du nyligen öppnade. Ett exempel på detta kan ses i den mittersta skärmbilden, som finns ovan.
De viktigaste kontrollerna för Google Dokument
Om du klickar på de tre horisontella linjerna i det övre vänstra hörnet på skärmen kommer Google Docs att utvidga appens huvudkontroller. Här hittar du:
- Nya dokument.
- Stjärnmärkta dokument.
- Dokument som är "Delade med mig".
- Din papperskorgen.
- En länk till din Google Drive.
- Dina inställningar.
Dina Google-kontouppgifter
Högst upp i den här menyn - där du ser den blå cirkeln i vår tredje skärmdump - hittar du ett avsnitt som innehåller din avatar, ditt användarnamn och din e-post. Du ser också en liten, nedåtriktad grå pil bredvid den.
Denna pil låter dig öppna en rullgardinsmeny som styr ditt konto. När du klickar på den står du inför tre alternativ:
- Hantera ditt Google-konto.
- Lägg till ett nytt konto.
- Hantera konton på den här enheten.
Tryck på den nedrullningsbara pilen nu.
Steg 2: Justera dina Google-kontoinställningar



För att hantera ditt Google-konto trycker du på motsvarande knapp som säger samma sak. På den nya skärmen kan du kontrollera:
- Personlig information.
- Data & personalisering.
- Säkerhet.
- Människor & delning.
För att lägga till ett annat konto - så kan du växla mellan olika dokument lagrade på olika Google Drive-konton på samma enhet - tryck på motsvarande knapp som finns i samma rullgardinsmeny. Google kan uppmana dig med ett push-meddelande och låta dig veta att "Docs" vill använda google.com för att logga in.
Om du får detta meddelande trycker du på Fortsätt . När du gör det kommer du till den officiella inloggningssidan.
Obs! Om du har aktiverat tvåstegsverifiering måste du fortfarande ange denna information på mobilen.
Ta bort ett Google-konto



Låt oss säga att du vill byta konto istället för att ha flera konton som körs på samma enhet. För att göra detta, välj Hantera konton på den här enheten från rullgardinsmenyn.
När du är där trycker du på Ta bort från den här enheten för att logga ut dig själv.
Obs! Om du tar bort ditt konto från Docs-appen tar Google bort ditt konto från alla Google-appar som är aktiva på din telefon. Detta inkluderar Gmail om du använder det.
När du trycker på Ta bort från den här enheten får du ett sista meddelande för att se till att du är okej med den här åtgärden. Om du är det, klicka på Ta bort .
Därefter loggar Google Docs dig ut. Du kan logga in igen med ditt nya konto.
Steg 3: Skapa ett nytt dokument


När du har loggat in igen kommer Google Dokument att återgå till appens startsida. Om du aldrig har använt appen med det andra kontot kommer det att visa dig en något annorlunda inloggningsskärm som ger dig en grundläggande översikt över appen och vad som har ändrats med den.
I det här fallet är en av dessa förändringar förmågan att arbeta offline. Klicka på " Got it" för att avsluta det här avsnittet och gå sedan ner till flerfärgat + -tecknet i det nedre högra hörnet. Klicka på det för att skapa ett nytt dokument.
Google Dokument grå skärmen och uppmanar dig att skapa ett dokument från två olika alternativ:
- Välj mall.
- Nytt dokument.
Jag valde nytt dokument eftersom jag gillar att skapa mina dokument från början.
När du väljer det alternativ som passar dig kommer Google Docs att be dig att namnge det. När du har namngivit dokumentet trycker du på Skapa .
Steg 4: Lär dig Google Docs Workspace


När du har skapat ditt dokument kommer du till en nedparad version av Google Docs-arbetsytan, där du kan börja skriva. För att skriva, tryck på den blå pennaikonen i det nedre högra hörnet på skärmen.
Under arbetsytan (och ovanför tangentbordet) ser du alternativen för textformatering. Längst upp på arbetsytan finns det ett blått bock. Med denna bock kan du lämna dokumentets arbetsyta när du är klar att skriva.
Bredvid det blå markeringen ser du knappen Ångra och Gör om . Du ser också + -tecknet för Infoga- menyn och en A- symbol för avancerade formateringsalternativ.
I slutet av det här verktygsfältet finns tre punkter som representerar en annan hopfällbar meny - en som styr ditt dokuments övergripande detaljer. Klicka på dessa punkter.
När menyn expanderar ser du alternativ för:
- Utskriftslayout.
- Föreslå ändringar.
- Hitta och ersätta.
- Utskriftsformat.
- Information.
Du kan också se växeln som gör att du kan se ditt dokument offline, om du väljer att göra det. Du kan utforska vart och ett av dessa alternativ på egen hand.
Om du är nöjd med dina aktuella inställningar trycker du på det gråtonade området bredvid menyn för att lämna det. Google Docs tar dig tillbaka till arbetsområdet.
Lägga till kommentarer


Att lämna feedback på andra dokument är en av de mest omtyckta (och kända) funktionerna i Google Dokument. Du kan också göra detta i mobilappen.
Det finns ett par olika sätt att lägga till en kommentar. Den enklaste metoden är att markera ett ord eller en fras. När du gör det väljer du alternativet Lägg till kommentar när formateringsrutan dyker upp. Efter detta kommer du till ett separat fönster där du kan börja knyta.
När du är klar med att skriva, klicka på den blå pilen för att genomföra ändringarna. Google Docs tar dig tillbaka till huvudskärmen och lämnar din kommentar intakt.
Steg 5: Infoga menyn


När du arbetar med mobil kanske du vill infoga något i ditt dokument, vare sig det är en länk, en bild eller en tabell.
För att göra detta, gå till + -tecknet högst upp på arbetsytan. Detta kommer att expandera menyn Infoga, där du har flera alternativ för att inkludera olika typer av innehåll.
Steg 6: Din uppdaterade dokumentlista


Det finns många verktyg vi hoppar över idag, helt enkelt för att det är liten skillnad mellan mobil- och desktopversioner av dem. Men låt oss säga att du är redo att lämna dokumentet och gå tillbaka till huvudskärmen.
Tryck på det blå markeringen i det övre vänstra hörnet för att avsluta dokumentet.
Om du är på iOS förvandlas det blå markeringen till en grå, i sidled pilen. Genom att trycka på den grå pilen kommer du till huvudmenyn.
Därifrån bör du se en uppdaterad lista över dokument. Dokumentet du just har arbetat med är överst.
Klicka på de tre punkterna bredvid det dokumentet. Du kommer till en tredje meny där du kan se åtgärder på toppnivå om den filen och var den ligger på din Drive.
Den här menyn skiljer sig från huvudmenyn som styr appen. Det skiljer sig också från menyn som du såg i ditt arbetsområde, där du kan ställa in specifika dimensioner för ditt projekt.
I stället låter den här menyn dela dokumentet, flytta det och byta namn på det. När du har pekat med kontrollerna är du klar. Lämna gärna appen.
Få saker gjorda med Google Dokument
Med dessa grundläggande steg under bältet bör du vara bekväm att arbeta med Google Docs på mobilen. Mobilappen kommer aldrig att ta plats för skrivbordsversionen, men det är definitivt bra att ha på ett trångt ställe.
Letar du efter andra tips och tricks som du kan lära dig? Så här bäddar du in en Google-bild i ett Google-dokument Hur du bäddar in en Google-bild i ett Google-dokument Hur du bäddar in en Google-bild i ett Google Doc Bygg ett mer kreativt samarbetsdokument med möjligheten att bädda in en bild i ett Google Doc. Läs mer .
Utforska mer om: Samarbetsverktyg, Google Dokument, Google Drive, Produktivitetsticks.

