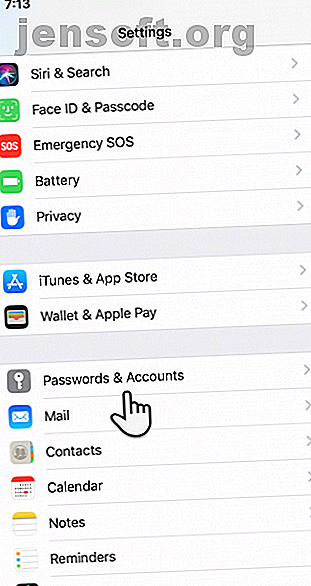
Hur du synkroniserar Google Kalender med din iPhone
Annons
Appen Kalender för iPhone är en av de bästa platserna att ladda ner ditt minne. Eftersom det kommer förinstallerat på telefonen kan du också undanröja Googles egen kalender-app. Men hur är det med alla händelser och scheman som noggrant spelats in i din Google Kalender? Du kan snabbt synkronisera Google Kalender med din iPhone och sluta oroa dig för det.
Som en annan fördel fungerar iPhones kalender också sömlöst med andra appar under iCloud. Lyckligtvis är det och Google Kalender inte på odds, så du kan vidta dessa steg för att synkronisera Google Kalender med iPhone-kalendern.
Hur du synkroniserar Google Kalender med din iPhone
Processen som beskrivs nedan är densamma för alla iOS-enheter. Ta fram din iPhone eller iPad och följ stegen nedan:
Steg 1: Gå till din startsida och tryck på Inställningar .
Steg 2: Rulla nedför listan och välj Lösenord och konton . Välj Lägg till konto, som finns längst ner i listan.


Steg 3: Din iPhone visar en lista med konton som stöds. Välj Google så kommer du att gå till Googles inloggningssida.

Steg 4: Ange din e-postadress och lösenord för ditt Google-konto. När du är klar klickar du på Nästa .
- Om du har konfigurerat Face ID kommer det att logga in dig sömlöst.
- Om ditt Google-konto använder tvåfaktorautentisering måste du logga in på ditt Google-konto så att du kan skapa ett applösenord för att konfigurera kontot på iPhone. Se Googles hjälpsida för applösenord om du behöver mer information.
Steg 5: Nu ser du fyra reglage för synkronisering av e- post, kalendrar, kontakter och anteckningar . Om du bara vill synkronisera kalendern stänger du av de andra och håller bara kalendrar aktiverade.

Steg 6: Tryck på Spara för att starta synkroniseringen mellan Google Kalender och iPhone-kalender.
Kom ihåg att några viktiga funktioner i Google Kalender inte fungerar på iPhone-kalendrar:
- E-postaviseringar för evenemang
- Skapa nya Google-kalendrar
- Rumsplanerare
Hur du synkroniserar flera kalendrar med iPhone-kalendern
Det finns en god chans att du har separerat ditt arbete och personliga uppgifter med olika Google-konton, och därmed olika kalendrar också. Du kan lägga till så många Google-kalendrar som du vill till din iPhone. Gå igenom stegen ovan för varje Google-konto du vill använda.
Olika kalendrar är ett bättre alternativ istället för att ha alla dina evenemang och möten på ett ställe. Och varför inte, när de är så enkla att installera?
Du kan ställa in en av dina kalendrar som standardkalender. Varje händelse du lägger till i en kalender med Siri eller andra appar går till din standardkalender. Så här ändrar du:
- Gå till Inställningar> Kalender> Standardkalender .
- Välj den kalender du vill använda som standardkalender.

Okej, nu har du lagt till mer än en enda kalender till iPhone Kalender-appen. Låt oss se hur du hanterar dem utan att förlora dig själv i bruset.
Visa en Google-kalender på din iPhone
Öppna kalenderappen på iPhone. Klicka på kalendrar längst ner på skärmen. Du kan se en lista över alla Google-kalendrar som synkroniseras med din iPhone. Detta inkluderar varje privat, offentlig och delad kalender som är kopplad till ditt Google-konto.


När du synkroniserar flera kalendrar med iPhone kan de göra att ditt schema ser alltför upptaget. Till exempel kanske en delad Google-kalender inte är relevant för dig.
Det finns tre sätt att hantera flera Google-kalendrar med iOS Kalender-appen.
1. Välj den Google Kalender du vill synkronisera
I ditt Google Kalender-konto synkroniseras alla kalendrar som ingår under Mina kalendrar (se dem på den vänstra sidofältet) med födelsedagar som kommer från din kontaktlista. Delade kalendrar måste väljas individuellt. Att göra så:
- Logga in på ditt Google-konto och gå till synkroniseringssidan för kalender.
- Avmarkera de kalendrar du inte vill synkronisera.
- Klicka på Spara i det nedre högra hörnet. Uppdatera din kalender.
- Öppna appen iPhone Kalender och låt den synkronisera med Google Kalender.

Du måste upprepa processen varje gång en ny Google-kalender delas med dig.
2. Dölj en kalender du inte vill ha nu
Kalendrar synkroniseras i bakgrunden. Men kanske du inte alltid vill se alla dina kalendrar. Du kan tillfälligt dölja några i två steg:
- Tryck på kalendrar längst ner i iOS-kalendern.
- Välj de kalendrar du vill dölja eller visa. Tryck på Dölj alla eller Visa alla för att justera dem samtidigt.

Du får fortfarande alla meddelanden från kalendrarna om de är konfigurerade. Men du kan bara se kalendern när du döljer den.
3. Färgkoda dina synkroniserade Google-kalendrar
Du kan tilldela olika färger till varje kalender så att det är lättare att märka dem. Kom ihåg att händelser som visas i List- och dagvyer matchas med den kalender de kommer från.
I kalendrarlistan trycker du på det cirkelröda i bredvid den kalender du vill ändra. Välj en standardfärg som du vill associera med kalendern på nästa skärm. Klicka sedan på Klar högst upp på skärmen.

Synkronisera iPhone-kalendern med Google Kalender
Synkronisering mellan kalendrarna fungerar båda sätten. Lägg till en händelse i iPhone: s kalender, och den kommer direkt att återspeglas i standardkalendern för Google. Alla händelser som läggs till så här kommer att förbli i din Google Kalender, även om du kopplar bort de två kalendrarna i framtiden.
I skärmdumpen nedan kan du se att jag har lagt till en uppgift som heter Open Old House i iPhone-kalendern. Den synkroniseras omedelbart med Google Kalender iOS-appen och webbappen.

Vad händer om du vill lägga till en händelse men låta den synkroniseras till en annan Google Kalender?
- Klicka på evenemanget eller möten.
- På skärmen Händelsedetaljer (visas nedan), gå till Kalender och tryck på för att välja en annan Google Kalender.

Händelsen synkroniseras med den Google Kalender du valt. Detta fungerar även om du vill flytta händelsen från en kalender till en annan som är ansluten till din iPhone.
Synkronisera kalendrar på iPhone är enkelt
Förklaringen tog lite plats. Men du kommer att upptäcka att det tar bara några få kranar för att synkronisera dina kalendrar i dessa två olika ekosystem. Det är en harmonisk relation som kan hjälpa dig att hålla dig mer organiserad, även om du använder olika enheter.
Naturligtvis finns det ibland krusningar i denna samexistens. Om du upptäcker att Google Kalender inte synkroniserar med din iPhone, är det när du bör bläddra igenom vår synkronisering av Google Kalender med iPhone-korrigeringar Google Kalender Synkroniseras inte med iOS? Testa dessa korrigeringar Google-kalendern synkroniseras inte med iOS? Prova dessa korrigeringar Efter att ha tillbringat veckor på att leta efter en lösning på varför Google Kalender vägrade att synkronisera vissa kalendrar med iOS, visar det sig att det finns ett par korrigeringar för vad som är en ganska vanlig fråga. Läs mer . Du kanske också vill prova en annan iPhone-kalenderapp De 8 bästa kalenderapparna för din iPhone De 8 bästa kalenderapparna för din iPhone Letar du efter den bästa kalenderappen för iPhone? Här är vår sammanfattning av det bästa för att hjälpa dig hitta den perfekta för dina behov. Läs mer .
Utforska mer om: Kalender, Google Kalender, iPhone-tips, iPhone-trick, .

