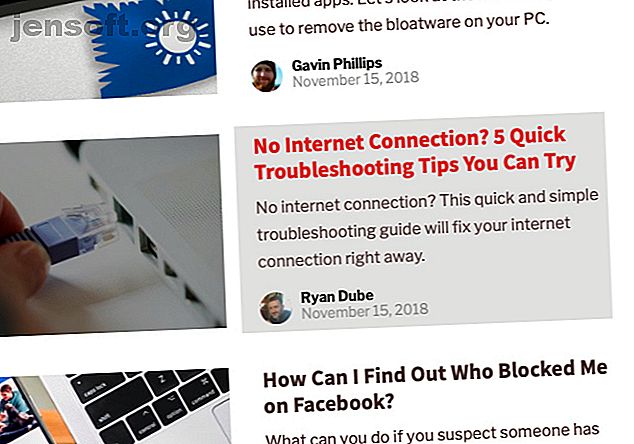
Hur man tar skärmbilder på Mac: tips, verktyg och trick att veta
Annons
När du vill ta en skärmdump på din Mac har du både inbyggda och tredje parts verktyg att välja mellan. Låt oss se hur vi kan göra det bästa av dem och utforska några användbara trick längs vägen.
Hur man tar skärmbilder på Mac med kortkommandon
macOS har några standardgenvägar för att hjälpa dig att fånga skärmen direkt. Vi går igenom dem en efter en, eftersom vilken som ska användas beror på vad du exakt vill ta en skärmdump av.
(Har du problem? Se till att du inte har inaktiverat dessa genvägar under Systeminställningar> Tangentbord> Genvägar> Skärmbilder .)
Ta hela skärmen
För detta behöver du genvägen Cmd + Shift + 3 . Det tar en stillbild av hela skärmen och sparar den på skrivbordet som en PNG-bild.
Vill du kopiera skärmdumpen till urklipp i stället för att spara det automatiskt? Lägg till kontrollknappen till kortkommandot - tryck på Control + Cmd + Shift + 3 . Mer information om den här grundläggande proceduren finns i hur du kopierar och klistrar in på din Mac Hur du kopierar och klistrar in på en Mac Hur du kopierar och klistrar in på en Mac Vår titt på hur du kopierar och klistrar in på Mac ger dig allt du behöver för att hantera din Urklipp som en proffs. Läs mer .
Ta en del av skärmen

Du måste slå Cmd + Shift + 4 om du vill knäppa en viss del av skärmen. Denna genväg förvandlar markören till ett korshår; Du kan sedan klicka och dra den över den del av skärmen du vill fånga.
Håll Shift- tangenten intryckt om du vill begränsa dina justeringar till antingen X- eller Y-axeln. Om du vill ändra storleken på ditt val proportionellt från mitten, håll ner alternativknappen . Om du vill flytta markeringen håller du ner mellanslag istället.
(Ändrade du dig om att ta skärmdumpen? Inga problem. Tryck på Escape- knappen för att avbryta åtgärden.)
Släpp musen när du är nöjd med valet. Skärmdumpen sparar sedan på skrivbordet Var går skärmdumpar och foton på en Mac? Var går skärmbilder och foton på en Mac? Var går skärmdumpar på Mac? Så här tar du, hittar och hanterar macOS-skärmdumpar och videoinspelningar. Läs mer som en PNG-fil. Som ovan, om du vill kopiera den tagna bilden till urklippet istället för att spara den, måste du finjustera genvägen lite. Ändra genvägen till Control + Cmd + Shift + 4 för att kopiera.
Fånga ett programfönster

Vill du ta en skärmdump av det aktiva fönstret? Första hit Cmd + Shift + 4 . Slå sedan på Space, så ser du korshåret förvandlas till en kamera.
Det aktiva fönstret visas markerat, och om du klickar på kameran får du en skärmdump av fönstret. Innan du klickar kan du också välja att flytta kamerans fokus till ett annat fönster.
Om du vill ta en tidsskärmd skärmdump måste du öppna din Mac: s inbyggda skärmdumpverktyg. Vi diskuterar det i nästa avsnitt.
Hur man tar skärmbilder på Mac med Screenshot-appen

Under Applikationer> Verktyg hittar du din Mac: s aktiescreenupptagningsapp, med namnet Skärmdump. Du kan också ta fram den här appen med genvägen Cmd + Shift + 5 .
(Om du är på en pre-Mojave Mac, leta efter Grab-appen istället för Screenshot i mappen Utilities .)
Med Screenshot har Apple förenklat hela skärmdumpningsprocessen. Appen är användbar om du föredrar en mer pek-och-klick-strategi framför kortkommandon.
Skärmdumpens verktygsfält har tre knappar som gör skärmbilden snabb och smärtfri: Fånga hela skärmen, Fånga valt fönster och Fånga vald del . (Appen har också ett par knappar för skärminspelning.)
Klicka på Alternativknappen i verktygsfältet för tidsinställda val. Du hittar timeralternativen i menyn som dyker upp.
När du har tagit en skärmdump ser du en liten miniatyrbild av den längst ner till höger på skärmen. Det leder till ett speciellt fönster med verktyg för att redigera och kommentera dina skärmdumpar. De låter dig lägga till text, skisser, former och till och med din signatur till en skärmdump. Detta Markup-verktyg är en av de bästa nya funktionerna i macOS Mojave.
Om du vill stänga av miniatyrfunktionen, avmarkera kryssrutan Visa flytande miniatyrbild på alternativmenyn från skärmdumpsverktygsfältet.

Konfigurera skärmdumpsinställningar på Mac
Du kanske vill säga, ändra standardbild för skärmdump eller ändra där skärmdumpar sparas. I sådana fall måste du köra ett kommando från appen Terminal. Låt oss ta en titt på tre av de mest praktiska kommandona.
Vi har bifogat varje kommando med ett andra som behövs för att cementera förändringarna. Det står:
killall SystemUIServer Ändra standardskärmbildsformat
Du kan spara skärmdumpar i andra format som JPG, BMP och PDF. Du måste byta ut [filtyp] i kommandot nedan med det relevanta namnet på tre bokstäver.
defaults write com.apple.screencapture type [file type] && killall SystemUIServer För att ändra var skärmdumpar sparas
I macOS Mojave kan du ändra standardmappens mapp direkt från Skärmdump-appen. För att göra detta, klicka på Alternativknappen i skärmdumpsverktygsfältet och välj en mapp du väljer under avsnittet Spara till i den följande menyn.
På en Mac som inte är Mojave måste du lita på detta Terminal-kommando:
defaults write com.apple.screencapture location [path] && killall SystemUIServer Ersätt [sökvägen] med den nya Finder-sparplatsen som läser något liknande:
/Users/[Username]/Pictures/Screenshots Du kan antingen skriva söknamnet i terminal eller dra och släppa den relevanta mappen till terminal för att klistra in dess söknamn. Alternativt kan du också kopiera söknamnet och sedan klistra in det i terminalen.
Du hittar kommandot Kopiera som sökväg i destinationsmappens högerklick-sammanhangsmeny. Kommandot visas dock bara när du håller ner alternativknappen medan du högerklickar.
Så här ändrar du standardfilnamnet för skärmbilder
Om du vill ersätta standardprefixet ( Screen Shot ) i skärmdumpnamn med ett annat nyckelord, prova det här kommandot:
defaults write com.apple.screencapture name [file name] && killall SystemUIServer Se till att byta ut [filnamn] i kommandot med det nya nyckelordet före körning.
Om du hellre inte vill fikla med terminalen, installerar du ett verktyg som låter dig justera macOS-inställningar utan terminalkommandon.
Hur man tar skärmbilder på Mac med förhandsvisning
Med förhandsgranskningsappen på din Mac kan du också ta skärmdumpar. Det är bara ett av de väsentliga macOS-förhandsgranskningstricken 10 väsentliga tips och tricks för förhandsgranskning på Mac 10 Väsentliga tips och tricks för förhandsgranskning på Mac-förhandsgranskningen är en anspråkslös app som kan göra jobbet med ett halvt dussin fristående verktyg. Läs mer du vill veta om.
Fördelen med att använda Förhandsgranska för skärmdumpar är att du kan ange ett annat filformat och spara plats med varje ny inspelning. Naturligtvis kan du också omedelbart redigera skärmdumpen i Förhandsgranska innan du sparar den.
Du hittar skärmdumpsverktygen i Förhandsgranska under Arkiv> Ta skärmdump . Tyvärr saknas ett tidsinställt skärmdumpalternativ här.
De bästa skärmdumpapparna för macOS

Vill du ha avancerade funktioner som inte ingår i ett av de ursprungliga skärmtagningsverktygen? Prova ett av de tre tredjepartsverktygen nedan.
1. Monosnap
Den här appen finns i Mac-menyn och du kan komma åt den med en kortkommando. Med Monosnap kan du redigera skärmdumpar och lägga till pilar, rutor och text till dem. Du kan också oskärpa element, markera specifika områden och ladda upp skärmdumpar till molnet. Monosnap kom till vår lista över de översta apps i Mac-menylinjen.
Ladda ner: Monosnap (gratis)
2. Skitch
Denna app låter dig fånga olika element på skärmen och redigera / kommentera dem utan att behöva öppna en annan app. Skitch stöder också tidsinställda skärmdumpar.
Ladda ner: Skitch (gratis)
3. Snappy
Få Snappy om ditt arbete involverar att samarbeta om skärmdumpar eller "snaps" ofta. Du kan inte bara redigera och kommentera skärmdumpar som vanligt, utan också dela dem med lätthet. Delningsalternativen inkluderar en lösenordsskyddsfunktion och en självförstörande timer.
Ladda ner: Snappy (gratis)
Bekanta dig med skärmdumpning på Mac
Nu har du all information du behöver för att ta och redigera skärmdumpar på din Mac snabbt och effektivt. Vad sägs om att behärska grunderna för iPhone-skärmdumpar nästa? Ännu bättre, lära dig att lägga till gränser till dina skärmdumpar Hur man lägger till gränser till foton: 9 enkla metoder som vem som helst kan använda Hur man lägger till gränser till foton: 9 enkla metoder som vem som helst kan använda Dessa appar och webbplatser kan hjälpa dig att ta bilder till nästa nivå genom att enkelt lägga till gränser och ramar till dina foton. Läs mer för att lysa upp dem!
Utforska mer om: Mac-tips, macOS Mojave, Screen Capture, Screenshots.

