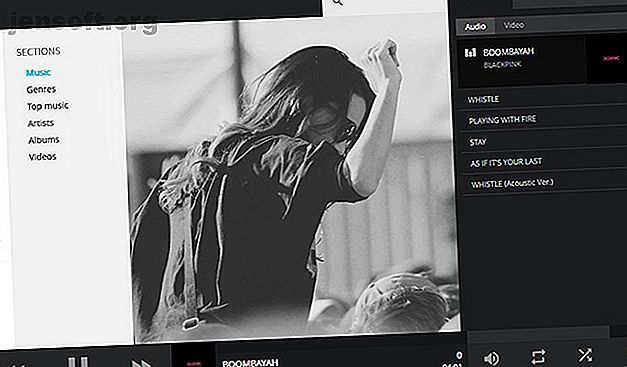
Hur man använder Kodi-webbgränssnittet för att styra Kodi
Annons
Vi vet alla att Kodi är ett bra open source-mediecenter, men visste du om Kodis webbgränssnitt?
Denna funktion är oerhört användbar men inte allmänt känd. Det låter dig styra ditt Kodi-system, söka i dina filer och hantera spellistor från alla enheter som är anslutna till ditt nätverk.
Och i den här artikeln visar vi dig hur du använder Kodi-webbgränssnittet för att kontrollera Kodi.
Vad är Kodi-webbgränssnittet?

Webgränssnittet är en inbyggd funktion i Kodi media center. Det låter dig styra ditt Kodi-system, antingen från samma enhet eller en annan, genom din webbläsare.
Detta är användbart på flera sätt.
Du kanske tittar på Kodi på din dator och vill kunna styra den från din telefon. Kanske har du Kodi installerat på din PC, och du vill använda tangentbordet och musen för att ställa in en spellista. (De flesta skinn, även de bästa Kodi-skinnen. De 8 bästa Kodi-skinnen och hur man installerar dem. och hur du installerar dem. Läs mer, är inte designade för tangentbord och mus.) Eller kanske du håller fest och vill att alla dina vänner ska kunna lägga till spår i en spellista. Kodi-webbgränssnittet gör att du kan göra allt detta och mer.
Hur installerar jag Kodi-webbgränssnittet?
Den goda nyheten är att webbgränssnittet Chorus2 kommer förinstallerat med Kodi. Du behöver inte ladda ner några nya filer eftersom de kommer att vara tillgängliga automatiskt.
Du måste dock aktivera Kodi-webbgränssnittet. Så här gör du:
- Öppna Kodi
- Gå till Inställningar (klicka på kuggeikonen )
- Gå till Tjänster och sedan till Kontroll
- Hitta Tillåt fjärrkontrollen via HTTP- växling och ställ in den på
- Eventuellt kan du ställa in ett användarnamn och lösenord här
- Se till att porten är inställd på 8080 och webbgränssnittet är inställt på Kodi webbgränssnitt - Chorus2
- Se till att kryssrutorna för Tillåt fjärrkontroll från program på detta system och Aktivera fjärrkontroll från applikationer på andra system är båda inställda på På
Nu är webbgränssnittet aktivt. Om du ska använda webbgränssnittet med vänner eller om du är orolig för säkerhet är det en bra idé att ange ett användarnamn och lösenord. Detta förhindrar någon från att komma åt ditt Kodi-system utan tillstånd.
Hur får jag tillgång till Kodis webbgränssnitt?
Det är enkelt att komma åt Kodis webbgränssnitt. Om du använder gränssnittet på samma enhet som Kodi är installerat på, öppnar du bara din webbläsare. Skriv sedan localhost: 8080 i adressfältet. Detta öppnar webgränssnittet.
För att få tillgång till Kodi-webbgränssnittet från en annan enhet i ditt nätverk, måste du känna till IP-adressen för din Kodi-enhet. För att ta reda på detta, öppna Kodi och gå till Inställningar . Gå sedan till Systeminfo och titta på fliken Sammanfattning . Du kommer att se en anteckning med IP-adressen . Det kommer att vara något som 192.168.1.4.
Nu vet du IP-adressen för din Kodi-enhet, anslut din andra enhet till nätverket via Wi-Fi och ange sedan IP-adressen för Kodi-enheten följt av : 8080 . Till exempel anger du 192.168.1.4:8080 i adressfältet i din webbläsare. Nu ser du Kodis webbgränssnitt och du kan kontrollera Kodi från din andra enhet.
Om du vill att dina vänner ska kunna komma åt webbgränssnittet på sina telefoner, få dem att ansluta till din Wi-Fi och ber dem att gå till IP-adressen plus: 8080 i deras webbläsare. Nu kan de också kontrollera Kodi.
Vad kan jag göra med Kodi-webbgränssnittet?
Så nu när du vet hur du installerar och får åtkomst till Kodi-webbgränssnittet undrar du kanske vad du faktiskt kan göra med det? Här är fem saker att komma igång ...
1. Använd den som en fjärrkontroll

För grundläggande kontroller med webbgränssnittet kan du spela / pausa, hoppa framåt och hoppa bakåt med ikonerna längst ner på skärmen. Du kan också justera volymen och aktivera repetition eller blanda.
Men du kan också använda webbgränssnittet som en fullständig fjärrkontroll. För att aktivera den fulla fjärrkontrollen, titta på den svarta fältet längst ner på webbgränssnittet. Du ser en liten version av konstverk för filmen, TV-serien eller albumet du spelar. Klicka på detta konstverk .
Detta tar upp en fjärrkontrollpanel. Härifrån kan du använda knapparna på skärmen för att aktivera 4-vägs navigering, stopp, tillbaka, hem, information och snabbmenyn.
För andra sätt att kontrollera Kodi på distans, se vår lista över de bästa sätten att kontrollera Kodi från soffan Kodi Remote: De 10 bästa sätten att kontrollera Kodi från din soffa Kodi Remote: De 10 bästa sätten att kontrollera Kodi från din soffa Här är alla de olika alternativen som finns tillgängliga för en Kodi-fjärrkontroll, så att du kan styra allt när det passar dig. Läs mer .
2. Använd den för att hantera spellistor
En av de mest användbara funktionerna i Kodi-webbgränssnittet är möjligheten att lägga till filer till en spellista och att ordna om den aktuella spellistan. Den aktuella spellistan visas i den högra panelen på webbgränssnittet och du kan dra och släppa filer för att ordna dem igen eller slå X på höger sida för att ta bort dem.
Dessutom finns det ett partiläge så att du och vänner kan lägga till låtar i en spellista.
3. Använd det för att söka igenom dina Kodi-filer
Du kan söka igenom alla dina olika filtyper med webbgränssnittet. Längst upp på gränssnittet finns en grå ruta med en förstoringsglasikon. Skriv bara din sökfråga i den här rutan.
Detta kommer att hämta upp alla filer som matchar din fråga, inklusive filmer, TV-avsnitt och låtar. Sedan kan du klicka på bilderna för att spela upp filen du vill ha.
4. Använd den för att redigera filmetadata
Det är lite ont att använda ett tangentbord och mus med Kodi, vilket gör uppgifter som att rensa upp filernas metadata mycket långsam. Men du kan göra detta snabbt och enkelt med webbgränssnittet.
Hitta bara filen du vill redigera och klicka sedan på de tre punkterna längst upp till höger i konstverket. Välj Redigera . Nu kan du skriva in information som titeln, artisten, året och så vidare och slå Spara .
5. Använd den för att spela filer på din lokala enhet

Det finns en extra snygg funktion också. Du kan spela filer från ditt Kodi-bibliotek direkt på din telefon eller annan enhet. När du surfar med Kodis webbgränssnitt kan du klicka på de tre punkterna längst upp till höger i ett album eller videofil. Välj sedan Spela i webbläsaren .
Detta strömmar filen från ditt Kodi-system till din mobila enhet. Det är bra om du vill fortsätta titta på en film i sängen.
Andra funktioner
Detta är bara några av funktionerna i webbgränssnittet. Du kan också bläddra i dina Kodi-tillägg, redigera dina Kodi-inställningar, ställa in PVR-inspelningar och mer. Som ofta är fallet med teknik är det bästa att göra en lek med Kodis webbgränssnitt för att se vad den kan göra.
Installera Kodi-tillägg för att få ännu mer ut av Kodi
Nu vet du hur du aktiverar och använder Kodi-webbgränssnittet, du och dina vänner kan kontrollera ditt Kodi-system. Du kan skapa och ändra spellistor plus redigera dina filer och spela filer i din webbläsare.
För att få ännu mer ut av Kodi kan du installera tillägg för att få nya funktioner. För att komma igång, här är de bästa Kodi-tillägg som du inte visste att du behövde De 20 bästa Kodi-tillägg som du inte visste att du behövde De 20 bästa Kodi-tillägg som du inte visste att du behövde här är de bästa Kodi-tillägg som du inte visste att du behövde men borde installera just nu. Läs mer .
Utforska mer om: Kodi, Media Streaming.

