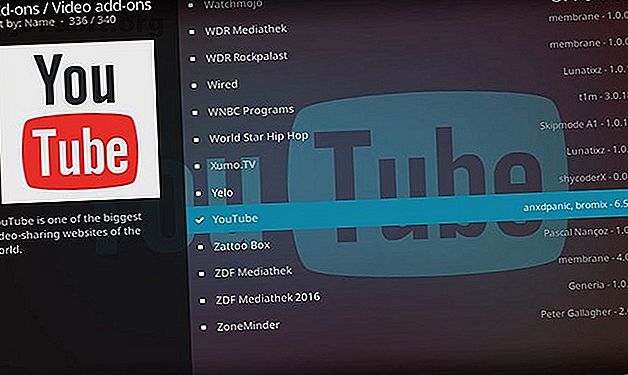
Hur man tittar på YouTube på Kodi med tillägget
YouTube erbjuder ett oändligt utbud av videoinnehåll, vilket gör det till ett måste för ditt mediecenter. Och om du använder Kodi så har du tur, eftersom det finns ett officiellt YouTube-tillägg tillgängligt.
Vill du upptäcka 70+ användbara YouTube-tips och tricks? Ladda ner vårt GRATIS fusk på YouTube nu!Det officiella YouTube Kodi-tillägget låter dig titta på YouTube-videor och hantera dina prenumerationer. Så här ser du YouTube på Kodi med det officiella tillägget.
Hur du installerar YouTube Kodi-tillägget

Att installera YouTube-tillägget för Kodi är mycket enkelt eftersom det är värd i det officiella Kodi-lagret. Det betyder att du vet att tillägget är lagligt och att Kodi-utvecklingsgruppen har kommit överens om att det är säkert att använda. Det betyder också att du inte behöver gå igenom besväret med att lägga till ett nytt arkiv till din Kodi-installation.
Kodi kommer med det officiella arkivet som standard installerat, så det är snabbt och enkelt att installera ett officiellt stött tillägg som YouTube.
För att installera YouTube-tillägget börjar du på din Kodi-startsida. Använd menyn till vänster för att navigera till tillägg . Klicka nu på ikonen för öppen ruta längst upp till vänster på menyn för att få fram tilläggsläsarens meny. Från alternativen till höger väljer du Installera från arkivet .
Gå nu till Kodi Add-on repository . Välj videotillägg, bläddra sedan ner till botten av listan tills du hittar YouTube . Klicka på detta och välj sedan Installera från menyn längst ner.
Installationsprocessen bör bara ta några sekunder, och då ser du ett meddelande om att YouTube Kodi-tillägget har installerats.
Hur man använder YouTube-tillägget för Kodi

Nu är du redo att börja använda YouTube Kodi-tillägget. För att göra det, börja igen på din Kodi-hemskärm igen. Gå nu till Tillägg i menyn till vänster och sedan till Video-tillägg . Du ser en sida med YouTube-logotypen och YouTube-etiketten under. Klicka på detta för att gå till tillägget.
Det första du vill göra är att logga in på ditt YouTube-konto för att använda alla tilläggets funktioner. För att göra detta, välj Logga in från tilläggsmenyn.
Du måste gå till google.com/device i din webbläsare för att ange koden som Kodi visar och sedan välja vilket konto du vill logga in med. Klicka på Tillåt i din webbläsare. Då måste du gå tillbaka till Kodi och göra exakt samma sak en andra gång. Nu kommer tillägget att uppdateras och du kommer att logga in.
Huvudskärmen för YouTube-tillägget visar dig en lista med alternativ. Du kan klicka på Mina prenumerationer för att se de senaste videoklippet som publicerats av kanaler som du följer, eller gå ner till spellistor för att se dina videospelningslistor (här är allt du behöver veta om YouTube-spellistor. Nybörjarguiden till YouTube-spellistor: Allt du behöver veta Nybörjarguiden för YouTube-spellistor: Allt du behöver veta i denna YouTube-nybörjarguide berättar vi om fördelarna med YouTube-spellistor och hur du kan utnyttja dem för att lära dig vad som helst och njuta av allt. Läs mer).
Under varje meny finns en lista med videoklipp med namnet på videon och dess varaktighet till höger. När du håller muspekaren över en videotitel ser du kanalnamnet och videobeskrivningen i rutan till vänster.
När du hittar en video du vill titta på klickar du bara på titeln. Detta börjar spela upp videon, som du kan kontrollera som alla andra videor i Kodi.
Tips för att få mer från YouTube Kodi-tillägget
Som ni ser är YouTube-tillägget utmärkt för att titta på YouTube-videor via Kodi. Men det har också massor av fler funktioner för att hjälpa dig hitta nya videor och organisera din visning.
1. Hur man prenumererar på kanaler

När du hittar en ny YouTube-kanal som du tycker om att titta på kan du prenumerera på den inom Kodi-tillägget. På så sätt kommer kanalens nya videor att visas i avsnittet Mina prenumerationer både i tillägget och när du tittar på YouTube i din webbläsare.
För att använda den här funktionen, hitta titeln på alla videor du är intresserad av. Högerklicka sedan på titeln. Detta hämtar en meny där du kan välja Prenumerera på [kanalnamn] . Klicka på detta menyalternativ för att prenumerera på kanalen.
2. Hur du visar och lägger till i din titta på en senare spellista
Spellistfunktionen Watch Later på YouTube är ett praktiskt sätt att hålla reda på alla videor du vill kolla in senare. Och du kan också se den här spellistan inom Kodi. För att se din Play Later-spellista väljer du bara Watch Later från huvudtilläggsmenyn.
Om du hittar en rolig video när du bläddrar i tillägget kan du också lägga till den videon till din Play Later-spellista. För att göra detta högerklickar du på videoklippets titel och väljer sedan Titta senare från snabbmenyn.
3. Hur man tittar på YouTube Live Streams från Kodi-tillägget
Liveströmmar blir mer populära, och de bästa lagliga YouTube-livekanalerna De 10 bästa lagliga YouTube-livekanalerna för trådskärare De 10 bästa lagliga YouTube-livekanalerna för trådskärare YouTube Live är värd för en blandning av innehåll, några lagliga, några inte så Rättslig. Här är några lagliga YouTube Live-kanaler för sladdar. Läs mer omslagsnyheter, shopping och mer. Gör dem perfekta för sladdar. Du kan nu titta på dessa live-strömmar i YouTube Kodi-tillägget.
Om du vill titta på en liveström börjar du på tilläggsskärmen. Välj sedan Fullbordad Live från menyn för att se liveströmmar som nyligen har avslutats. Du kan se dessa som alla andra YouTube-videor. Eller så kan du välja kommande live för att se vilka liveströmmar som snart kommer att hända. Om du klickar på en kommande titel på live stream ser du ett meddelande som visar hur länge du måste vänta tills liveströmmen börjar.
4. Hur man söker efter YouTube-videor från Kodi-tillägget
Förutom att söka efter videor i tillägget kan du också söka på YouTube för att hitta videor om ett visst ämne.
För att söka efter ett ämne väljer du Sök på huvudmenyn för tillägg. Välj sedan Ny sökning så ser du en popup-textruta där du kan ange din sökfråga. Ange din termin och tryck sedan på OK . Nu kommer du att se en lista med videor som matchar ditt sökord, liksom alternativ för att se kanaler, spellistor och liveströmmar som matchar termen också.
5. Hur man laddar ner undertexter i YouTube Kodi-tillägget

Kanske vill du titta på videor med ljudet av så att du inte stör dina grannar, har hörselproblem eller gillar att titta på videor på olika språk. I något av dessa fall kan du använda undertexter när du tittar på YouTube på Kodi.
För att aktivera undertexter, gå till Inställningar i tilläggshuvudmenyn. Välj sedan Konfigurera undertexter . Härifrån kan du välja mellan alternativ: att visa både användargenererade och auto-genererade undertexter på videor, att bara visa användargenererade undertexter eller att systemet ska be dig om ditt val varje gång.
online v Vi väljer våra undertexter varje gång genom att välja Fråga . Nu får du frågan om du vill ladda ner undertexter innan du spelar igång och vi väljer Ja .
När du nu tittar på en video ser du först ett alternativ som ger dig undertexter på olika språk. Klicka på ditt språk som du föredrar så spelar din video med undertexter aktiverade.
Andra Kodi-tillägg som är värda att installera
YouTube-tillägget för Kodi är ett bra sätt att titta på YouTube-videor via din Kodi-enhet. För att hitta ännu fler fantastiska tillägg för Kodi, kolla in de bästa Kodi-tilläggarna att installera idag De 20 bästa Kodi-tillägg som du inte visste att du behövde De 20 bästa Kodi-tillägg som du inte visste att du behövde Här är de bästa Kodi-tillägg som du inte visste att du behövde men bör installera just nu. Läs mer .
Utforska mer om: Kodi, Media Streaming, Online Video, YouTube.

