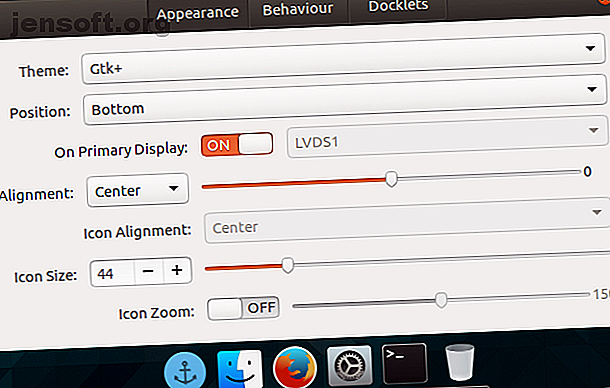
Få Linux till att se ut som macOS med dessa enkla tweaks
Annons
Om du gillar Linux men tycker om Mac-estetiken, har du tur! Du håller på att lära dig de enkla stegen som krävs för att ditt Linux-skrivbord ska bete sig och se ut som Apples macOS.
Omdesign Linux för att likna macOS är enkelt. När allt kommer omkring har Macintosh-skrivbord två definierande funktioner: applikationsdockan och menyfältet. Den här guiden kommer att försöka imitera dem på Linux, tillsammans med andra saker.
Hur ser Linux ut som macOS
Att få Linux att likna MacOS-skrivbordet är ganska enkelt. Det beror dock på vilken skrivbordsmiljö du använder. I den här guiden tittar vi på flinnande Linux för att se ut som en Mac med fem skrivbordsmiljöer:
- GNOME
- Xfce
- KDE Plasma
- Linux Mint's Cinnamon desktop
- Enhet
Innan du börjar behöver du dock tre saker för att Linux ska se ut som macOS: ett tema, rätt ikoner och en docka.
Grundläggande tema
Innan något annat, om du vill att skrivbordet ska se ut som en Mac, måste du installera rätt teman. Ett Linux-tema som heter macOS Sierra gör exakt det. För att ladda ner den, öppna en terminal och ange:
mkdir $HOME/.themes Du kanske redan har en /.themes/-mapp (du vet om terminalen lägger ut ett fel). Om så är fallet hoppar du bara över det här kommandot. Nästa:
cd $HOME/.themes wget https://github.com/B00merang-Project/macOS-Sierra/archive/master.zip Om du inte har wget, kopierar du bara länken till din webbläsare och laddar ner den manuellt. Se till att placera den i mappen /.themes/ !
Till sist:
unzip master.zip Senare kommer du att kunna välja tema från din distro utseende tweaker.
Ikontema
Gnome Yosemite-ikontema matchar nära macOS-utseendet. Liksom applikationstema varierar sättet att justera dem mellan stationära datorer. Terminalkommandona nedan fokuserar bara på att installera den:
sudo add-apt-repository ppa:numix/ppa && sudo apt-get update sudo apt install numix-icon-theme-circle (Observera att om du använder en ny Debian-baserad distro, kan du behöva installera programvaruegenskaper-gemensamma för att aktivera kommandot add-apt-repository.)
Detta tema är baserat på Numix Circle-ikontema, som installeras först. Det fungerar inte riktigt som avsett, så du behöver den här fixen:
sudo sh -c "curl https://raw.githubusercontent.com/Foggalong/hardcode-fixer/master/fix.sh | bash" curl https://raw.githubusercontent.com/ActusOS/GnomeYosemiteIcons/master/download_from_github.sh | sh Det andra kommandot laddar ner ett skript som automatiskt installerar och ställer in Gnome Yosemite som ikontema. Om kommandona inte fungerar ska du först installera cURL:
sudo apt install curl Nytt för CURL? Här är några användbara saker du kan göra med cURL Få CURLy: 10 användbara saker du kan göra med cURL Få CURLy: 10 Användbara saker du kan göra med cURL Linux Terminal har så många sätt att interagera med och manipulera data, och kanske det bästa sättet att göra detta är med CURL. Dessa tio tips och tricks visar hur kraftfullt det är ... Läs mer.
Plankdockan
Bortsett från Unity, kommer de andra guiderna att anta att du har Plank. Det är en aktivitetsfält som integreras väl med Linux macOS-temat. För att installera det anger du det här kommandot:
sudo apt install plank Starta sedan dockan genom att gå in i ALT + F2-genvägen och ange plank --preferences .
Oavsett skrivbord, bör detta starta Plank tillsammans med dess konfigurationsfönster. Ändra temat till Gtk + i avsnittet Utseende . Detta kommer att få dockan att se ut som i macOS när du gör några justeringar senare.

Det ser bra ut, men du kanske vill dölja den ankarikonen. Detta betyder att justera en dold inställning:
gsettings set net.launchpad.plank.dock.settings:/net/launchpad/plank/docks/dock1/ show-dock-item false Nu har du fått Linux att se ut som macOS, du måste göra några ytterligare justeringar för att avsluta saker.
Tweak GNOME för att få Ubuntu att se ut som en Mac
Ubuntu använder skrivbordsmiljön GNOME och kräver bara några justeringar för att ge det ett macOS-utseende.
Hamnen
Om du följde instruktionerna i början av artikeln bör du nu ha en dockningsstation. För att fortsätta använda det vid omstart måste du lägga till det i dina startprogram. Det enklaste sättet att göra detta är genom GNOME Tweak Tool . Installera det med det här kommandot:
sudo apt install gnome-tweak-tool Öppna programmet genom att skriva in gnome-tweak-verktyget till terminalen. Alternativt kan du bara söka efter programmet i din aktivitetsmeny. Navigera till posten Startup-applikationer . Därifrån lägg bara till Plank. Om det redan körs behöver du inte söka efter det - det är rätt längst upp.

Ändra temat
Inuti GNOME Tweak Tool går du till avsnittet Utseende . Ändra GTK + -tema till MacOS-Sierra-master. Både dina applikationsfönster och Plank-dockan bör ändras i utseende. Som en sista touch, ändra din tapet genom att gå till skrivbordssektionen i Tweak Tool. Där klickar du på knappen Bakgrundsplats .
Du får ett sätt att välja en ny tapet. En Mac-liknande finns med ditt tema (heter Wallpaper.jpg ), så naviger till det på ~ / .themes / macOS-Sierra-master . Du kanske måste visa dolda filer för att se den här mappen. Om så är fallet, högerklicka i fönstret för val av fil och klicka på posten Visa dolda filer .

Skin Xfce för att se ut som macOS
Om du använder skrivbordsmiljön Xfce kan du få en ny macOS-look på bara några minuter. Tack vare Yosemite GTK3-tema kommer din Linux-låda att likna en Mac med minimal ansträngning.
Som ni kanske liknar Xfce redan något på macOS tack vare införandet av en docka.
Kom igång genom att ladda ner Yosemite-temat från GitHub.
Nedladdning : Yosemite-tema för Xfce
Packa sedan upp filen i katalogen /.themes/ i din hemmapp. Följ detta genom att öppna Inställningar> Utseende och välja OS-X-Yosemite .

Det nya macOS-temat för Linux kommer omedelbart att tillämpas; Klicka på OK för att acceptera.
Få KDE-plasma att se ut som macOS
Med utgivandet av Plasma 5.9 är det möjligt att göra KDEs signaturskrivbord mycket som en Mac.
KDEs erbjudande är stolt över sin kraft och flexibilitet. Som sådan kan det matcha macOS i utseende lite mer än GNOME kan. Men det kommer att ta lite mer arbete.
Plasmas menyfält
Från och med Plasma 5.9 kan du nu ha en global meny precis som macOS. För att starta, högerklicka på skrivbordet och välj Lägg till panel> Menyrad för applikationer . Du får en tom panel högst upp på skärmen. Klicka på riskskylten inuti den. Detta öppnar ett inställningsfönster som låter dig ändra hur applikationsmenyfält visas.

Gå till Fininställning> Menyfältstil> widget för applikationsmeny . När du har använt den här inställningen bör farligtecknet försvinna och applikationsmenyerna bör visas ovanpå. Av någon anledning, även om menyfältet var synligt i Firefox, var det inte funktionellt. Din körsträcka kan variera!

När du är klar med detta fyller du panelen med några lämpliga widgetar genom att högerklicka på den och välja alternativet Lägg till widgetar . Jag föreslår att du använder liknande widgetar på den nedre panelen. Efter allt detta, ta bort bottenpanelen genom att klicka på hamburgarmenyn och välja Fler inställningar> Ta bort panelen .

Starta plankan automatiskt
I dina systeminställningar, gå till Arbetsyta> Start och avstängning> Autostart> Lägg till program . Du borde kunna hitta Plank ligger under Utilities. Detta hindrar dig från att manuellt starta dockningen varje gång du loggar in på ditt skrivbord.
Justera utseende
Intressant nog sätter Plasma sina ikonteman på en annan plats. På grund av detta måste du flytta din temamapp för macOS-ikonen någon annanstans. Använd dessa terminalkommandon för att göra detta:
cd $HOME/.icons cp -r GnomeYosemiteIcons-master/ ../.local/share/icons När du öppnar dina systeminställningar och går till Utseende> Ikoner och väljer ikonet Yosemite Ikoner .
Efter att ha gjort detta, gå tillbaka till inställningsmenyn och gå till Utseende> Applikationsstil> GNOME-applikationsstil . Under avsnittet GTK-teman väljer du macOS-Sierra-master. Ändra sedan ditt ikontema till Yosemite Icons .

Gå sedan till Fönsterdekorationer och välj alternativet Hämta nya dekorationer . Sök efter ett tema som heter Breezemite och installera det. Ställ in det som ditt dekortema.
Slutligen, för att dölja verktygslådan i hörnet på skrivbordet, klicka på den och välj Konfigurera skrivbord . Avaktivera alternativet Visa skrivbordsverktygslådan i tweaks- menyn som dyker upp.
Hur man får Linux Mint Cinnamon att se ut som en Mac
Utan några ändringar ser Cinnamon-skrivbordet mer ut som Windows än macOS. Lyckligtvis är det mycket lätt att ändra Cinnamon-skrivbordet Spice Up Your Cinnamon-teman - Det är enkelt! Krydda dina kanelsteman - det är enkelt! Har du någonsin velat anpassa ditt Linux-skrivbord, men kunde bara inte hitta det perfekta temat? Om Cinnamon är din nuvarande skrivbordsmiljö är det lätt att lära sig att skapa ditt eget tema. Läs mer .
Flytta den nedre panelen uppe genom att högerklicka på den och sedan gå till Modifiera panelen> Flytta panelen . Detta bör lämna dig något mer Mac-liknande. Ta sedan bort skrivbordsikonerna på panelen genom att högerklicka på dem och välja alternativet Ta bort .
Du kan också ta bort fönsterlista-appleten (om du föredrar den framför en global meny) genom att högerklicka på den, välja Konfigurera fönsterlistan och sedan klicka på Ta bort .

Starta plankan automatiskt
Om du följde stegen i början av artikeln bör Plank vara aktiv på skrivbordet. Men det kommer inte att dyka upp på omstart. För att åtgärda detta öppnar du menyn Startup-applikationer i inställningshanteraren. Därifrån letar du efter Plank i din lista över applikationer (de sorteras alfabetiskt).
Om du startar om skrivbordssessionen behöver du inte starta dockningsstationen manuellt.
Tema kanel
Cinnamon-skrivbordet behöver lite mer justera än andra stationära datorer. Öppna systeminställningar> Utseende> Teman . Du får några temalternativ. Ändra allt utom ikonerna för ikoner och muspekare till macOS-Sierra-master . Ändra sedan ikonen för att använda GnomeYosemiteIcons-master .
För några sista hand kan du ändra din tapet till något mer Mac-liknande. Öppna bakgrundsinställningen och lägg sedan till mappen ~ / .themes / macOS-Sierra-master som en ny bakgrundskatalog. Du kanske måste visa dolda mappar för att se den.
Gamla Ubuntu System? Få Unity att se ut som macOS
Unity-skrivbordet finns på äldre versioner av Ubuntu. Eftersom det tar några ledtrådar från macOS är det också lätt att ändra.

Som du ser har Unity redan en docka och en menyfält som standard. Allt du behöver göra är att göra några visuella justeringar. Detta uppnås enkelt med hjälp av Unity Tweak Tool, som gör att du kan ändra vissa dolda alternativ på skrivbordet. Installera det med detta terminalkommando:
sudo apt install unity-tweak-tool När du har installerat det öppnar du verktyget genom att söka efter det i Unity-menyn. Gå sedan till Launcher> Utseende> Position . Du ser att applikationsdockan har två utbytbara positioner: en till vänster (som standard) och en på botten (som macOS). Du vill välja bottenpositionen .

Sista handen
Gå tillbaka till översiktsmenyn i Unity Tweak Tool. Därifrån, hitta Utseende> Tema och välj Macos-sierra-master . Dina applikationer bör nu ha en mycket Mac-liknande känsla för dem.
Temat kommer också med en fin tapet. För att komma till det, tryck först Ctrl + L i filhanteraren. Detta gör att du kan ange en plats:
/home/USER/.themes/macOS-Sierra-master/ Hitta bilden med namnet Wallpaper.jpg, högerklicka och välj alternativet Ange som bakgrundsbild .
Som standard visar Unitys menyfält bara alternativ när du håller muspekaren över den. För att det ska uppträda som macOS öppnar du Systeminställningar och går sedan till Personligt> Utseende> Beteende> Menysynlighet . Välj alternativet som alltid visas under det.

Vad är det bästa sättet att få Linux att se ut som macOS?
Som du kan se, oavsett skrivbord, kan du få en nära tillnärmning av macOS-skrivbordet.
GNOME
Här ser allt bra ut, även om menyfältet är lite annorlunda.

Xfce
Att få Xfce att se ut som macOS är utan tvekan det enklaste alternativet. Resultatet är inte lika perfekt som de andra, men det sparar dig lite tid. Du kan överväga att lägga till ett ikonpaket med macOS-tema för att förbättra resultatet.

Plasma
Ikontema i Plasma passar inte lika bra, men det gör en bra Mac-liknande upplevelse, ändå.

Kanel
Det kan antagligen vara Cinnamon-skrivbordet som kommer närmast macOS-känslan.

Enhet
Färgen och inriktningen på bryggan ger bort det faktum att det inte är riktigt macOS, tyvärr. Att använda Plank var inte mycket av ett alternativ - det skulle göra lansering av program för svåra.

Reskin ditt Linux-skrivbord som macOS idag
Linux är extremt flexibelt - om du inte gillar det du ser, har du kraften att ändra det. Oavsett om du gör dina egna tweaks eller installerar teman, ikonpaket och andra tillägg är det upp till dig.
Om du vill ha det enklaste alternativet för att få Linux att se ut som en Mac, föreslår vi dock att du använder Xfce-skrivbordet.
Men det betyder att du kan välja mellan ett stort urval av skrivbordsmiljöer och distributioner. Vissa Linux-distros är till och med utformade för att se ut som macOS. Om du inte vill spendera tid på att konfigurera ett nytt utseende för Linux, här är varför elementaryOS kan vara svaret Pantheon Explained: En titt på Minimalist Elementary OS Desktop Pantheon Explained: En titt på Minimalist Elementary OS Desktop Med tanke på Elementary OS, eller bara vill du installera Pantheon-skrivbordet på din nuvarande version av Linux? Här är allt du behöver veta om det mest populära minimalistiska skrivbordet för Linux, Pantheon. Läs mer .

