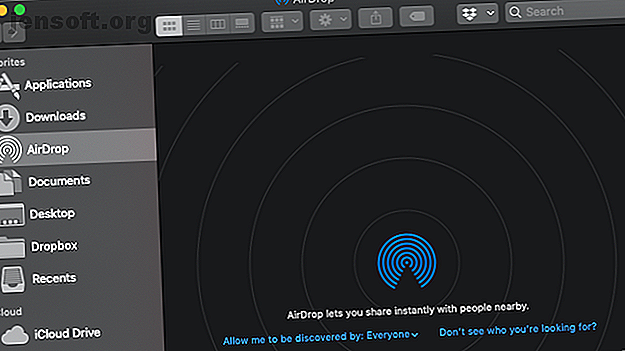
Vad är Airdrop? Hur man delar filer mellan iOS och Mac
Annons
Har du någonsin försökt att skicka en bild till din vän, som står bredvid dig, bara för att bli frustrerad av långsamma uppladdningstider och begränsningar av filstorlek?
Eller låter detta bekant: du vill skicka något till en bekant som har presenterat sig många gånger, men då inser du plötsligt att du inte har deras kontaktinformation?
För dessa situationer och mer finns det AirDrop: den snabba, intuitiva, direkta filöverföringsfunktionen för macOS- och iOS-enheter. Här är vad du behöver veta om det och hur du kommer igång.
Vad är AirDrop?
AirDrop använder Apples Bonjour-teknik för att skapa ett slutet trådlöst peer-to-peer-nätverk via Wi-Fi och Bluetooth för filöverföring. Låter coolt, eller hur? Men vad betyder det egentligen?
Det betyder att du snabbt kan skicka filer mellan Mac, iPhones och iPads inom Bluetooth och Wi-Fi. Det är perfekt för att skicka det fotot eller videon du precis tog till dina vänner eller överföra filer mellan dina egna enheter. Har du någonsin behövt flytta något från din telefon till din dator, bara för att inse att du lämnade din Lightning-kabel hemma? AirDrop fixar det.
Medan du tekniskt kan göra detta via e-post eller text, har AirDrop några unika fördelar:
- Det är krypterat: AirDrop skapar en stängd anslutning mellan två enheter och använder en TLS-kryptering för att överföra filer. Detta gör det mycket säkrare än e-post eller text.
- Det är snabbt: På grund av det faktum att det är peer-to-peer och direkt kan AirDrop-filöverföringar utnyttja full hastighet på Wi-Fi och Bluetooth. Kontrast detta med e-post, som är föremål för flaskhalsar och förseningar orsakade av trafik i det nätverk du använder. Det finns inte heller mellanhänder som Google Drive eller Dropbox för att bromsa processen.
- Det är enkelt: När du har tagit handen, är det mycket mer intuitivt att överföra en mapp med foton till någon som sitter bredvid dig med AirDrop än med e-post. Du behöver inte ens personens kontaktinformation för att göra en överföring.
Till skillnad från e-post finns det praktiskt taget ingen maximal uppladdningsstorlek med AirDrop. Och till skillnad från att dela dina foton via iCloud, litar inte AirDrop på en molnbaserad mellanhanterare. Det kopplar ner överföringsprocessen till det enda väsentliga för att ge dig den snabbaste och mest problemfria tjänsten.
Den bästa fördelen med att använda AirDrop, som de flesta Apple-tjänster, är att det bara fungerar.
Hur man använder AirDrop på en Mac
För att starta, se till att du har aktiverat både Wi-Fi och Bluetooth. Detta måste vara fallet på både din Mac och den enhet du vill överföra till. Om enheten du skickar till är en iPhone, se till att funktionen Personal Hotspot är avstängd.
Använd AirDrop via Finder
Finder har en bekväm AirDrop-panel inbyggd direkt i. För att använda den:
- Öppna ett nytt Finder-fönster (för en genväg till detta, klicka på skrivbordet och tryck sedan på Cmd + N ).
- På den vänstra sidofältet ser du en AirDrop- flik. Välj detta.
- Observera att genom att klicka och hålla kan du flytta positionen för AirDrops post i sidofältet. Med ett Ctrl + -klick kan du ta bort det helt.
- Alternativt kan du slå Cmd + Shift + R i Finder för att öppna AirDrop.
- Vänta några sekunder så börjar du se namnen på enheter inom ditt sortiment. Om mottagaren inte är i dina iCloud-kontakter, se till att du har ställt in Tillåt att jag ska upptäckas av Alla .
- När enheten du vill skicka till visas klickar du bara på och drar filen du vill överföra. Se till att du har ett separat Finder-fönster öppet med filen du vill överföra.
- Om du fortfarande inte ser din mottagare klickar du på Se inte vem du letar efter? i det nedre högra hörnet och sedan Sök efter en äldre Mac för att leta efter en Mac från 2012 eller tidigare.

Använda Share-knappen
Om du inte vill använda den dedikerade panelen kan du också dela vilken fil som helst direkt från Finder. Dessutom kommer alla appar som har en Share-knapp att inkludera AirDrop som ett av sina aktiealternativ. För att dela från Finder:
- Ctrl + Klicka på filen du vill överföra.
- Välj Dela> AirDrop .
- En lista över enheter i ditt område ska visas. Välj den enhet du vill överföra till.
Att ta emot med AirDrop
Om du är på den mottagande slutet av en fil på din Mac, här är vad du ska göra:
- I det övre högra hörnet på skärmen får du ett meddelande om att någon försöker dela data med dig via AirDrop.
- Hit Acceptera, så överför filen till din mapp för nedladdningar .
Hur man använder AirDrop på iPhone och iPad
Innan du börjar, se till att stänga av den personliga Hostpot-funktionen om den är aktiverad. Liksom med Mac-överföringar måste både du och mottagaren ha Wi-Fi och Bluetooth aktiverat och vara inom varandra.
Använd Dela-knappen
Detta är det enklaste sättet att dela något med AirDrop på din iPhone eller iPad:
- Gå till fotot, videon eller filen som du vill överföra. Allt som normalt kan delas är också berättigat till överföring via AirDrop.
- Klicka på Dela- knappen.
- Alla tillgängliga AirDrop-kontakter visas längst upp. Tryck på en för att skicka filen till dem.

Att ta emot med AirDrop
När någon i din närhet startar en filöverföring får du en varning som säger att någon försöker skicka dig en fil med AirDrop. Du kan slå Acceptera eller Avbryt . När de har tagits emot kommer informationen att öppnas i lämplig app (bilder visas till exempel i foton).
Justera AirDrop-inställningar
Du kan kontrollera exakt vem som kan se dig i deras AirDrop-fönster. Du kanske inte känner dig bekväm med idén att någon i din omedelbara närhet kan skicka dig något, särskilt när de kan AirDrop dig NSFW-bilder Inaktivera AirDrop för att undvika en spärr av NSFW-bilder Inaktivera AirDrop för att undvika en spärr av NSFW-bilder Fått en överraskande bild av någons könsdelar på din telefon när du åker på bussen eller tåget? Du har blåttjackat! Här är vad det betyder och vad du kan göra för att stoppa det. Läs mer .
Tack och lov kan du stänga av din tillgänglighet eller bara visa dig själv för dina kontakter. Och oroa dig inte, det är lätt att slå på igen. Här är hur:
- Öppna kontrollcentret. För att göra detta, svep upp från botten av skärmen (iPhone 8 och tidigare) eller svep ner från det övre högra hörnet (iPhone X och senare).
- Tvinga peka på ikonen för nätverksinställningar för att visa ytterligare element.
- Under AirDrop kan du justera din tillgänglighet till alla, endast kontakter eller mottagning av .

Felsökning av AirDrop
Om du har problem med att se din avsedda mottagare, se till att du kör ett kompatibelt operativsystem. AirDrop fungerar på alla Mac-modeller från 2012 eller senare (exklusive mitten av 2012 Mac Pro, som inte nödvändigtvis har Bluetooth), på Mac OS X Yosemite eller senare. Alla iOS-enheter som kör iOS 7 eller senare fungerar också med AirDrop.
Har du fortfarande problem? Vi har behandlat ett antal AirDrop-felsökningssteg för att försöka AirDrop Fungerar inte? Felsöka din filöverföring är det inte AirDrop fungerar? Felsöka dina filöverföringsproblem Har du problem med AirDrop? Vi kan leda dig genom alla dina tillgängliga alternativ. Läs mer när tjänsten inte fungerar.
Överför filer mellan alla dina enheter
Nu när du är beroende av den snabba överföringshastigheten för AirDrop, hur uppnår du samma ändar när mottagaren inte har en Mac? Inga problem. Ta en titt på de snabbaste filöverföringsmetoderna mellan alla enheter. De snabbaste filöverföringsmetoderna mellan datorer och mobila enheter De snabbaste filöverföringsmetoderna mellan datorer och mobila enheter PC-till-mobil-filöverföringar är enkla att göra. Den här artikeln omfattar fem snabba överföringsmetoder mellan datorer och mobila enheter. Läs mer, dator eller mobil.
Utforska mer om: AirDrop, Bluetooth, fildelning, iOS, Mac.

