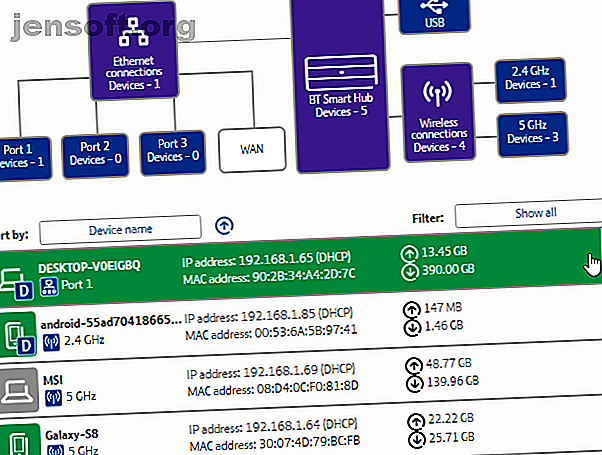
Vad använder jag min bandbredd? 5 tips för att övervaka användning av hemnätverket
Annons
Barnen spelar ett onlinespel. Din partner strömmar en film och laddar ner något för jobbet. Du försöker tävla med dem om bandbredd ... men det händer bara inte.
Många saker kan tappa din bandbreddskapacitet på internet. För det mesta är det människorna i ditt nätverk du känner till. Vid andra tillfällen är det skadlig programvara eller en nätverkskrävare.
Det kan bli så illa att du ropar "Vad använder min bandbredd ?!" Det är en bra fråga. Så här kan du kontrollera och felsöka vad (eller vem) som använder din bandbredd över ditt hemnätverk.
1. Spåra bandbreddens användning via din router
Det bästa stället att börja räkna ut vad som förbrukar din bandbredd är din router. Din router bearbetar all inkommande och utgående internettrafik för ditt hem.
I dina routerinställningar finns en sida som innehåller varje enhet som för närvarande är ansluten till ditt nätverk. Du kan kontrollera enhetens IP-adresser, MAC-adresser och deras aktuella anslutningsstatus. Beroende på din router kan du också ha tillgång till nätverksinformation som aktuell nedladdnings- och uppladdningshastighet och mängden data som varje enhet använder eller har använt.
Till exempel visar den lokala nätverkssidan på min router varje enhet.

Lägg märke till en post som du inte känner till? Du kan ta bort den och ta bort den från ditt nätverk. Se till att inte ta bort en av dina egna enheter under processen! Det är inte en stor sak om du gör det. Du kan behöva ange dina säkerhetsuppgifter för att logga in igen i nätverket, vilket är en mindre besvär för de flesta enheter.
2. Kontrollera bandbreddens användning med Capsa
Ditt andra alternativ för att kontrollera vad som använder din bandbredd är via ett tredjepartsprogram. I det här fallet kan du använda Capsa, en gratis nätverksanalysapp som fångar varje datapaket som ingår i ditt system.
- Välj nätverkskortet för ditt system. För mig är det Ethernet. För dig kan det vara en Wi-Fi-adapter. Välj Full analys och tryck sedan på Start för att komma igång.
- I Node Explorer (vänster sida), gå till Protocol Explorer> [din adaptertyp]> IP . Protokollträdet expanderar, men du kan stanna här.
- På analyspanelen väljer du protokollet Fliken Protokoll visar datapaket för varje protokoll ditt system använder.
- Välj MAC Endpoint i analysverktygsfältet längst ner på skärmen. Om du dubbelklickar på enhetens IP-adress öppnar den den detaljerade paketanalysskärmen åt dig.

Det som är praktiskt är att massor av gemensam trafik har lätt identifierbara adresser. På andra platser markerar Capsa trafiken för dig.
Du kan också organisera denna information annorlunda. På analyspanelen trycker du på fliken IP Endpoint och bläddrar sedan till enhetens IP-adress. Analysverktygsfältet visar alla inkommande och utgående anslutningar för den lokala värden, dess geografiska slutpunkt och mer. Kolumnen Node 2 kan skapa intressant läsning!

Gratisversionen har några begränsningar:
- Spårar bara tio privata IP-adresser
- Spårar bara en nätverksadapter
- Kan bara arbeta med ett projekt i taget
Men för det mesta bör dessa begränsningar inte påverka din förmåga att ta reda på vad som stjäl din bandbredd.
Ladda ner: Capsa för Windows (gratis)
Obs: Vill du hålla reda på hela nätverket? Så här förvandlar du en Raspberry Pi till ett nätverksövervakningsverktyg. Förvandla din Raspberry Pi till ett nätverksövervakningsverktyg. Förvandla din Raspberry Pi till ett nätverksövervakningsverktyg. Nätverksövervakningsprogram Nagios är snabbt att installera och enkelt att konfigurera - men slöseri med en fullständig PC . Hallon Pi till undsättning. Läs mer .
3. Skanna ditt system efter skadlig programvara
Den andra möjligheten är att dina bandbreddsproblem inte kommer från ditt lokala nätverk. Du kanske väl har plockat upp någon otäck malware som stjäl din bandbredd när den kommunicerar med en extern server eller fungerar som en skräppostbot. Malware kan konsumera din skadlig kod på många sätt, även om det inte alltid är "allt konsumtivt." Men om du har skadlig programvara, oavsett konsumtion av bandbredd, måste du rengöra ditt system.
Du bör ha en antivirussvit installerad. Kör en fullständig systemsökning med vilket antivirus du använder. Dessutom skulle jag starkt rekommendera att du laddar ner Malwarebytes och kör en fullständig systemsökning. Karantän och ta bort alla besvärliga artiklar som hela systemsökningen visar. Kontrollera sedan om din bandbredd ökar. Du kanske märker ett plötsligt ökning av hastigheten!
Osäker på var du ska börja? Kolla in MakeUseOf-guide för borttagning av skadlig programvara Komplett guide för borttagning av skadlig programvara Den kompletta guiden för borttagning av skadlig programvara Malware finns överallt i dessa dagar, och att radera skadlig programvara från ditt system är en lång process som kräver vägledning. Om du tror att din dator är infekterad är detta den guide du behöver. Läs mer !
4. Använd Netstat för att avslöja nätverksproblem
Ett annat sätt att finslipa på systemprocesser som tar bort din bandbredd är genom kommandotolken och kommandot netstat. Netstat är en förkortning för "nätverksstatistik", och du kan använda kommandot för att utvärdera alla nätverkskomponenter och system på ditt system (men inte routern).
I kommandosökfältet Start, skriv kommando, högerklicka sedan och välj Kör som administratör . När kommandotolken öppnas, mata in netstat -o och tryck på Enter. Nedan följer en lång lista över alla aktiva nätverksanslutningar på din dator, vilken port de lyssnar på, den externa adressen och vilken process nätverksanslutningen tillhör.

Skanna igenom listan och se om det finns några ovanliga poster. Du kan kopiera och klistra in en adress i din webbläsare för att söka efter den. De allra flesta poster är för servrar eller molnservrar av ett eller annat slag eftersom de är ryggraden på internet.
För en snabb analys, gå till urlscan.io och skicka adressen där. Du får en kort rapport om vem servern eller adressen tillhör.
Du kan också notera PID (Process ID) . Öppna din Aktivitetshanterare, sedan fliken Tjänster och leta efter motsvarande process. Om PID har många öppna nätverksanslutningar i kommandotolken, och det är en tjänst som du inte känner igen, kan du antingen stoppa tjänsten och se om den rensar dina bandbreddsproblem, eller genomföra en internetsökning för att ta reda på vad processen är och om det är något som ditt system kräver.

5. Kontrollera nätverksaktivitet med Windows Resource Monitor
När du är i Task Manager, för att komma till ett annat felsökningsverktyg för bandbredd, klicka på fliken Prestanda och klicka sedan på "Resource Monitor" -knappen längst ner.
Resursmonitorn är ett av de kraftfullaste verktygen som finns tillgängliga i ditt nätverk. Hur man använder Windows Performance Monitor som en strömanvändare Hur man använder Windows Performance Monitor som en Power User Om du känner att din PC är långsam är Windows Performance Monitor ett kraftanvändarverktyg som kan hjälpa dig felsöka orsaken. Vi visar hur du använder denna datormonitor effektivt. Läs mer felsökningsarsenal, enligt min mening.
En titt på kolumnerna Skicka och ta emot visar mig att Chrome och Malwarebytes för närvarande står för det mesta av min bandbredd. Att se Chrome och Malwarebytes högst upp i listan är bra eftersom jag litar på båda dessa program. Om du ser en okänd process eller applikation högst upp i listan och tömmer din bandbredd, är det dags att börja undersöka.

Vad använder du din bandbredd?
Det är en bra fråga. Jag vet att i mitt hus kan det finnas upp till tio enheter som tävlar om bandbredd ibland. Vid dessa tillfällen är jag glad att jag kontrollerar routern.
Inte för att jag föreslår att du slår av din familj eller vänner bandbredd. Men om du har en ihållande bandbreddavlopp och du är säker på att det inte är en enhet inom din kontroll, kommer ett av ovanstående tips om övervakning av ditt hemnätverk att avslöja gärningsmannen.
Om du håller din smartphone vid din sida, varför inte förvandla den till ett mobilt nätverksanalysnav med en av dessa Android-appar 6 fantastiska Android-nätverksappar att övervaka, ping och mer 6 fantastiska Android-nätverksapplikationer att övervaka, ping och mer Android-telefon kan agera en kraftfull nätverkshanteringsenhet med dessa sex appar för diagnos, övervakning och mer. Läs mer ?
Utforska mer om: Bandbredd, delning av internetanslutning, nätverksproblem, felsökning, Wi-Fi.

