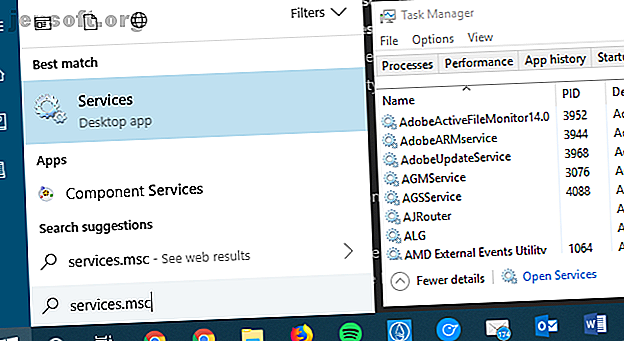
Vilka Windows 10-tjänster är säkra att inaktivera? Här är en översikt
Annons
Om du inte gillar hur Windows fungerar som standard har du många sätt att anpassa det. Ibland handlar det om att lägga till programvara och andra verktyg, medan andra gånger kan du ta bort något.
För den senare kategorin kan du överväga att finjustera posterna i Windows-servicemenyn. Låt oss titta på vilka tjänster som är, hur man inaktiverar dem och några av de tjänster som är säkra att inaktivera.
Vad är Windows-tjänster?
Windows-tjänster är helt enkelt program som körs i bakgrunden. Till skillnad från vanliga skrivbordsprogram som du kan öppna och interagera med ser du inte tjänster och de har inte ett ordentligt gränssnitt. Till skillnad från vanliga program förblir tjänsterna köra i bakgrunden även om du loggar ut.
Men tjänster är fortfarande ganska viktiga. Windows använder dem för att kontrollera olika funktioner och uppgifter. Liknar tunga startprocesser. Dessa program bromsar upp din Windows 10-start. Dessa program bromsar upp din Windows-10-start. Startar Windows 10 långsammare än det brukade göra? Tröga program som startas vid start kan vara den skyldige. Vi visar dig hur du klipper ner din startlista. Läs mer, men några av dem är inte väsentliga.
Observera att i moderna Windows-versioner är tjänsterna väl optimerade och att stänga av dem kan orsaka problem. I de flesta fall bör du inte behöva öppna Services-panelen och göra några ändringar.
Men du kan fortfarande prova om du vill pressa alla möjliga prestanda från ditt system eller avaktivera vissa av säkerhetsskäl.
Hur man hanterar Windows-tjänster
Du måste öppna Servicepanelen för att visa och justera Windows-tjänster. Det enklaste sättet att öppna detta är att ange services.msc i Start-menyns sökfält.
Du kan också visa tjänster i Task Manager på Windows 10 genom att trycka på Ctrl + Shift + Esc, klicka på Mer information om det behövs och växla till fliken Tjänster .
Detta ger dock inte fullständig information. Således använder vi huvudpanelen. Klicka på Öppna tjänster längst ner i det här fönstret för att hoppa till huvudverktyget.

Serviceegenskaper och starttyper
Här ser du en lista över tjänster sorterade efter namn, med en beskrivning för varje. Statusfältet visar Körning för aktiva tjänster. Dubbelklicka på en tjänst för att öppna fönstret Egenskaper för mer information. Du kan högerklicka på en tjänst för att starta, stoppa, pausa, återuppta eller starta om den också.
Det är viktigt att du ser fyra möjliga alternativ för uppstartstyp :
- Automatisk: Tjänsten startar när Windows startar upp.
- Automatisk (försenad start): Tjänsten startar automatiskt strax efter Windows start.
- Manual: Tjänsten startar när Windows eller en annan tjänst behöver den.
- Inaktiverat: Tjänsten stannar oavsett vad som helst.

Om du väljer att inaktivera någon av nedanstående tjänster rekommenderar vi att du ställer in dem till Manuell först. På så sätt kommer du inte att bryta någonting genom att inaktivera dem.
Vi kommer inte att titta på mycket annat i menyn Tjänster här, men vi har påpekat andra användningsområden för menyn Tjänster 3 sätt Windows Services-menyn är faktiskt användbar 3 sätt Windows Services-menyn är faktiskt användbar Varje Windows-användare bör känna till dessa grundläggande alternativ i menyn Tjänster. Ta dig en stund att lära dem nu. Läs mer .
Här är flera Windows-tjänster som du säkert kan inaktivera. Innan du gör några ändringar, rekommenderar vi att du skapar en återställningspunkt Hur fabriksinställs Windows 10 eller använder systemåterställning Hur fabriksinställs Windows 10 eller använder systemåterställning Lär dig hur systemåterställning och fabriksåterställning kan hjälpa dig att överleva alla Windows 10-katastrofer och återställa ditt system. Läs mer så att du enkelt kan ångra misstag.
1. Netlogon
Den här tjänsten autentiserar ditt användarkonto och andra tjänster med en domänkontrollant, del av en Windows-domän. Vad är en Windows-domän och vilka är dess fördelar? Vad är en Windows-domän och vad är dess fördelar? Vad är en Windows-domän och vilka är fördelarna med att en dator går med i en? Låt oss titta på hur domäner fungerar och varför de är så användbara. Läs oftare sett i affärsinställningar. Eftersom din hemdator nästan säkert inte är en del av ett domän har den här tjänsten inget syfte på en fristående dator.
2. Windows Insider Service
Windows Insider-programmet låter dig få nya versioner av Windows 10 Bli den första att testa nya Windows 10 Builds som Windows Insider Bli den första att testa nya Windows 10 Builds som Windows Insider Windows Insiders är de första att testa nya Windows 10 builds. De är också de första som lider av buggar. Här visar vi hur du går med eller lämnar programmet och hur du delar ... Läs mer i förväg. Om du inte är en Insider och inte har något intresse av att gå med behöver du inte den här tjänsten.
3. Föräldrakontroll
Windows 10 innehåller några bra föräldrakontrollalternativ De bästa verktygen för föräldrakontroll Windows 10 De bästa verktygen för föräldrakontroll Windows 10 Undrar du hur du gör din dator barnvänlig? Våra föräldrakontrollverktyg och råd för Windows 10 hjälper dig att kontrollera barns datoranvändning och skydda dem online. Läs mer, men du behöver dem inte om du inte hanterar ett barnkonto. Den här tjänsten är det som verkställer dessa kontroller.
4. Tryck på Tangentbord och Servicehandbok
Den här tjänsten hanterar några inmatningsfunktioner för att använda Windows på en pekskärm. Om du har ett skrivbord (eller bärbar dator utan pekskärm) behöver du inte den här tjänsten. Om du inaktiverar det förhindras också att pekskärmtangentbordet dyker upp hela tiden.
5. BitLocker Drive Encryption Service
BitLocker är Windows inbyggda lösning för att kryptera din hårddisk 4 Syskey-krypteringsalternativ för Windows 10 4 Syskey-krypteringsalternativ för Windows 10 Windows-krypteringsverktyg Syskey kommer att försvinna med den kommande Windows 10-uppdateringen. Här är fyra alternativa verktyg för att säkra dina data. Läs mer . Det är endast tillgängligt på Pro eller högre versioner av Windows, så den här tjänsten kommer inte att göra någonting på Windows Home. Du kan också inaktivera det om du inte vill använda BitLocker.
6. Nedladdad Maps Manager
Detta gör att appar kan komma åt alla kartor som du har laddat ner för offline-användning. Om du inte använder den inbyggda kartappen eller liknande behöver du den inte.
7. Bluetooth Support Service
Som du antar behöver du inte den här tjänsten om du inte har Bluetooth på din dator. Om du har Bluetooth på din bärbara dator kan du också inaktivera för extra säkerhet mot Bluetooth-attacker Varför Bluetooth är en säkerhetsrisk och vad du kan göra åt det Varför Bluetooth är en säkerhetsrisk och vad du kan göra åt det Bluetooth är användbart och gör ansluta till datorer, bilar och andra enheter bekvämt. Men känner du till säkerhetsriskerna när du använder Bluetooth, även på de senaste enheterna? Läs mer .
8. Retail Demo Service
Windows 10 innehåller ett demoläge för butiker som visar upp några av Windows 10: s funktioner. Du kan radera hela systemet och byta till det här läget med ett doldt trick, men det fungerar inte om du inte har den här tjänsten aktiverad. Du har ingen anledning att gå in i det här läget, så du behöver inte tjänsten.
9. Sekundär inloggning
Med den här tjänsten kan du köra administrativa uppgifter som ett standardkonto med alternativet Kör som . Det är praktiskt om du har många användare på din PC, men om ditt är det enda kontot behöver du inte det.
10. Skriv ut Spooler
Print spooler-tjänsten är avgörande för att utskrift ska fungera korrekt i Windows. Men om du aldrig skriver ut behöver du inte tjänsten. Observera att detta inkluderar digitala "utskriftsalternativ", som utskrift till PDF.
11. Smartkort
Denna tjänst, tillsammans med uppsättningstjänster för smartkortenheter och policy för borttagning av smartkort, hjälper uppenbarligen Windows att fungera korrekt med smartkort. Det är osannolikt att du stöter på dessa utanför affärsbruk, så tjänsten behövs inte för hemmabrukare.
12. Konfiguration av fjärrskrivbord
En annan tjänst som har ytterligare komponenter ( Remote Desktop Services UserMode Port Redirector och Remote Desktop Services ), den här låter Windows Remote Desktop-funktionen fungera korrekt. Om du aldrig använder dessa funktioner eller vill ha sinnesfrid att veta att de är inaktiverade är dessa tjänster inte nödvändiga.
13. Fax
Har du skickat ett fax under det senaste decenniet, än mindre ett med din dator? Vi gissar inte, och som sådan är den här tjänsten meningslös.
Windows-tjänster, trimmade och inaktiverade
Vi har fokuserat på Windows-tjänster här, men du kommer förmodligen att se vissa tjänster från tredje part i den här panelen. Dessa tjänster från tredje part kommer med motsvarande programvara. I stället för att inaktivera deras tjänster bör du därför ta bort programvara som du inte använder eller vill ha på din dator.
Kom ihåg att de flesta inte behöver justera någonting i menyn Tjänster. Om du inte har ett specifikt problem eller har en riktigt långsam dator kommer inställning av tjänster till Manuell eller inaktivering av dem att ha liten effekt.
Du är bättre med att använda de bästa metoderna för att påskynda Windows påskynda Windows med 10 trick och hackar påskynda Windows med 10 trick och hackar Vill du påskynda din dator utan att spendera mycket tid? Här är 10 justeringar för att göra Windows snabbare som tar 10 minuter eller mindre. Läs mer . Kolla in andra Windows 10-funktioner som du också kan avaktivera.
Utforska mer om: Felsökning, Windows 10, Windows-tips.

