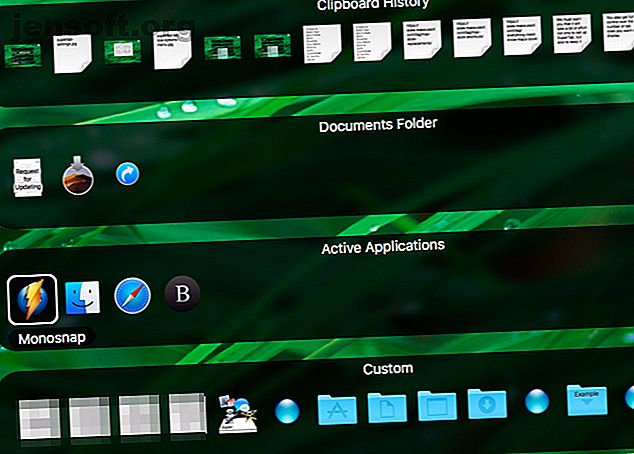
3 macOS Dock-appar för en bättre applansering
Annons
Din Mac-docka är ganska anpassningsbar, men den är inte lika kraftfull som några av de tillgängliga dockapparna från tredje part.
Om fullständig kontroll över lansering av app är vad du letar efter, kommer du säkert att hitta dessa tre Dock-ersättningsappar mycket användbara.
1. SuperTab

SuperTab beter sig mer som en appbytare än en Dock-ersättning. Den sitter inte längst ner på skärmen som Dock gör, men dyker upp när du trycker på genvägen Alternativ + Tab . Med detta sagt fungerar SuperTab som Dock genom att det låter dig starta appar och annat innehåll.
Appen ställer in dig med flera bryggor. Varje dockningsstation (eller "flikrad", som appen kallar det) ger dig en speciell uppsättning objekt som dina senaste program, aktiva appar och nya dokument.
Det är inte allt; Du kan också kasta in anpassade element som webbplatslänkar, mappar och undermappar, skärmdumpar och kalenderobjekt. Det är särskilt praktiskt att du kan skapa en flikrad med objekt som tillhör en eller flera Finder-taggar, vilket gör det enkelt att hitta dina filer snabbare.

Att lägga till flikrader, ta bort dem och flytta dem runt är enkelt; de universella ikonerna för dessa åtgärder leder vägen. Du får också full kontroll över antalet flikrader du vill ha på displayen och över deras utseende.

Med tanke på SuperTabs mångsidighet kan du hålla stort sett alla macOS-element praktiska i en flikrad. Spotlight-sökningar, Dropbox-data, inställningsrutor, urklipp, bokmärken - du kan lägga till dem alla!
SuperTab fungerar också som en textutökare tack vare funktionen AutoTypes, som också kan välja menyalternativ för dig. För att komplettera det med SuperTab kan du aktivera dockningsobjekt med snabbtangenter och även med din röst.
Du kommer gärna att veta att stöd för appen går hela vägen upp till den senaste macOS-versionen, Mojave. Vi måste dock varna dig för att det kommer att kräva lite ansträngning inte bara för att ställa in SuperTab, utan också för att förhindra att det blir rörigt och oanvändbart. Men ansträngningen kommer att vara värt det.
Nedladdning: SuperTab ($ 20, 30-dagars provversion tillgänglig)
2. ActiveDock

Om du vill ha en Dock-ersättning som är mer "Dock-liknande" än SuperTab, är ActiveDock den perfekta lösningen. När du installerar det kan du välja att inaktivera standarddockan från ActiveDocks inställningar. Dessa är tillgängliga via Start-menyn (leta efter raketikonen längst till vänster i dockan).
Ja, det finns en Windows-liknande Start-meny som ger dig snabb åtkomst till ditt hemmappsinnehåll och systeminställningar .
Vad gör ActiveDock som standarddockan inte gör? Till att börja med ger det dig fönsterförhandsvisningar som gör det enkelt att identifiera öppna appar medan du växlar mellan dem. Men det slutar inte där. Det låter dig ändra storlek på fönster till olika förinställda storlekar direkt från en apps förhandsgranskning.

Show / Hide Desktop dockningsikonen är också en fin touch och en ganska användbar också!
ActiveDock låter dig gruppera olika objekt i en enda vy. Detta är praktiskt när du vill säga hålla alla resurser som är relevanta för ett visst projekt tillgängliga från kajen. Du kan lägga till appar, filer, mappar och foton - alla objekt fungerar så länge det är tillgängligt via Finder. (Om du vill gruppera resurser som inte hittar Finder kan du överväga appar som låter dig skapa enhetliga arbetsytor.)
Du kan inte skapa sådana grupper med macOS Dock enkelt. Du måste först flytta / kopiera enskilda Finder-objekt från sin ursprungliga plats till en separat mapp. Då måste du dra den mappen ut till Dock. Det är inte alls praktiskt.
Appen ger dig en hel del alternativ för att anpassa utseende och känsla på dockan samt dess innehåll. Du kan särskilt byta till ett annat tema för dockningen och lägga till anpassade ikoner för applikationer. Du kan också välja nya ikoner för Startmeny, papperskorgen och Visa skrivbord från en av de tillgängliga förinställningarna.

Sammantaget får du med ActiveDock en mångsidig startfunktion som är lätt att installera och använda.
Nedladdning: ActiveDock ($ 20 standardlicens, provversion tillgänglig)
3. TabLauncher

TabLauncher fäster en Dock-liknande panel till höger på Mac-skärmen. (Du kan flytta panelen till valfri kant på skärmen genom att dra och släppa den till rätt plats.)
Ikonerna är inte direkt synliga, men dolda bakom olika flikar som Verktyg, Nät och Huvud . Dessa flikar eller ikongrupper gör det enklare att hindra dockan från att bli rörig.
Du kan fritt skapa fler flikar för bättre organisering - såvida du inte använder lite-versionen av appen, i vilket fall måste du hålla fast vid tre flikar. Men du kan byta namn på standardflikarna och anpassa innehållet.

TabLauncher kommer med fönsterförhandsvisningar för aktiva appar. Det ger dig också fin kontroll över utseendet och funktionen på flikarna samt deras ikoner.
Du bör inte ha några problem med att få tag på TabLauncher, särskilt när du flyttar den till botten av skärmen, där du är van vid att se Dock.

Funktionen Special Tabs kan vara ganska användbar. Det låter dig placera specifika mappar, aktiva fönster, nyligen modifierade filer och så vidare på enskilda flikar. På fliken Musik kan du hålla en mini-musikspelare och internetradio i dockan.
Du får bestämma om du vill att TabLauncher-dockan ska dyka upp hela tiden eller bara när du håller musen över skärmkanten. Du kan också välja att visa den hela tiden när du klickar på kanten. Eller göm det automatiskt om du föredrar det.
Nedladdning: TabLauncher ($ 4, gratis lite version tillgänglig)
Är det dags att få en bättre Mac Dock? Vi tror det!
Om du vill hålla din installation enkel, kanske du vill hålla dig till standard macOS Dock och prova dessa fem genvägar för att göra Dock mer användbar. Om du vill ersätta Dock med ett mer flexibelt alternativ, få en av apparna som vi har listat ovan.
Hur kan du också prova några Dock-appar med en twist? Det finns ju inget snabbare sätt att anpassa ditt Mac-skrivbord Topp 7 sätt att anpassa ditt Mac Desktop Topp 7 sätt att anpassa ditt Mac-skrivbord Vill du göra din Mac mer personlig? Kolla in dessa fantastiska metoder för att anpassa ditt Mac-tema och mer. Läs mer än att sprida upp bryggan.
Utforska mer om: Application Dock, Mac App Launcher, Start Menu.

