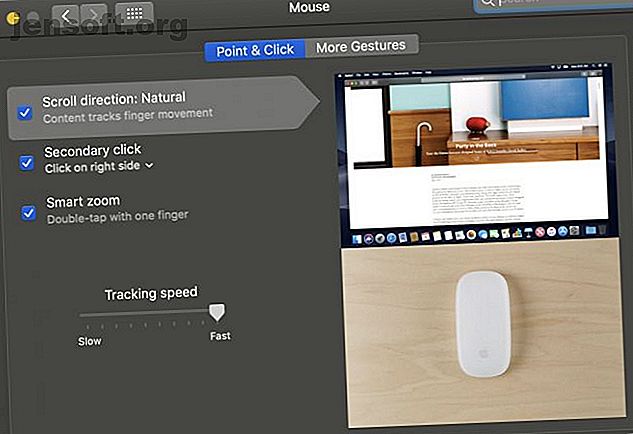
4 användbara Magic Mouse-gester för smartare Mac-navigering
Annons
Som Mac-användare har du två alternativ när du bestämmer dig för hur du vill styra din dator: Magic Mouse och Magic Trackpad. Båda alternativen ger användbara gester för att underlätta användningen av de många funktionerna i macOS.
Medan Magic Trackpad är bra, om du är mer bekväm med en mus, kommer du att dra nytta av några praktiska gester inbyggda i Apples Magic Mouse. Låt oss ta en titt på dessa gester och hur de kan förbättra din upplevelse på macOS.
Aktivera magiska musgester
För att använda gesterna inbyggda i Magic Mouse måste du först aktivera dem i Systeminställningar. Navigera i Apple-menyn> Systeminställningar på menyraden för att öppna den.
Klicka på Mus i den här menyn för att öppna kontrollpanelen för din Magic Mouse. För att gesterna nedan ska fungera, vill du aktivera Smart zoom .

Gå sedan till fliken Fler gester och slå på alla tre gesterna där. Du bör ha Svep mellan sidor, Svep mellan helskärmsappar och Mission Control alla aktiverade.
Nu när musen är konfigurerad, låt oss titta på hur du använder dessa användbara gester i macOS.
Utför magiska musgester
Gester på Magic Mouse fungerar alla med enkla rörelser, med en eller två fingrar. Du bör utföra dem direkt på musen; musens hela yta fungerar för dessa gester.
Det kanske känner sig lite besvärligt till en början. Men med lite övning kommer du att bli mer bekväm med dessa rörelser och kunna använda dem utan att tänka.
1. Använd smart zoom
Så här använder du: Dubbelklicka med ett finger för att zooma in eller ut från en webbsida, bild eller PDF.
När du använder Smart Zoom på Magic Mouse kommer din Mac att utföra en snabb zoomning in i området där muspekaren sitter. Den här gesten fungerar i de flesta webbläsare, såväl som PDF-filer eller bilder som du öppnar på din Mac.
Zoomat belopp är ungefär 50 procent. När du trycker på igen i samma område zoomar skärmen tillbaka till standardvy. Prova på den här sidan genom att zooma in på ett stycke eller bild.
Smart Zoom är en snygg genväg som låter dig zooma in snabbt utan att använda en kortkommando. De mest användbara genvägarna för Mac-tangentbord De mest användbara Mac-tangentgenvägarna att veta Ett utskriftsfusk som innehåller de mest användbara genvägarna på Mac som du någonsin behöver. Läs mer . Genvägarna inbyggda i webbläsare eller PDF-appar kan dessutom skilja sig åt. Smart Zoom gör att du snabbt kan kontrollera fönstervyn utan att leta upp olika genvägar för varje program.
2. Öppna Mission Control

Så här använder du: Dubbelklicka med två fingrar för att öppna Mission Control.
De flesta Mac-användare känner till Mission Control, som ger en snabb vy över alla öppna fönster. Apples Magic Keyboard ger en genväg för att öppna Mission Control med F3- tangenten, men du kan använda ett annat Mac-tangentbord. De 7 bästa alternativen till Apples officiella Magic-tangentbord. De 7 bästa alternativen till Apples officiella Magic-tangentbord. Mac? Apples Magic Keyboard är inte det bästa. Här är några bättre alternativ för Mac-tangentbord. Läs mer som inte har dessa knappar.
Med Mission Control-gesten kan du öppna och växla mellan dina arbetsfönster med en enkel rörelse på en hand. Eftersom öppna fönster kan komma ur hand i bråttom när du arbetar i snabb takt håller denna gest dig kontroll över dina appar.
3. Svep för att navigera i webbläsarsidor
Så här använder du: Dra åt vänster eller höger med ett finger för att svepa mellan sidorna. Att svepa åt vänster visar föregående sida, medan höger visar nästa sida.
Ofta stöter du på en webbplats som har den information du letar efter på många olika sidor. Du kanske också måste hoppa mellan Googles sökresultat snabbt för att hitta det du behöver.
Att flytta musen upp till bakåt och framåt knapparna i din webbläsare varje gång är mycket slösad rörelse. Genom att dra åt vänster eller höger på musen horisontellt kan du utföra samma åtgärder mycket mer effektivt.
Med denna gest flyttas du mellan webbsidor utan att gå upp till verktygsfältet varje gång, vilket kan bryta ditt fokus. Det är ett enkelt koncept, men det sparar en hel del rörelse och ett klick när du tittar på en webbplats.
4. Svep mellan helskärmsappar
Så här använder du: Dra åt vänster eller höger med två fingrar för att flytta mellan helskärmsappar.
Helskärmsläge på macOS maximerar en enda app för att fylla hela skärmen. Det är ett bra sätt att eliminera distraktioner, men kan vara svårt att stänga av med lätthet.
För att ställa in ett fönster på helskärm med musen måste du flytta pekaren till verktygsfältet i det övre vänstra hörnet av fönstret. Klicka på den gröna knappen för att ställa in det här fönstret på helskärm.

Du kommer att märka att macOS inte maximerar det över andra fönster. Istället skapar det ett separat skärmutrymme som bara innehåller fönstret du valde att arbeta i. För att avsluta helskärmsläget måste du föra muspekaren över toppen av fönstret för att avslöja verktygsfältet och sedan klicka på den gröna knappen igen för att återgå till din huvudskärm.
Detta kan vara en kamp om du behöver några andra fönster medan du arbetar på helskärm. Men denna gest löser problemet. Genom att dra åt vänster eller höger med två fingrar flyttar du skärmen mellan huvudfönstret och hela skärmfönstret du har öppnat.
Dra åt vänster för att återgå till din huvudskärm och sedan höger när du är redo att arbeta i helskärmsfönstret. Du får det bästa av båda världarna genom att ha tillgång till alla dina appar, plus ett förstorat fönster för visning utan distraktion, allt tillgängligt med ett tryck tack vare magi musen.
Att använda din Mac-mus till bra användning
Att använda gester på din Magic Mouse är ett bra sätt att arbeta smartare på din Mac, oavsett om du använder en stationär eller bärbar datormodell. Det kommer som standard när du köper en stationär Mac, så du bör känna till dessa tips för att få ut mesta möjliga av det.
Vill du låsa upp ännu större effektivitet? Du måste försöka använda tre-finger dra på din Mac Använd tre-finger dra på din Mac för att spara tid och klick Använd tre-finger dra på din Mac för att spara tid och klick Allt du kan klicka och dra på din Mac med en styrplatta eller mus, kan du dra med tre fingrar. Inga klick involverade! Läs mer för att spara tid och klick.
Utforska mer om: Gestkontroll, Mac-tips, musgest, produktivitetstrick.

