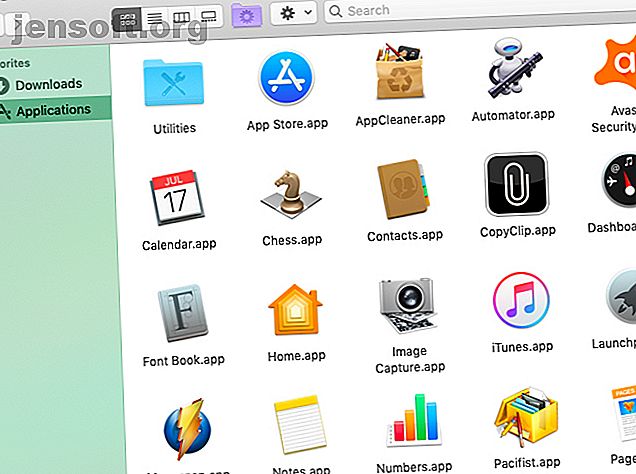
7 snygga tips för att få ut mesta möjliga av Finders visningsalternativ på Mac
Annons
Om du har fastnat med standardlayouten eller visningen som Finder på din Mac kom med, missar du. Appen har tre andra användbara vyer som fungerar bättre i olika sammanhang. Låt oss titta närmare på dem och i standardvyn.
Låt ditt Mac-arbetsflöde laddas med vårt GRATIS macOS Finder-tangentgenvägar Snabbark!Vi kommer att diskutera fördelarna med Finder-vyer och beskriva tips, tricks och genvägar för att göra det bästa av dem.
1. Ikonvyn

Finder börjar med en rasterbaserad layout av ikoner som kallas Ikonvyn . Denna standardvy låter dig ordna ikoner i anpassade mönster genom att dra och släppa dem på plats.
Om ikonvyn blir rörig kan du rensa den snabbt med de speciella sammanhangsmenyalternativen som är unika för den här vyn:
- Rensa upp: För att fästa ikoner som inte är riktade till närmaste punkt i rutnätet utan att förstöra den anpassade ordningen som du har ordnat dem i.
- Rensa upp med: För att anpassa ikoner till rutnätet baserat på deras namn, storlek, taggar och så vidare.

Ikonvyn hjälper också när du vill ha starka visuella signaler för att identifiera Finder-objekt. I mappen Program kan du till exempel lätt hitta lokaler efter deras ikoner.
Du kan till och med byta till anpassade ikoner i Finder och ändra mappfärger för bättre visuell organisation.
Låt oss nu utforska de tre alternativen till Ikonvy .
2. Listvy

I listvyn visas innehållet i Finder som en lista, med olika objektattribut som visas i kolumner sida vid sida. Den här vyn är perfekt när du vill ha mer information om enskilda objekt bortsett från bara deras namn och ikoner.
Varje objekts storlek, typ och datum för ändring visas som standard. Du kan visa andra filattributkolumner (som taggar och kommentarer) och också dölja synliga kolumner i farten. Allt du behöver göra är att kontrollera-klicka på separatorn mellan kolumnnamn och sedan klicka på lämpligt attribut för att växla det.
När du tittar på en uppsättning mappar i listvyn kan du utöka en vald mapp genom att trycka på högerpil . För att kollappa mappinnehållet, tryck på vänsterpiltangenten .
Prova nu: markera alla mappar i en uppsättning med genvägen Cmd + A och tryck sedan på högerpil . Du kommer att se att detta expanderar alla mappar tillsammans, så att du kan skanna innehållet på en överblick. (Återigen kollapsar vänsterpilen alla.)
3. Kolumnvyn

Vill du kopiera och klistra in filer utan att öppna separata flikar för käll- och destinationsfilerna? Kolumnvyn är perfekt för det.
Här ser du objekt som visas i Finders filhierarki. När du går från kolumn till kolumn åt höger, avslöjar du den kapslade strukturen där filen, mappen eller appen faktiskt bor.
Om du vill ha kolumner med samma storlek håller du ner alternativknappen medan du ändrar storlek på dem. Detta hjälper till att minska den horisontella rullningen som krävs när du har en djup kapslad mappstruktur. ( Alternativet key-trick är bara en av de många små men användbara macOS-funktionerna du vill veta om.)
Du hittar några fler storleksalternativ om du högerklickar på separatorn mellan två kolumner.

Ett annat användbart trick låter dig skala en kolumn så att den passar det längsta filnamnet. Håll bara ner alternativknappen och dubbelklicka på separatorn efter kolumnen.
4. Gallerivyn

Den här vyn visar Finder-objekt som en remsa av miniatyrer. Innehållet i den valda filen visas som en miniatyr i större storlek ovanför uppsättningen med mindre. Eftersom du kan skrubba genom galleriets miniatyrbilder, kommer du att hitta det ganska enkelt att fastställa filerna du letar efter.
Gallerivyn är användbar när du vill hitta rätt bilder eller dokument utan att behöva öppna dem. Det är också snabbare än att söka igenom nämnda objekt med förhandsgranskningsfunktionen Quick Look .
Om du inte har uppdaterat till macOS Mojave har du en Cover Flow- vy istället för Gallerivyn . Detta liknar Gallerivyn, men det visar mappinnehåll som en lista och inte som en uppsättning miniatyrbilder.
5. Hur man byter Finder-vyer

För att hoppa mellan de fyra Finder-layouterna eller -vyerna måste du använda uppsättningen med fyra knappar på verktygsfältet till höger om bakåt / framåt- knapparna.
Du kan också klicka på motsvarande Visa- menyalternativ:
- som ikoner ( Cmd + 1 )
- som lista ( Cmd + 2 )
- som kolumner ( Cmd + 3 )
- som Galleri ( Cmd + 4 )
Tänk på att förhandsgranskningsfönstret som visar information om ett valt Finder-objekt inte har något med vyerna att göra. Det stannar oavsett vilken Finder-vy du byter till. Om du vill stänga av den här rutan klickar du på Visa> Dölj förhandsvisning .
6. Hur du anpassar en Finder-vy
Vill du skala upp ikonstorleken i Ikonvyn eller visa större miniatyrbilder i Gallerivyn ?
Du kan göra det och mer från panelen Visa alternativ . För att öppna den här panelen, växla till mappen vars vy du vill anpassa och klicka på Visa> Visa Visaalternativ . För en snabbare metod trycker du bara på Cmd + J.

Du bör inte ha några problem med att justera inställningarna för någon vy, eftersom innehållet i panelen Visa alternativ är intuitivt. För att säkerställa att du redigerar inställningarna för rätt mapp, se att panelens titel matchar mappnamnet.
Tänk på att panelen innehåll är mest unikt för varje vy. Så du kan säga, lägga till en ny bakgrund endast i Ikonvy eller skala miniatyrstorlekar endast i Gallerivyn .
Men du hittar också några alternativ gemensamt för alla vyer. Ett sådant alternativ är Sortera efter . Det låter dig sortera Finder-innehåll efter namn, storlek, taggar etc.
Det här specifika alternativet är praktiskt när Rensa upp och rensa upp genom context-menyalternativ i Ikonvyen saknas. Om du väljer Sortera efter> Inga antingen från snabbmenyn eller från panelen Visa alternativ får du tillbaka de saknade alternativen.
Den andra vanliga inställningen för alla vyer är alltid öppen i vyn [Visa namn] . Den här kryssrutan anger standardvyn för den mappen. Om du vill att undermapparna ska spegla samma vy måste du också välja motsvarande underalternativ: Bläddra i vyn [Visa namn] .
Vill du att en undermapp ska använda en annan vy istället för att återspegla den i dess överordnade mapp? Du måste justera undermappens panelen Visa alternativ separat för att konfigurera alltid öppet i visningsalternativet [Visa namn] .
7. Använd en anpassad vy över Finder
Låt oss säga att du anpassar listvyn för en viss mapp från panelen Visa alternativ . Om du vill att dessa anpassade inställningar ska tillämpas på Listvy över alla mappar i Finder klickar du på knappen Använd som standard på panelen.

Det finns mer att hitta under ytan
Om du bara använder Finder som en grundläggande filutforskare förlorar du många användbara element dolda i appen. De speciella åsikter som vi diskuterade ovan är ett exempel. Sedan finns det:
- Taggar, som hjälper dig att hitta filer snabbare
- Aliaser för att minska Finder-röran
- De specialfunktioner som är associerade med alternativknappen
För att få det bästa av Finder föreslår vi en plats att utforska och anpassa. Börja med våra starttips för Finder och gå vidare till avancerade tips som att ställa in smarta mappar 8 smarta mappar du behöver på din Mac (och hur du ställer in dem) 8 smarta mappar du behöver på din Mac (och hur du ställer in dem ) En Mac Smart-mapp låter dig gruppera liknande filer från hela din maskin. Så här använder du dem och några bra exempel att komma igång med. Läs mer .
Utforska mer om: File Explorer, File Management, Mac Tips, OS X Finder.

