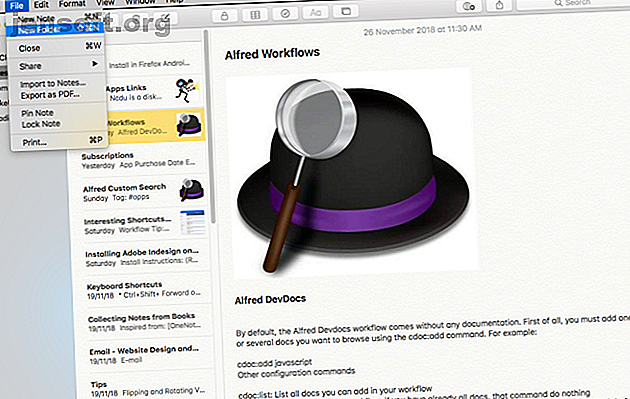
7 sätt att organisera Apple-anteckningar för smartare produktivitet
Annons
Apple Notes är mer än en vanlig anteckningsapp. Det fick en funktionell makeover och nya funktioner som börjar i iOS 9 och OS X El Capitan. Om du just har börjat använda Apple Notes eller vill migrera från Evernote, vill du utnyttja dess funktioner och dagliga arbetsflöden bäst.
7 sätt att organisera Apple-anteckningar för smartare produktivitet
Detta kommer att registrera dig för vårt nyhetsbrev
Ange din e-postlåsning Läs vår sekretesspolicyApple Notes enkelhet och rena gränssnitt döljer några av dess bästa funktioner och organisationsfunktioner. Vi visar dig hur du organiserar Apple Notes och utnyttjar de inbyggda funktionerna för att få ditt arbete snabbare.
1. Organisera anteckningar i mappar
Apple Notes låter dig organisera dina anteckningar i mappar för att underlätta att vada igenom dem. Om du vill skapa en ny mapp väljer du Arkiv> Ny mapp eller klickar på Ny mapp under listan till vänster. Skriv in namnet på mappen och tryck på Retur . Dra sedan dina anteckningar till mappen.
Om du har alternativet när du drar en anteckning gör du en kopia av den i den nya mappen istället för att flytta originalet. Du kan också skapa en ny anteckning i en mapp. För att göra detta, klicka först på mappens namn och skriv din anteckning. Om du inte klickar på någon mapps namn går anteckningen du skapar till standardmappen för Notes .

På iOS trycker du på Ny mapp från mappen . Namnge din mapp och tryck sedan på Spara . Klicka på Redigera i anteckningslistan.
Peka på anteckningen eller anteckningarna du vill flytta, tryck sedan på Flytta till och välj en mapp eller skapa en ny. Listan över konton och mappar som du skapar på din Mac visas också på din iOS-enhet.

2. Bo mappar mot andra för att organisera anteckningar

Apple Notes låter dig också skapa undermappar för att ytterligare organisera mappar och deras anteckningar. På en Mac drar du bara en mapp ovanpå en annan. Den lägger till en avslöjande triangel bredvid mappen och placerar den flyttade mappen i den andra.
På iOS kan du inte häcka en mapp insider en annan. Noter på iOS synkroniserar emellertid undermapparna du skapar på din Mac.
3. Använd bilagan till webbläsaren för att organisera filer
Bifogningsbläddraren ger dig ett visuellt sätt att jaga igenom de filer du har bifogat anteckningar, organiserade efter kategori på en enda skärm. Det inkluderar foton, videor, ljud, webblänkar, skanningar och dokument. Inga andra populära anteckningsappar, inklusive OneNote och Evernote, använder denna strategi för att låta dig surfa på innehåll.
Klicka på knappen bifogad webbläsare (rutnät med fyra rutor) på din Mac på verktygsfältet eller tryck på Cmd + 1 . Klicka på en kategori för att se de typer av bilagor.
På iOS finns knappen för bifogad webbläsare längst ner till vänster i listan över anteckningar .

Med den här funktionen kan du organisera anteckningar och deras bilagor. För att göra detta högerklickar du på en bilaga i bifogad webbläsare och väljer Visa i anteckning från snabbmenyn. Dra och släpp nu innehållet till en annan anteckning eller ta bort det.
Om du glömmer varför du lagt till en bilaga till en början kan du ta en snabb titt med Quick Look-funktionen. Högerklicka på bilagan och välj Quick Look Attachment från snabbmenyn. Med Quick Look kan du förhandsgranska dussintals anteckningar utan att öppna dem.

4. Använd Emojis i mappnamn
Att ha för många mappar är ett problem eftersom Notes inte låter dig anpassa mappnamn. Du kan inte välja bakgrund, tilldela färgade etiketter eller ställa taggar. Det resulterar i tråkiga listor över mappar utan visuell differentiering, vilket gör dem svåra att identifiera.
Men du kan lägga en emoji antingen före eller efter mappnamnet. Om du placerar en emoji före namnet sorterar Notes alfabetiskt de med emojis högst upp på listan. Du hamnar med en mapp under den översta Notes- mappen.
När du placerar en emoji i slutet av ett mappnamn blir de bara markerade.

Du har flera sätt att skriva emojis på en Mac. Men den inbyggda emoji-plockaren är långsam. Ibland avslöjar sökningen inte emojis för ett visst sammanhang, och att navigera i väljaren är tidskrävande. För ett bättre sätt kan du använda detta arbetsflöde för emoji-plockare för Alfred för att påskynda processen.

På iOS måste du aktivera emoji-tangentbordet. För att infoga en emoji i ett mappnamn, tryck på textinmatningsfältet. När du har skrivit in mappnamnet trycker du på tangenten mellan 123 och Dictation- tangenterna med ett smiley-ansikte .

5. Använd anpassade bilder för att särskilja anteckningar
Bilder är kraftfulla visuella signaler. Du kan bifoga en bild för varje anteckning eller bara de viktiga. Med detta enkla trick kan du hitta rätt anteckningar snabbare och också hjälpa ditt minne att organisera anteckningar i olika mappar.
Sätt markören precis under titeln på en anteckning. Välj sedan Fönster> Fotobläsare och dra fotot från webbläsaren till markörens plats. Högerklicka på bilden och välj Visa som små bilder från snabbmenyn.
I stället för en bild kan du också klistra in en logotyp eller symbol om du föredrar det.

6. Använd Hashtags för att snabbt söka efter anteckningar
En sak som Apple Notes saknar är taggar. Men om du behöver taggar för att organisera dina anteckningar, är det möjligt att använda den här funktionen i Notes med en liten hack.
När du har skrivit in din anteckning sätter du en hashtag i början eller slutet av anteckningen. Tryck på Cmd + Space för att starta Spotlight. Lägg sedan en hashtag tillsammans med ordet du använde i en anteckning. Spotlight hämtar den anteckningen från hashtaggen, men fastnar inte taggarna till deras faktiska plats i en anteckning.

På iOS fungerar hashtag-systemet på liknande sätt. Dra ner från mitten av hemskärmen för att öppna ett sökfält, där du kan skriva in ditt sökord. Spotlight söker i dina anteckningar och kommer att fastställa taggarna till deras faktiska plats i en anteckning.
Kom ihåg att detta hashtag-system inte fungerar bra med flera taggar.

7. Integration med kalendern och påminnelseapparna
De inbyggda apparna Kalender och Påminnelser fungerar bra med Notes, även om det kanske inte är uppenbart i början. Om du vill skapa en påminnelse från anteckningar väljer du ett textavsnitt och väljer Dela> Påminnelser från snabbmenyn.

I dialogrutan som visas behåller du antingen standardtexten (i detta fall textavsnittet du valde) eller skriver ditt eget. Klicka på Info- knappen för att lägga till ett tidsbaserat larm i en påminnelse.
Markera kryssrutan På en dag, ändra datumet och klicka på Lägg till . I appen Påminnelser klickar du på den lilla anteckningsikonen för att öppna de länkade anteckningarna direkt i Apple Notes.

På iOS öppnar du anteckningen du vill ha en påminnelse om, starta sedan Siri och säg Påminn mig om detta . Siri kommer att kopiera anteckningen till en påminnelse och länka till den.
Om du tycker det är besvärligt att använda Siri offentligt går du till Inställningar> Allmänt> Tillgänglighet . Tryck på Siri och växla till Siri . Sedan kan du ange kommandon via tangentbordet istället.
Om du vill skapa en kalenderhändelse från Notes håller du musen över ett datum tills popup-menyn visas. Välj sedan Quick Look Event från snabbmenyn.

Klicka på knappen Detaljer, skriv in titeln och lägg till anteckningar eller en URL till händelsen. Slutligen klickar du på Lägg till i kalender .

Du kan till exempel använda denna funktion för att spåra prenumerationer online. Skapa en tabell och lista alla dina prenumerationer. Skapa två kolumner för inköpsdatum och utgångsdatum . Lägg sedan till detaljerna om händelsen och spara den.
Du kanske vill ställa in varningen en vecka tidigare så att du vidtar nödvändiga åtgärder för att antingen fortsätta eller avbryta prenumerationen i tid.
Tips för snabbare antagning
Apple Notes saknar några funktioner, men dessa utelämningar försvårar inte appens användbarhet. I framtiden bör Apple göra dessa funktioner lättare att upptäcka. Under tiden kan du använda dessa tips för att börja organisera dina anteckningar bättre.
Vad händer om du tycker att hela processen med anteckningar är tungvärdig? Det tar tid och övning att utveckla ett systematiskt arbetsflöde. För att förbättra din, kolla in några bra tidsbesparande genvägar för att anteckna snabbare för lat för att ta anteckningar? Testa dessa snabbare noteringstips istället för lata för att ta anteckningar? Prova dessa snabbare noteringstips istället Det finns flera genvägar du kan ta för att fånga allt från föreläsningar till mötesminuter till att göra-listor. Låt oss utforska några av dessa genvägar idag med dessa tips för snabbare anteckningar. Läs mer .
Utforska mer om: Apple Notes, anteckningsappar, organisationsprogramvara.

