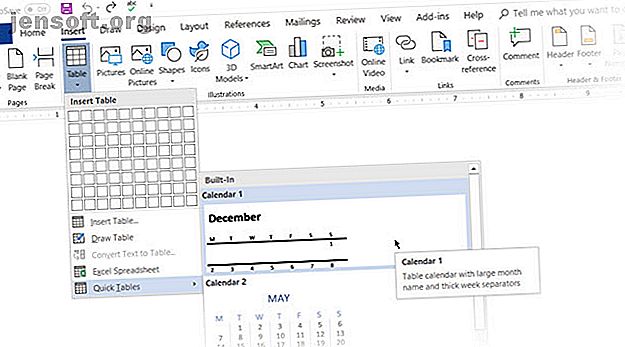
8 Formateringstips för perfekta tabeller i Microsoft Word
Annons
Du kan bara inte skapa vackra Microsoft Word-dokument genom att klippa hörn på bord. I Microsoft Word är tabeller viktiga formateringsverktyg. Microsoft Office har gjort det enklare att skapa och formatera grundläggande tabeller i Microsoft Word för Office 365, Word 2019, Word 2016 och Word 2013.
Lås upp fuskbladet "Viktiga Microsoft Office-genvägar" nu!
Detta kommer att registrera dig för vårt nyhetsbrev
Ange din e-postlåsning Läs vår sekretesspolicyVi har inte täckt bord så mycket som vi skulle ha velat. Det är dags att korrigera det eftersom antalet personer som ställer frågor om hur man formaterar tabeller ordentligt högar upp. Kanske kan dessa åtta bordstips vara en aptitretare.
Förresten, det är möjligt att få en gratis kopia av Microsoft Word Ja, Skaffa Microsoft Word gratis: Här är hur ja, Skaffa Microsoft Word gratis: Här är hur vill du inte betala för hela Microsoft Word-upplevelsen? Oroa dig inte, här är några sätt hur du kan använda Microsoft Word gratis. Läs mer om du behöver en.
1. Hur man skapar en tabell i Microsoft Word
Att använda tabeller och till och med ändra dem i farten enligt uppgifterna har blivit mycket enklare i de nyare versionerna av Word som Microsoft Word 2019 och Office 365. Intuitiva formateringsfunktioner ger dig finare (och snabbare) kontroll över hur en tabell ser ut. Men gå först till bandet> Infoga> Tabell> Infoga tabell för att göra din första tabell.
Det ger dig fem alternativ för att skapa ditt första bord.
Det snabbaste sättet att starta är med snabbtabeller . De inbyggda mönstren sparar dig från bristen på designfärdigheter. Du kan ändra mönster genom att lägga till egna rader och kolumner eller ta bort de du inte behöver.

Ett annat snabbt sätt att skapa en tabell i Word är Insert Control- funktionen. Du kan skapa en ny kolumn eller rad med ett klick. Håll musen över ett bord. En stapel visas precis utanför ditt bord mellan två befintliga kolumner eller rader. klicka på den när den visas, så kommer en ny kolumn eller rad att infogas på den positionen.
 När du vill flytta eller beställa en rad runt använder du kombinationen Alt + Shift + Pil upp och Alt + Skift + Pil ned för att beställa raden upp eller ner. Flytta sammanhängande rader genom att markera dem alla först.
När du vill flytta eller beställa en rad runt använder du kombinationen Alt + Shift + Pil upp och Alt + Skift + Pil ned för att beställa raden upp eller ner. Flytta sammanhängande rader genom att markera dem alla först.
Hur placerar du tabellen på sidan?
Högerklicka på tabellen och välj Tabellegenskaper från snabbmenyn. Dialogrutan för tabellegenskaper är för exakt kontroll över data och dess display. Kontrollera storleken, justeringen och intryckningen av tabellen.
Som standard justerar Word en tabell till vänster. Om du vill centrera en tabell på sidan väljer du fliken Tabell . Klicka på Justering> Center .
Indraget från vänsterfigur styr tabellets avstånd från vänstermarginal.

Placera bordet enligt texten runt det för ett visuellt estetiskt utseende. Dra text runt bord genom att dra den i handtaget. Textomslaget ändras automatiskt från Ingen till Runt . I dialogrutan Tabellpositionering kan du ställa in avståndet från omgivande text för varje sida av tabellen.

Välj Flytta med text om texten är direkt relaterad till tabelldata. Tabellen är vertikalt i linje med det relaterade stycket runt det. Om tabelldata gäller hela dokumentet kan du hålla alternativet avmarkerat.
2. Använd linjalen
Storlekstabeller och placering av dem är en konst i sig. Om du behöver exakta mätningar för att dimensionera dina rader och kolumner - använd linjalen .

Håll musen över en gräns. När pekaren med dubbelpilen visas klickar du på gränsen och håller ner ALT-tangenten. Microsoft Word visar specifika mätningar på linjalen. Detta tips ger dig exakta reglarmätningar i Microsoft Word. Detta tips ger dig exakta linjemätningar i Microsoft Word. När du vill ställa linjebaserade inställningar, till exempel flikens indragstorlek, saknas ibland musrattning - såvida du inte använder detta snabbtips. Läs mer . Flytta raderna och kolumnerna så att de passar dina mått.
3. Konvertera text till tabell (och vice versa)
Tabelluppgifter ger information om dess struktur. Det hade varit frustrerande om Word inte hade något att hantera data utan tabeller. Du kan omvandla data till tabeller direkt från kommandot Infoga tabell.
Välj texten. Gå till Ribbon> Infoga> Tabell> Infoga tabell

Microsoft Word bestämmer det erforderliga antalet rader och kolumner genom att ta hänsyn till textseparatorerna och sedan automatiskt anpassar innehållet. Dialogrutan Konvertera text till tabell ger dig mer kontroll om den tidigare åtgärden inte fungerar som den ska. Du kan också välja hur du ska passa innehållet i tabellen på sidan.

Du kan ange hur Microsoft Word ska dela upp data i rader och kolumner. Punkt, flikar, komma, eller något annat avgränsande tecken. Detta gör att du enkelt kan importera icke-tabellformad data från CSV-filer eller vanliga TXT-filer och konvertera dem till formaterade tabeller.
Konvertera tabell till text
Konstruera den omvända processen om någon ber dig skicka dem filer med kommaseparerade värden eller någon annan avgränsare. Välj hela tabellen genom att klicka på "flytta" -handtaget ovanför tabellen.
Gå till band> Tabellverktyg> Layout> I datagruppen klickar du på Konvertera till text .

Enkel text kan vara tråkig. När du har chansen kan du konvertera din datatabell till ett mer visuellt diagram istället med en av de underutnyttjade funktionerna i Microsoft Word 10 Dolda funktioner i Microsoft Word som gör ditt liv enklare 10 Dolda funktioner i Microsoft Word som kommer att göra ditt Livet lättare Microsoft Word skulle inte vara det verktyg det är utan dess produktiva funktioner. Här är flera funktioner som kan hjälpa dig varje dag. Läs mer .
4. Autofyll kolumnnummer
Microsoft Excel gör det automatiskt att fylla en sekvenssekvens mycket enkelt. Microsoft Word gör det inte och du kanske måste ta till ett manuellt jobb. Det finns ett enklare sätt.
Skapa en ny kolumn för serienumren om den inte finns. Välj den här kolumnen genom att placera musen över kolumnen.
Med den valda kolumnen går du till Hem> Punkt> Klicka på numreringsknappen för att infoga en numrerad lista.

En nummersekvens infogas automatiskt i kolumnen.
5. Frys dessa bord!
Microsoft Word-tabellerna ändrar sin dimension för att rymma ny data. Det kan finnas tillfällen då du inte vill att tabellen överhuvudtaget ska ändra storlek, även när ny data sätts in. Det är - "frysa" cellernas storlek.
Det första steget är att ange en fast storlek för cellerna. Gå till Tabellegenskaper> Rad> Ange ett värde i rutan Ange höjd . För Radhöjd väljer du Exakt från rullgardinsmenyn.

Markera nu fliken Tabell > klicka på Alternativknappen > avmarkera kryssrutan Automatiskt ändra storlek för att passa innehåll .

Klicka på OK två gånger för att lämna dialogrutan Tabellegenskaper.
Detta löser också problemet med att infoga en bild i en cell utan att cellen expanderar för att rymma bilden. Om bilden är större än det tillgängliga utrymmet i cellen blir den beskuren för att passa in i cellen.
6. Byt rader i kolumner i en tabell
Det finns situationer där du måste ändra rader till kolumner och kolumner till rader. Ett möjligt scenario är där antalet kolumner överskrider sidomarginalen. Att växla kolumner till rader och vice versa kallas transposition .
De dåliga nyheterna är att Word inte har en inbyggd metod för att hantera detta ännu. Microsoft föreslår att du kopierar in din tabell i Microsoft Excel och använder kommandot Transpose . Den transponerade tabellen kan nu kopieras in i Microsoft Word.

Dann visar hur lätt det är i Excel med den här korta handledning om att växla rader till kolumner Excel-snabbtips: Hur man vänder celler och växlar rader eller kolumner Excel-snabbtips: Hur man vänder celler och byter rader eller kolumner snabbt föra dina data till rätt format, så att Excel kan göra sin magi. Använd dessa strategier för att snabbt vända rader, förvandla kolumner till rader, vända rader och spara mycket manuellt arbete. Läs mer . Ta också hjälp av Microsofts supportsida om du stöter på ett problem med kommandot Transpose.
7. Klistra in perfekta Excel-tabeller i Gmail
Du hittar en användning för denna enkla lösning. Som standard behåller Gmail inte kalkylarkformatet när du klistrar in från Microsoft Excel. Om du vill e-postta tabelldata utan att skicka den som en separat bilaga använder du Microsoft Word som en bro.

Välj och kopiera och klistra in Microsoft Excel-tabellen till ett Microsoft Word-dokument med källformatet. Nu, kopiera och klistra in från Microsoft Word till Gmail. Som du kan se från skärmdumpen är problemet löst. Du kanske måste finjustera de tyngre formaterade tabellerna något, men det mesta av formateringen behålls.
8. Återanvänd dina tabeller för att spara tid
Du kan spara mycket tid genom att använda tabeller igen när du skapar professionella rapporter och dokument Hur man skapar professionella rapporter och dokument i Microsoft Word Hur man skapar professionella rapporter och dokument i Microsoft Word Den här guiden undersöker elementen i en professionell rapport och granskar strukturering, styling och slutbehandling av ditt dokument i Microsoft Word. Läs mer . Spara tomma tabellformat och infoga nya data vid behov. Med denna snabbspara behöver du inte återskapa layouten från grunden för ny data.
Välj en tabell. Gå till menyfliksområdet> Infoga> Textgrupp> klicka på Snabbdelar> Spara markering i Snabbdelgalleriet .

När du har sparat ett urval i Quick Part Gallery kan du återanvända valet genom att klicka på Quick Parts och välja urvalet från galleriet.
Använd Building Blocks Organizer för att förhandsgranska alla tabeller du skapat. Du kan också redigera egenskaper och ta bort tabellerna härifrån.
Förvirrar Microsoft Word-tabeller dig?
Dessa tips räcker inte för att täcka omfattningen av tabeller i vårt dagliga arbete. Jag har inte pratat om rollen som Design-fliken i att skapa iögonfallande tabeller. Det är ett ämne i sig. Men det är ett av de mindre områdena att bli förvirrad tack vare den visuella hjälpen på den fliken.
Tabeller är ett vanligt område mellan Microsoft Word och Excel. Microsoft Excel är för krafthantering av tabelldata, men att göra dem bra i båda är en viktig Microsoft Office-skicklighet. Använd dem vid varje tillfälle.
Om du skapar ett professionellt dokument, kom ihåg att lägga till en omslagssida. Hur man skapar en anpassad omslagssida i Microsoft Word Hur man skapar en anpassad omslagssida i Microsoft Word. Vi visar hur du gör din egen försida i Microsoft Word. Läs mer .
Utforska mer om: Microsoft Office 2013, Microsoft Word.

