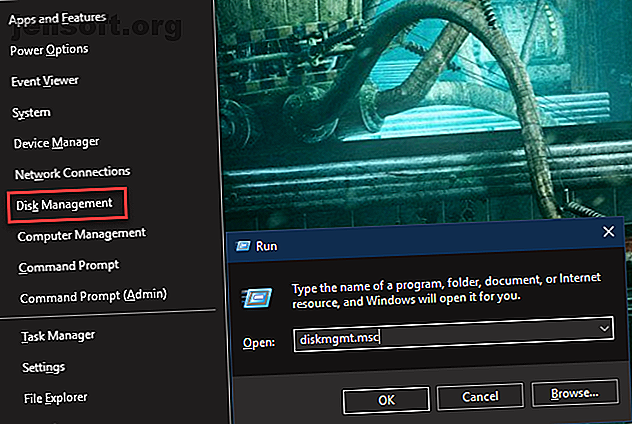
Extern enhet visas inte eller känner igen? Här är rätten
Annons
Löstagbara hårddiskar - antingen USB-flashenheter eller externa hårddiskar - bör vara enkla att använda. Men i vissa fall kan du ansluta din enhet till en Windows-PC eller annan enhet med en USB-port och hitta att den externa hårddisken inte dyker upp.
Lås upp fusket "Windows Keyboard Shortcuts 101" nu!
Detta kommer att registrera dig för vårt nyhetsbrev
Ange din e-postlåsning Läs vår sekretesspolicyDet här problemet har flera möjliga orsaker: partitionsproblem på den externa enheten, med fel filsystem, döda USB-portar eller drivrutinsproblem i Windows. I värsta fall kan enheten i sig vara död.
Låt oss ta en titt på hur du diagnostiserar oupptäckta externa enheter i Windows. Observera att den här guiden också finns som en video:
Se till att din drivkraft är på
Detta är ett preliminärt steg, men ett värt att kontrollera. Nästan varje flash-enhet och många externa hårddiskar behöver inte en separat strömkälla - de får ström över USB. Vissa externa stationära enheter har dock dedikerade kraftkablar eller åtminstone en fysisk strömbrytare.
Om detta är fallet för dig och din externa hårddisk inte dyker upp kan du ha problem med strömkabeln. Försök att ansluta den till ett annat eluttag, eller byt kabeln om möjligt. Kontrollera för blinkande lampor på enheten som indikerar aktivitet innan du går vidare.
Extern hårddisk visas fortfarande inte?
När din hårddisk inte dyker upp, prova dessa punkter i ordning. Först ska vi kontrollera om Windows upptäcker hårddisken när du ansluter den. Anslut din flyttbara enhet till datorn om den inte redan är det.
1. Kontrollera Drive in Disk Management
Öppna verktyget Diskhantering. För att göra det, tryck på Windows Key + X (eller högerklicka på Start-knappen) för att öppna Power User-menyn och välj Disk Management från listan. Du kan också öppna dialogrutan Kör med Windows + R och ange diskmgmt.msc för att öppna det här verktyget.

Som namnet antyder låter Diskhantering dig se alla hårddiskar som är anslutna till din dator. Du kan granska storlekar, partitioner och annan diskinformation Hur man hanterar hårddiskpartitioner och -volymer i Windows 10 Hur hanterar hårddiskpartitioner och -volymer i Windows 10 Är Windows långsamt och slut på lagringsutrymme? Eller vill du tilldela utrymme på nytt? Vi visar dig hur du använder Windows 10s partitionshanterare. Läs mer .
Du bör se din externa enhet i fönstret Diskhantering, troligen under dina primära och eventuella sekundära diskar. Även om det inte visas i fönstret Detta PC eftersom det inte innehåller några partitioner, bör det visas här som Flyttbart .

Om du ser enheten här, hoppar du ned till avsnitt fyra, "Skapa en ny volym och tilldela en enhetsbokstav." Där kommer du att partitionera och / eller formatera den ordentligt så att Windows och andra enheter kan komma åt den.
Om din externa enhet fortfarande inte dyker upp fortsätter du. Du måste avgöra varför din enhet inte känner igen. Det är möjligt att du har ett hårdvaruproblem, drivrutinsproblem eller en död enhet.
2. Prova en annan USB-port och dator
Problemet kanske inte ligger på din enhet, men porten du använder för att ansluta den till din dator.
Koppla ur hårddisken från dess nuvarande USB-port och försök att ansluta den till en annan port på din dator. Om det fungerar i en USB-port men inte i en annan, kan du ha en död USB-port USB-portar som inte fungerar? Så här diagnostiserar och fixar de USB-portar som inte fungerar? Så här diagnostiserar och fixar de USB-portarna som inte fungerar? Den här artikeln förklarar hur du snabbt kan identifiera problemet och lösa det så snabbt som möjligt. Läs mer .
Om du har anslutit enheten till ett USB-nav kan du försöka ansluta den direkt till datorn istället. Vissa USB-hubbar ger inte tillräckligt med ström för att din externa enhet ska fungera.
Vad händer om enheten inte dyker upp i Diskhantering även efter att du testat båda dessa steg? Det är svårt att veta med säkerhet om enheten är dålig eller om datorn har problem. Om du har en annan dator i närheten kan du försöka ansluta hårddisken till den för att kontrollera om den upptäcks.
Om hårddisken inte fungerar på någon dator du ansluter den till är enheten i sig troligt död och du måste byta ut den. När du försöker en annan maskin ska du kontrollera om den visas i datorns fönstret Diskhantering, inte bara Den här datorn, som diskuterats ovan.
3. Felsöka drivrutinproblem
Om enheten visas på andra datorer - eller om du inte har någon annan dator att kontrollera - kan Windows ha ett drivrutinproblem med din enhet. Du kan leta efter detta med hjälp av Enhetshanteraren.
Du hittar en genväg till Enhetshanteraren under samma Windows + X- meny som nämnts tidigare. Du kan också ange devmgmt.msc i dialogrutan Kör för att öppna den.
Expandera kategorin Diskenheter och leta efter enheter med en gul utropstecken bredvid dem. Om du ser en denna symbol har den enheten ett drivrutinproblem.
Högerklicka på enheten med problemet, välj Egenskaper och titta på felmeddelandet. Det här felmeddelandet kan hjälpa dig att lösa problemet. du kanske vill utföra en Google-sökning efter det felmeddelande du hittar.

Förarens problem är ofta svåra att fixa. Om problemet började nyligen, prova att köra Systemåterställning Hur fabriksinställs Windows 10 eller Använd Systemåterställning Hur fabriksinställs Windows 10 eller Använd systemåterställning Lär dig hur Systemåterställning och fabriksåterställning kan hjälpa dig att överleva alla Windows 10-katastrofer och återställa ditt system. Läs mer för att rulla tillbaka ändringarna.
Om detta inte fungerar kan du prova knappen Uppdatera drivrutin för att installera en uppdaterad drivrutin. Hur man hittar och ersätter föråldrade Windows-drivrutiner Hur man hittar och ersätter föråldrade Windows-drivrutiner. ? Här är vad du behöver veta och hur du gör det. Läs mer . Men detta hittar sällan en ny drivrutin för generiska enheter som flash-enheter. Istället kanske du vill kontrollera tillverkarens webbplats för en specifik drivrutin för din externa hårddisk.
Driver- menyn för din enhet i Enhetshanteraren har några andra alternativ. Roll Back Driver- knappen kommer att återställa de senaste drivrutinuppdateringarna, vilket förmodligen inte kommer att ha någon effekt om Systemåterställning inte fungerade.
Som en sista utväg, använd knappen Avinstallera för att ta bort enheten från ditt system. Förhoppningsvis, vid omstart, kommer Windows att installera om drivrutinen och konfigurera den korrekt när du ansluter enheten igen.

4. Skapa en ny enhetsvolym
Om din enhet dykte upp i Diskhantering i steg 1 eller ett av ovanstående felsökningssteg så att den dyker upp är du redo att initialisera enheten så att den är användbar. Förutom att visa dig grundläggande information, kan Diskhanteringsverktyget fixa problem med partitions- och filsystem med din enhet.
Om din flyttbara enhet bara visar icke tilldelat utrymme måste du skapa en ny partition på den. Detta gör att Windows och andra operativsystem kan använda det. För att göra det högerklickar du någonstans på det oallokerade utrymmet, väljer Ny enkel volym och går igenom guiden för att skapa en ny partition.

Om din enhet är partitionerad (vilket betyder att den inte har tilldelat utrymme) och du fortfarande inte kan se den, se till att den har en enhetsbokstavsuppsättning. Detta ska hända automatiskt, men om du har tagit bort enhetsbokstaven manuellt kanske enheten inte är tillgänglig i Windows.
För att ändra enhetsbokstaven, högerklicka på den flyttbara enhetens partition och välj Ändra enhetsbokstav och sökvägar . Om enheten inte redan har en bokstav klickar du på Lägg till och väljer en. Om det gör det, klicka på Ändra och prova ett annat.
Något senare i alfabetet, som G eller J, är standard för borttagbara enheter och fungerar bra.

5. Formatera enheten
Om enheten visas partitionerad men du fortfarande inte har åtkomst till den är den förmodligen partitionerad med ett annat filsystem.
Till exempel kan du ha formaterat enheten med XFS-filsystemet från Linux eller APFS på en Mac. Windows kan inte läsa dessa filsystem. Du måste alltså omformatera enheten med det nyare NTFS eller äldre FAT32-filsystemet så att Windows kan känna igen den.
Om du vill formatera en partition i Diskhanteringsverktyget högerklickar du på den och väljer Format .

Observera att formatering raderar alla filer på din enhet, så du bör kopiera alla viktiga filer på den till en annan enhet innan du fortsätter. Om du formaterade enheten på en Linux- eller Mac-maskin, ta den till en dator som kör det operativsystemet och säkerhetskopiera filerna innan du formaterar den.
När du formaterar kan du ge enheten ett nytt namn om du vill. Lämna enhetsstorlek som standard ; lämnar Utför ett snabbt format markerat är också bra. Ännu viktigare måste du välja ett filsystem . Vilken du ska välja beror på typ av enhet och vad du använder den för.

Om du har en liten flash-enhet kom den troligen formaterad som FAT32. I de flesta fall är detta det bästa valet. Även om FAT32 inte kan spara filer över 4 GB och endast stöder volymer upp till 2 TB, är det osannolikt att du stöter på något av dessa problem med en flash-enhet. Ännu viktigare är FAT32 kompatibel med alla typer av enheter, t.ex. kameror, mediaspelare, spelkonsoler och mer.
NTFS är den moderna standarden för Windows, men det finns verkligen inget att vinna genom att använda den på en flash-enhet. Många äldre enheter är inte kompatibla med NTFS. Därför rekommenderar vi att du formaterar som FAT32 för flash-enheter och SD-kort, och NTFS för stora externa hårddiskar.
Du har två andra filsystemalternativ. exFAT är ett Microsoft-filsystem som stöder större filer som FAT32, men är inte lika brett kompatibla. Vi har jämfört FAT32 och exFAT FAT32 mot exFAT: Vad är skillnaden och vilken är bättre? FAT32 kontra exFAT: Vad är skillnaden och vilken är bättre? Ett filsystem är det verktyg som låter ett operativsystem läsa data på vilken hårddisk som helst. Många system använder FAT32, men är det rätt, och finns det ett bättre alternativ? Läs mer om du är intresserad. FAT är gammalt, så du kan ignorera det.
Din externa enhet, fixad och igenkänd
Om du följer denna process när externa hårddiskar inte dyker upp bör du lösa de flesta problem med hårddisken du kommer att stöta på. Om du har provat enheten med flera datorer och den aldrig dyker upp i fönstret Diskhantering efter dessa steg är enheten troligen död.
I så fall kan du kolla in de bästa bärbara hårddiskarna du kan köpa. Se bara till att du känner till den viktiga informationen om att köpa en hårddisk. Att köpa en ny hårddisk: 7 saker du måste veta Att köpa en ny hårddisk: 7 saker du måste veta Att köpa en hårddisk är lätt om du vet några grundläggande tips. Här är en guide för att förstå de viktigaste hårddiskfunktionerna. Läs mer .
Utforska mer om: Diskpartition, hårddisk, hårdvarutips, felsökning, USB-enhet.

