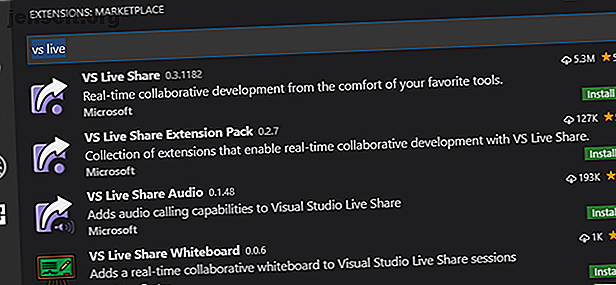
Hur man programmerar samarbete med Visual Studio-kodens Live Share
Annons
Oavsett om du lär dig de första stegen på ett programmeringsspråk eller om du är en rutinerad kodare är samarbete nyckeln till att förbättra. Koncept som parprogrammering är vanligt i moderna företag, men vilka alternativ finns det för samarbete i hemmet?
Många team använder verktyg som Slack och Discord för att hålla kontakten som en grupp. Versionskontroll gör det möjligt för människor att samarbeta i ett projekt och synkronisera det till samma onlineförvar.
Dessa verktyg är fantastiska, men tänk om det fanns ett sätt att kombinera dessa koncept i en IDE? Microsoft har svaret i Live Share for Visual Studio (VS) -kod och Visual Studio. Dagens guide kommer att fokusera på VS-kod.
(Om du fortfarande inte är säker på om du ska välja Visual Studio Code framför Atom, kan vi hjälpa dig att avgöra.)
Vad är VS Live Share?
VS Live Share tillåter två eller flera personer att samarbeta om kod i realtid med antingen Microsoft- eller GitHub-konton. Standard Live Share-sessioner stöder upp till fem samtidiga användare, men detta sträcker sig till 30 genom att ändra inställningar. Medan endast inloggade användare kan bidra till koden, kan gästerna titta på sessionen och delta i livechatten.
VS Live Share Extension-paketet innehåller ljud, vilket gör det möjligt för användare att dela ett samtal och integrationer för Slack and Discord. Förutom de tydliga fördelarna för fjärrarbetare är Live Share också ett pedagogiskt verktyg. Delbara terminaler och servrar gör Live Share till det perfekta klassrummet för undervisning.
Ställa in Visual Studio-kod för samarbete
VS-koden är gratis och tillgänglig för Windows, macOS och Linux. Om du inte redan är VS-kodanvändare, ladda ner och installera den innan du fortsätter.
För att installera VS Live Share, öppna VS-koden och öppna fliken Extensions på vänster verktygsfält. Alternativt kan du använda kortkommandot Ctrl-Shift-X . Sök efter VS Live Share i sökfältet.

Förutom VS Live Share släppte Microsoft extra verktyg för kommunikation via extern programvara och ljud. Installera VS Live Share tillsammans med VS Live Share Extension Pack . När du har installerat klickar du på omlastningen under någon av tilläggarna i listan för att ladda om visuell studiokod och aktivera dem.

Vid laddning kommer du att märka ett par nya ikoner i verktygsfältet, en hash- symbol som anger integrationspanelen Slack and Discord och en pilsymbol för Live Share-panelen.
Ställa in en delningssession i VS-kod

Det är ganska enkelt att ställa in en delningssession. Öppna fliken VS Live Share på vänster verktygsfält. Fönstret Sessionsdetaljer ger tre alternativ för koddelning:
- Gå med i samarbetssession : Använd detta för att gå med i någon annans session förutsatt att de har gett dig en URL.
- Starta samarbetssession : Använd detta för att skapa din egen samarbetssession där andra användare kan redigera kod.
- Starta skrivskyddad samarbetssession : Använd detta för att skapa en samarbetssession där användare kan visa, men inte redigera kod.
Om du klickar på något av dessa uppmanas du att logga in på dina Microsoft- eller GitHub-konton och omdirigera dig till webbläsaren. För att ställa in en grundläggande session väljer du Starta samarbetssession och väljer en arbetskatalog när du uppmanas. Logga in, och du kommer att omdirigeras till VS-kod och uppmanas att tillåta brandväggstillstånd.
Detta är inte nödvändigt, men rekommenderas för hastighet och anslutningsstabilitet.

Ett informationsfönster i det nedre högra hörnet innehåller din samarbetslänk, tillsammans med alternativ för att göra rummet skrivskyddat och en länk till mer information om delningsprocessen.

Kopiera din länk till urklippet och ge den till en vän eller kollega som också har VS Live Share installerat och du är bra att gå!
Grundläggande kodsamarbete i VS-kod
Kodsamarbete ändrar inte din kodupplevelse. Istället lägger det till ett lager ovanpå. Skapa en Live Share-session öppnar ett chattfönster. Detta är tillgängligt för alla användare, oavsett om de är inloggade eller endast lästa.

När som helst under samarbetet kan du öppna chattfönstret igen, få delnings-URL: n eller avsluta sessionen med panelen Live Share.

Öppna nu alla filer du vill samarbeta och börja kodningen som vanligt. Deltagare som arbetar på samma skript som du har var och en har en färgad markör som visar var de arbetar. Förutom att se dem fungera i realtid delas markeringar också, vilket gör det enkelt att påpeka fel och föreslagna ändringar.

Samarbete kan ske över alla filer i projektkatalogen, och du kan se vilket skript alla arbetar med på Live Share-panelen. Du kan också dela VS-kodterminalen i läsbart och läs / skrivlägen och en lokal server för att arbeta med JavaScript eller andra webbprojekt.
Följer och fokuserar kollaboratörer
Ibland vill du förklara något som kräver att man går längre än ett skript. Användare kan följa varandra genom att klicka på deras namn i Live Share-panelen. Oavsett var de går i projektet, kommer du att dras med dem för att se vad de gör.

På samma sätt klickar du på den lilla megafonen i panelen Sessionsdetaljer deltagarna till din aktuella vy.

Det här är praktiskt när du snabbt måste uppmärksamma allas uppmärksamhet på en specifik del av projektet. Fokuserade deltagare har möjlighet att fortsätta följa dig från denna punkt.
Använda ljud i VS Live Share
VS Live Share Extension Pack innehåller integration för ljud. Början av en session lägger till ett nytt rum. För att komma in i rummet, klicka på Gå med på ljudsamtal under fliken Ljud på panelen Live Share .

Alla kollaboratörer och gäster har tillgång till samtalet, vilket gör det perfekt för både att samarbeta, undervisa eller presentera för en grupp hur ett projekt går. Inställningar för samtalet kan nås genom att högerklicka på ett aktivt samtal eller klicka på kugghjulet.
Om du klickar på den röda frånkopplingssymbolen lämnar chattrummet, men det kommer att förbli tillgängligt så länge sessionen förblir aktiv.
Slack integration med VS-kod
Det är enkelt att ställa in Slack i VS-koden. Klicka på Slack-logotypen på vänster panel och välj Setup Slack . Detta tar dig till ett webbläsarfönster för att auktorisera VS-kod åtkomst till arbetsytan.

Du måste vara administratör för att godkänna VS Code Slack-appen. När det väl är länkat visas arbetsområdet för Slack som en annan flik i VS-kod.

Discord-inställning är en liknande process, även om det är värt att notera att det verkar som för närvarande bara en av tjänsterna kan integreras åt gången.
Säkerhet och integritet i VS Live Share
VS Live Share är ett fantastiskt verktyg för kodare av alla typer, men det har vissa säkerhetshänsyn. Tilläggets öppna karaktär kombinerat med att dela din kod kan missbrukas.
Eftersom även skrivskyddade gäster kan prata i chatt finns det potential för olämpligt beteende från människor som inte borde ha fått den delade länken.
Live Share tillåter också delning av terminalen i läs- / skrivläge. Detta innebär en betydande säkerhetsrisk i fel händer.

Kort sagt, var försiktig med vem du delar din Live Share-länk med och tänk noga innan du tillåter redigering och terminalbehörigheter för människor.
Samarbete är framsteg i Visual Studio-koden
Dessa tillägg är exempel på grundläggande integrationer med VS-kod. Kryddade användare kommer redan att vara medvetna om många fler som hjälper till att utföra kod, fodra och testa. Live Share gör det också möjligt för människor att lära sig både i klassrummet och på distans - men självstudier med en utmärkt onlinekurs är fortfarande viktiga.
Och kom ihåg att med VS-kod kan du också koda i din webbläsare med Microsoft Visual Studio Online Startkodning i din webbläsare med Microsoft Visual Studio Online Startkodning i din webbläsare med Microsoft Visual Studio Online Samarbetskodning för Visual Studio-kod är på väg att bli bättre med ankomsten av Microsoft Visual Studio Online. Läs mer .
Utforska mer om: Samarbetsverktyg, Visual Studio-kod.

