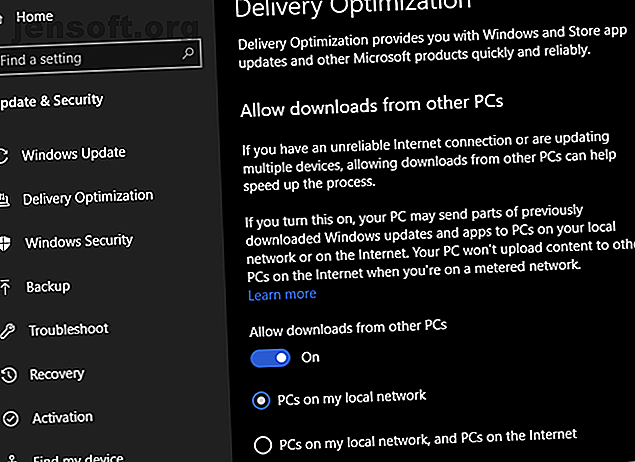
Om din dator saknar ner när du är ansluten till Internet kan du prova detta
Annons
Om din dator saktar ner när du är ansluten till internet kan det vara svårt att spika orsaken. När allt kommer omkring, skulle du inte tro att att vara online har något att göra med hur snabbt din dator körs.
Det finns emellertid flera skäl till att gå online kan göra att din dator kör långsamt. Låt oss titta på flera av dessa och hur du kan lösa dem.
Hastighet kontra Internethastighet
Innan vi börjar bör du notera att vi diskuterar korrigeringar för varför din dator blir långsam efter att ha anslutit till internet. Denna långsamhet påverkar allt, från att öppna filer till att byta mellan program. Även om detta tenderar att påverka mindre kraftfulla datorer, kan det hända vem som helst.
Detta är en separat fråga från en övergripande långsam internetuppkoppling. Om du har det problemet kan du granska vanliga artiklar som kan bromsa ditt hemnätverk. 9 saker som kanske bromsar ditt hem Wi-Fi-nätverk 9 saker som kan bromsa ditt hem Wi-Fi-nätverk Trött på långsamt eller fläckigt internet? Kontrollera dessa saker som kan bromsa ditt Wi-Fi-nätverk hemma. Läs mer istället.
1. Windows Update at Work
Om din dator inte är ansluten till internet hela tiden, måste den göra mycket att fånga upp när du kommer tillbaka online. En av de viktigaste bidragarna till detta problem är Windows Update.
Eftersom Windows 10 regelbundet söker efter och tillämpar uppdateringar i bakgrunden, kanske du märker en plötslig avmattning när du går online. Det här är inte lika mycket problem som i tidigare Windows-versioner, men det kan fortfarande bromsa ditt system medan Windows Update gör sitt jobb.
Konfigurera Windows Update

För att bekämpa detta kan du justera några Windows Update-inställningar. Besök Inställningar> Uppdatering och säkerhet> Leveransoptimering . Om du har tillåtna nedladdningar från andra PC- skjutreglage aktiverat, använder Windows en peer-to-peer-liknande anslutning för att dela Windows-uppdateringar mellan din maskin och andra. Du kan välja att dela med datorer i ditt lokala nätverk eller internet i stort.
Om du har den här inställningen aktiverad kan du försöka stänga av den och se om det hjälper problemet. Omvänt, om det är avstängt, kanske att slå på det hjälper dig att få uppdateringar mer effektivt. Vi rekommenderar dock att du inte delar uppdateringar med hela internet.
Välj Avancerade alternativ på den här sidan för en annan användbar inställning. Här kan du välja att begränsa procentandelen bandbredd som Windows 10 använder för att ladda ner (och ladda upp, om tillämpligt) uppdateringar i både förgrunden och bakgrunden. Detta är ett enkelt sätt att få Windows Update att fungera mindre tungt utan att helt avbryta det.

Om du behöver en mer drastisk åtgärd kan du pausa alla Windows-uppdateringar en stund 7 sätt att tillfälligt stänga av Windows Update i Windows 10 7 sätt att tillfälligt stänga av Windows Update i Windows 10 Windows Update håller ditt system korrigerat och säkert. I Windows 10 är du nådd av Microsofts schema om du inte känner till dolda inställningar och justeringar. Så håll Windows Update under kontroll. Läs mer . Byt till fliken Windows Update och välj Avancerade alternativ . Detta låter dig aktivera skjutreglaget Pause-uppdateringar för att förhindra att Windows-uppdateringar installeras i upp till 35 dagar.
När du är redo att installera uppdateringar stänger du av den här funktionen och låter Windows Update köras. Sedan kan du slå på den igen tills du är klar nästa gång. Observera att du gör detta för att förhindra dig att få tidiga korrigeringar som kan vara kritiska, dock.

2. Synkronisering av molnlagring
Windows Update är inte den enda tjänsten som regelbundet använder mycket nätverksbandbredd. Om du använder molnlagringstjänster som Dropbox, Google Drive eller OneDrive, kontrollerar de regelbundet om nya filer ska synkroniseras. För det mesta borde detta inte vara en stor sak, men om de plötsligt börjar arbeta med massor av filer kan din dator sakta ner.
Ibland fungerar din molnlagring när du inte förväntar dig det. Om du har aktiverat uppladdningsfunktionen för mobilkamera och återvänder hem efter att ha tagit massor av bilder, kan den tugga med medan den synkroniserar alla dessa. Eller om du bara placerar en enorm video i molnlagring kan det ta en timme eller mer att ladda upp.
Medan programvaran fungerar mycket kan det påverka datorns totala prestanda. Lösningen liknar det vi diskuterade för Windows Update. Om du inte vill att dina molnlagringsappar ska synkronisera högerklickar du på ikonen i systemfältet och väljer Pausa synkronisering . Om ditt system återgår till det normala efter att ha gjort det har du hittat problemet.

För att minska effekten av synkronisering utan att helt stoppa den öppnar du inställningspanelen för din valda app. De flesta av dem har en bandbredd eller liknande avsnitt som låter dig styra hur mycket arbete dina appar gör i bakgrunden.
Det är inte bara molnlagring som kan ha detta problem. Nätverkstunga verktyg som BitTorrent kan orsaka det också. Om du använder säkerhetskopieringsprogram som säkerhetskopierar till molnet, till exempel Backblaze, kan du uppleva något liknande. Titta på dess inställningar för att avhjälpa detta och överväga att ställa in en viss tid att säkerhetskopiera varje dag när du inte använder datorn.

3. En infektion med skadlig programvara
En annan anledning till att din dator kan köra långsamt när du är ansluten till internet är ett virus eller annan skadlig skadlig programvara. Ofta missbrukar skadlig programvara din nätverksanslutning för att ringa hem med data, använda din bandbredd som en del av ett botnet eller bara för att irritera dig.
Även om dessa kan resultera i en långsam nätverksanslutning, kan du också uppleva datorns prestanda slipning stoppas. För att ta reda på det bör du köra en skanning med ditt antivirusprogram. För att få en andra åsikt och kontrollera om skadlig programvara som standard antivirusprogram inte kanske hittar rekommenderar vi också att du söker efter skadlig programvara med den gratis versionen av Malwarebytes.
Om du hittar något, vidta den rekommenderade åtgärden för att karantänera eller ta bort det. Se sedan om din dator fungerar bättre när du är online.
4. Hårddiskprestanda
Internet är så snabbt att min hårddisk skriverhastighet kan inte hålla uppe pic.twitter.com/wb2OaNMmmY
- Speed Weed (@SW_proper) 11 oktober 2017
Även om det inte är så troligt som ovanstående scenarier, om din dator bromsar ner när du är ansluten till internet, kanske din hårddisk förtjänar skylden.
Som ni kanske vet är traditionella hårddiskar (HDD) med rörliga delar och är därför mycket långsammare än SSD: er. Om du har en extremt snabb internetanslutning är det möjligt att din internethastighet är så snabb att din enhet inte kan hålla jämna steg.
Till exempel kan din anslutning ladda ner stora filer snabbare än din hårddisk kan skriva dem till disken. Detta kommer att leda till en systemnedgång, eftersom din hårddisk arbetar övertid för att avsluta jobbet.
Om du har uteslutit ovanstående orsaker och fortfarande har en hårddisk i din dator, rekommenderar vi att du uppgraderar till en SSD. Inte bara kommer det troligt att lösa ditt problem, utan en SSD gör alla aspekter av din dator snabbare. Det är en utmärkt uppgradering överallt.
Se vår guide för att flytta Windows från en hårddisk till SSD Hur man flyttar Windows från HDD till SSD för att förbättra prestanda Hur man flyttar Windows från HDD till SSD för att förbättra prestanda En uppgradering av Solid State Drive förbättrar verkligen prestandan. Men hur kan du pressa en stor Windows-installation på en liten SSD? Windows-användare kan bekvämt migrera från HDD till SSD på mycket kort tid. Läs mer för hjälp.
Diagnosera ytterligare prestationsproblem

Ovanstående fyra fall täcker vanliga orsaker till att datorns prestanda lider när du går online. I de flesta fall kommer hela systemet att sakta ner när en process använder en stor mängd nätverksresurser. Du kan själv kontrollera detta för att diagnostisera problemet om ovanstående tips inte har hjälpt dig.
För att göra det öppnar du Uppgiftshanteraren genom att trycka på Ctrl + Skift + Esc . Klicka på Mer information för att utöka detta om du bara ser en lista med appnamn. Klicka på nätverkshuvudet på fliken Processer för att sortera efter behandlingen med den mest bandbredden. Det här hjälper dig ta reda på vad som anstränger din anslutning. Vad använder min bandbredd? 5 tips för att övervaka användning av hemnätverket Vad använder jag min bandbredd? 5 tips för att övervaka användningen av hemnätverket Är det något som tappar din internetbreddskapacitet? Kontrollera och felsöka vad som använder din bandbredd med dessa tips. Läs mer och bromsa ner din dator.
För mer information, växla till fliken Prestanda och välj Öppna resursmonitor . Nätverksfliken i det verktyget ger mer information om vad appar gör med din nätverksanslutning.
Slutligen bör du se till att du har uppdaterat dina drivrutiner. Hur man hittar och ersätter föråldrade Windows-drivrutiner. Hur hittar jag och byter ut föråldrade Windows-drivrutiner. Dina drivrutiner kan vara föråldrade och behöver uppdateras, men hur vet du det? Här är vad du behöver veta och hur du gör det. Läs mer, särskilt nätverks- och chipsetdrivrutiner, till den senaste versionen. Det är möjligt att en buggy drivrutin har orsakat ditt problem.
Håll prestanda hög, även när den är offline
Nästa gång datorn saknar ner när du är ansluten till internet vet du vad du ska göra. Förhoppningsvis är detta ett tillfälligt problem som rensas när en app har slutfört sin uppgift.
Om din dator fortfarande känns långsam och du vet att det inte är ett nätverksproblem kan du se hur du ökar prestanda för Windows 10 14 sätt att göra Windows 10 snabbare och förbättra prestanda 14 sätt att göra Windows 10 snabbare och förbättra prestanda Det är inte svårt att göra Windows 10 snabbare. Här är flera metoder för att förbättra Windows 10. Hastighet och prestanda. Läs mer för att få det att känna snabbare totalt sett.
Utforska mer om: Nätverksproblem, prestandajusteringar, Windows-tips.

