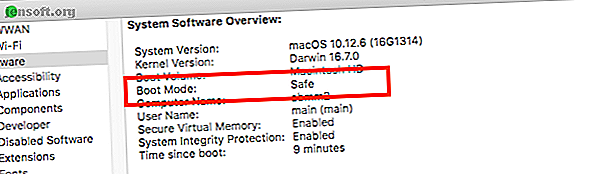
Mac slås inte på? Hur du fixar det och gör det starta
Annons
Har du en stationär Mac eller MacBook som inte kommer att slås på, eller kanske inte startar förbi Apple-logotypen? Oroa dig inte - det är frustrerande, men vanligtvis fixerbart.
Lås upp fusket "Mest användbara Mac-tangentgenvägar"!
Detta kommer att registrera dig för vårt nyhetsbrev
Ange din e-postlåsning Läs vår sekretesspolicyHär är alla steg du behöver för att få din Mac igång igen. Bara arbeta igenom dem i ordning, såvida inte din Mac inte startar efter en misslyckad operativsystemuppdatering. I så fall hoppar du direkt till steg 8.
1. Kontrollera om Mac har ström
Kontrollera först att din Mac har en strömkälla. Ja, det är dumt och uppenbart, men alla som har gjort teknisk support vet att du måste få de uppenbara korrigeringarna ur vägen först.
Så om din MacBook inte startar på batteriet, koppla in den. Batteriet kan vara helt tappat eller kan fungera felaktigt.
Om din MacBook inte tar ut MacBook laddas inte? Felsökning Strömproblem för bärbar dator MacBook laddas inte? Felsökning Strömproblem för bärbara datorer Du kommer nästan säkert att behöva felsöka din MacBook-strömförsörjning vid någon tidpunkt. Så här gör du. Läs mer eller slå på med nätadaptern ansluten, se till att den är korrekt ansluten och inte skadad på något sätt. Prova en annan strömkabel om du har en. Kontrollera också att porten är ren. En uppsamling av damm kan störa äldre MagSafe-laddare.
Och medan du är på det kan du också kontrollera din externa hårdvara. Koppla bort kringutrustning som skrivare eller grafikplattor, eftersom dessa ibland kan vara orsaken. Om du har en Mac Mini, se till att bildskärmen är ansluten och drivs ordentligt.
2. Kör en kraftcykel
Nästa steg är att köra en kraftcykel. Detta skär helt spår av ström från Mac och gör att du kan starta om den från grunden.
- Koppla bort strömkabeln på en ny MacBook och håll ner strömbrytaren i 10 sekunder .
- För en äldre MacBook, koppla bort strömkabeln och ta bort batteriet i minst 10 sekunder .
- Om du använder en stationär Mac-dator ska du koppla bort nätsladden i minst 10 sekunder .
Anslut nu strömmen igen och försök starta om datorn. Detta drag kan vara tillräckligt för att få det till liv.
Att hålla ned strömbrytaren så här motsvarar det att trycka på en ”återställningsknapp” eller dra i kontakten. Det fungerar på telefoner, e-läsare och nästan alla andra apparater som inte tillåter dig att ta bort batteriet, så det är ett bra tips att komma ihåg.
3. Starta i säkert läge

När din MacBook inte startar upp, försök att komma ihåg vad du gjorde förra gången den fungerade. Har du installerat appar, fiklat med teckensnitt eller justerat systemet?
Om din Mac visar livstecken när du slår på den - den går inte förbi Apple-logotypen eller inloggningsskärmen - startar sedan in i Säker-läge Hur du reparerar din Mac-skiva med Safe Mode, fsck och mer. Disk med Safe Mode, fsck och mer. Om din Mac inte startar kan du använda flera metoder för att försöka reparera den. Så här fixar du din MacOS-skiva med Safe Mode, fsck och mer. Läs mer kan hjälpa dig att fixa det.
Tryck på strömbrytaren på din Mac och håll om Shift- knappen intryckt . Håll den kvar tills du når inloggningsskärmen och fortsätt sedan som normalt.
Säker-läget kör en massa diagnostiska test, startar sedan en neddrivna version av macOS. Det här laddar inte dina startprogram, anpassade typsnitt, extra hårdvarufunktioner eller något annat utöver grunderna.
Om din Mac startar i säkert läge kan du börja avinstallera nya appar, inaktivera startartiklar, ta bort hårdvara eller ångra alla andra senaste ändringar som kan orsaka problemet.
4. Återställ SMC
System Management Controller (SMC) styr en mängd grundläggande Mac-funktioner. Den hanterar allt från tangentbordets bakgrundsbelysning, till batterihantering, till vad som händer när du trycker på strömbrytaren.
Återställning av SMC är en bra lösning för många problem, inklusive om din MacBook inte startar eller om den inte vaknar när du öppnar locket. Det finns några sätt att göra det, beroende på vilken modell av Mac du har:
Desktop Mac-datorer
- Koppla ur nätsladden och vänta 15 sekunder .
- Sätt tillbaka sladden och vänta ytterligare fem sekunder .
- Starta om din Mac.
2018 MacBook Pro + MacBooks med T2-säkerhetschip
- Tryck och håll ner höger skiftknapp, vänster alternativknapp (Alt) och vänster kontrollknapp i sju sekunder .
- Håll ned strömbrytaren i sju sekunder medan du håller dessa knappar intryckta.
- Släpp alla tangenter, vänta några sekunder och starta sedan om.
MacBook utan avtagbara batterier
- Tryck och håll ned vänster skift, alternativ (Alt) och kontrolltangenter plus strömbrytaren (eller touch-ID-knappen) i 10 sekunder .
- Släpp alla tangenter och starta om datorn.
Äldre MacBooks med ett avtagbart batteri
- Ta bort batteriet .
- Tryck och håll in strömbrytaren i fem sekunder .
- Anslut batteriet igen och starta om MacBook.
5. Återställ NVRAM eller PRAM

NVRAM (icke-flyktigt slumpmässigt åtkomstminne) är en speciell del av minnet som lagrar vissa inställningar som en Mac behöver för att snabbt komma åt. Även om problem med detta är mindre benägna att göra din dator obearbetbar, kommer det inte att skada att återställa den som en försiktighetsåtgärd.
Äldre Mac-maskiner använde istället PRAM (perimeter RAM). Processen för återställning av endera är densamma:
- Tryck på strömbrytaren och håll sedan in knappen Option (Alt), Kommando, P och R omedelbart .
- Håll knapparna intryckta i cirka 20 sekunder, även om din Mac verkar starta om.
- Om din Mac spelar upp ett startljud, släpper du tangenterna efter att du hör det klocka för andra gången .
- Om din Mac har T2 Chip, släpp tangenterna efter att Apple-logotypen försvann för andra gången .
När din Mac har startat om kommer du att upptäcka att vissa grundinställningar som tidszon eller volymnivå kan behöva justeras.
6. Kör Apple Diagnostics

Förhoppningsvis är din Mac igång igen. Om inte kan du kontrollera hårdvaruproblem med hjälp av Apple Diagnostics-verktyget. Detta kontrollerar om det finns problem, antingen föreslår fixar eller visar dina supportalternativ.
- Koppla bort eventuella onödiga externa enheter, till exempel en skrivare. Du kan lämna tangentbordet, musen och skärmen inkopplad om det behövs.
- Tryck på strömbrytaren .
- Håll D-knappen intryckt . Håll den intryckt tills du ser en skärm som ber dig välja ditt språk.
- Välj ett språk, sedan kommer Apple Diagnostics att börja köra sina tester. Det tar några minuter att slutföra.
När du är klar ser du resultatet av testet. Vissa kommer att föreslå snabba lösningar och ge dig chansen att köra testet igen. Andra kommer att generera referenskoder som du kan slå upp på Apple Diagnostics-sidan. Det visar också dina Mac-supportalternativ. Om det inte finns några problem, är felet troligtvis inte med din hårdvara.
På Mac-datorer som släpptes före juni 2013 får du Apple Hardware Test istället. Du aktiverar det på samma sätt, och principen är densamma. Välj ditt språk och klicka sedan på Test för att börja.

7. Använd verktyg för återställningsläge

Alla Mac-datorer har en speciell återställningspartition på hårddisken. Detta startar oberoende av fullständig macOS och ger dig tillgång till en svit med verktyg för att reparera din dator.
Så här startar du i återställning:
- Tryck på strömbrytaren .
- Tryck och håll ner kommandot och R-tangenterna .
- Släpp tangenterna när du ser Apple-logotypen .
- När det slutar starta kommer du att se en ny macOS Utilities-meny.
Den som ska prova först är Diskverktyget . Detta är en version av samma verktyg som finns tillgängligt i macOS och gör att du kan skanna och reparera hårddisken eller SSD. Välj enhet och klicka på Första hjälpen för att påbörja reparationsprocessen.
Det finns några fler verktyg tillgängliga via menyn Verktyg . Dessa inkluderar terminalen för mer avancerade användare.
8. Installera om macOS i återställningsläget

Om du har kommit så långt, är det troligt att ditt problem inte är relaterat till maskinvaran, och det är inte heller en enkel programvarufix. Den bästa lösningen nu är att återställa en Time Machine-säkerhetskopia, eller installera om macOS helt. Hur installerar du macOS för en snabb och pipig ren Mac Hur installerar du macOS för en snabb och squeaky ren Mac Behöver du återställa din Mac till fabriksinställningar? Så här installerar du en ny kopia av macOS och raderar allt. Läs mer .
Du kan göra detta genom Återställning . Kom igång genom att trycka på strömbrytaren och håll ner kommandot och R-tangenterna .
Om du nyligen har fått en säkerhetskopia av Time Machine kan du återställa den för att se om den löser problemet. Om inte väljer du Installera om macOS på menyn.
När du väljer att installera om macOS får du möjlighet att formatera din disk som en del av processen. Välj inte detta om du bara vill reparera din installation - det finns inga problem med att installera om macOS ovanpå sig själv.
Följ guiden på skärmen för att slutföra installationen. Du måste vara ansluten till internet eftersom verktyget laddar ner operativsystemet från början. Om du inte kan komma till det kan du behöva göra din Mac-start från USB. Hur du gör din Mac-start från en USB-enhet Hur du gör din Mac-start från en USB-enhet Genom att starta din Mac från USB kan du fixa startproblem eller ha en extra kopia av macOS för testning. Så här startar du en Mac från USB. Läs mer .
Sök efter andra varningsskyltar på Mac
Alla Mac-datorer, oavsett om det är en avancerad MacBook Pro eller en äldre iMac, har stort rykte för pålitlighet. Men de kan fortfarande stöta på problem.
Även om det ofta är relativt enkelt att fixa en Mac som inte slås på, är det bäst att kontrollera om det finns varningsskyltar och korrigera problem innan de slår till.
Följ råden i vår guide för att hitta och fixa vanliga macOS-problem - som täcker allt från minne till skadlig programvara - så kommer du att hålla din Mac fungerar smidigt och problemfri.
Och om du uppgraderar till en ny Mac-version på vägen, bara för att upptäcka att du inte gillar den, här är några sätt att nedgradera din macOS-version 3 sätt att nedgradera till en äldre version av macOS 3 sätt att nedgradera till en äldre Version av macOS Vill du nedgradera din Mac till en tidigare version av macOS? Här är flera sätt att återställa versioner om du inte är nöjd. Läs mer .
Utforska mer om: Boot-fel, boot-skärm, hårdvarutips, Mac-tips, OS X Mavericks, OS X Yosemite, felsökning.

