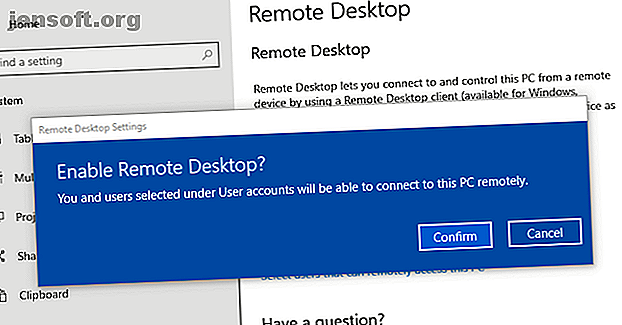
Microsoft Remote Desktop: Hur du kommer åt Windows från din Mac
Annons
Det är enkelt att komma åt och arbeta på din Windows-PC från en Mac. Microsoft erbjuder ett gratis verktyg för att göra jobbet. Läs vidare för att lära dig hur du konfigurerar och använder Microsoft Remote Desktop för Mac.
Remote Desktop för Mac är relativt enkelt att installera. Det låter dig använda dina Windows-appar, arbeta med filer eller göra något annat du normalt gör på Windows direkt från din MacBook eller annan macOS-maskin.
Steg 1: Förbered din Windows-dator
Microsoft Remote Desktop kräver Windows 10 Pro eller Enterprise eller Windows Server. Programvaran körs på Microsofts proprietära RDP-protokoll, som inte är tillgängligt i standard Windows 10 Home Edition. Om du behöver ansluta till en dator som kör Home kommer ett av de bästa fjärråtkomstverktygen att hjälpa dig.
De första stegen för att konfigurera Remote Desktop för Mac inträffar på din Windows-dator.
På din Windows 10-maskin öppnar du Start-menyn och går till Inställningar> System> Fjärrskrivbord . Ställ in Aktivera fjärrskrivbord på På och klicka på Bekräfta när du uppmanas.

Din dator måste vara på och vaken för att du ska kunna ansluta på distans. Du kanske därför vill aktivera alternativet Håll min dator vaken . För att göra detta klickar du på Visa inställningar längs med den och ställer Sleep till Never . Du bör antagligen bara göra detta om du behöver konstant fjärråtkomst till datorn. Om du inte gör det, är det klokt att låta den sova.
Bläddra sedan ned till användarkonton . Som standard har kontot du är inloggad automatiskt fjärråtkomstbehörigheter. För att låta andra användare logga in på distans klickar du på Välj användare för att lägga till deras användarnamn.

Skaffa ditt PC-namn och IP-adress
Slutligen måste du ta ett par informationsbitar innan du byter till din Mac. På samma Remote Desktop- meny, under Hur du ansluter till den här datorn, ange ditt PC-namn .
Om det nuvarande namnet är generiskt och du vill göra det till något som är lättare att komma ihåg, växla till fliken Om och klicka på Byt namn på denna dator .

Därefter måste du hitta din dators IP-adress i ditt nätverk. Gå till Inställningar> Nätverk och internet . Välj Wi-Fi (eller Ethernet om du använder en kabelanslutning) och klicka sedan på nätverket du är ansluten till.
Detta öppnar skärmen för nätverksanslutningsegenskaper. Bläddra till botten av sidan och leta efter IPv4-adressen i listan. Notera detta nummer.

Steg 2: Installera Microsoft Remote Desktop för Mac
Byt nu till din Mac och installera Microsoft Remote Desktop, tillgängligt gratis i Mac App Store. Microsoft erbjuder också versioner av appen för iOS och Android.
Instruktionerna för dessa plattformar är desamma som de vi använder här.
Steg 3: Lägg din dator till Microsoft Remote Desktop
Starta Remote Desktop-klienten på din Mac. Klicka på Lägg till skrivbord för att börja.
Skriv in PC-namnet som du kontrollerat tidigare i dialogrutan som öppnas. Om du upptäcker att du inte kan ansluta till det här namnet använder du den IP-adress du noterade i stället.

Som standard är användarkontot inställt på Fråga mig varje gång . Det betyder att det kommer att be dig om ett användarnamn och lösenord varje gång du ansluter. Om du inte vill ha detta, klicka på rullgardinslistan och välj Lägg till konto .
Lägg till ditt användarnamn i formatdomänen [[användarnamn] . Du kan också lägga till ditt lösenord för en automatisk inloggning. Lämna det tomt så får du en uppmaning att ange den varje gång.
Det är allt du behöver göra för att skapa en anslutning. Klicka på Spara så kan du ansluta. Kanske du vill ändra några andra inställningar innan du går längre.

Steg 4: Konfigurera din fjärranslutning
Klicka på Visa mer för att ändra dina inställningar. Här kan du konfigurera hur din fjärranslutning fungerar:
- Lägg till ett vänligt namn på fliken Allmänt för att göra en dator igenkännbar om du har installerat mer än en anslutning.
- Under fliken Visa klickar du på Anpassa session till fönster om du inte planerar att använda fjärranslutningen i helskärmsläge. Ställ också in Optimera för näthinneskärmar om du arbetar på en högupplösta monitor.
- På fliken Ljud väljer du vilken dator som ska spela ljud (om endera) och om du vill kunna använda din Mac-mikrofon.
Det viktigaste alternativet är dock lokala resurser .

Detta gör att du kan göra vissa mappar på din Mac tillgängliga inom din fjärranslutna Windows-session. Du kan komma åt dessa mappar genom Windows File Explorer, där du hittar dem under den här datorn . Du kan arbeta på filer som är lagrade på din Mac i en Windows-app eller kopiera filer mellan maskinerna.

Allt finns dock i fjärrsessionen. Att dela en mapp på detta sätt gör inte mappen tillgänglig på den fysiska Windows-datorn.
Klicka på Spara för att avsluta inställningen av din anslutning.
Steg 5: Anslut!
Du är nu redo att ansluta. Din dator måste vara på och vaken och ansluten till samma nätverk som din Mac.
Appen Remote Desktop visar din dator med en förhandsvisning av miniatyrbilder under Sparade stationära datorer . Dubbelklicka på den för att ansluta.
Om du inte ändrade inställningarna måste du ange ditt användarnamn och / eller lösenord nu. Kom ihåg att användarnamnet måste vara i formatdomänen [[användarnamn] . Klicka på OK .
Säkerhetsvarning

Nu kommer du att se en säkerhetsvarning för ett overifierat certifikat. Om du är hemma eller arbetar i ett litet företagsnätverk kan du klicka på Fortsätt och ignorera meddelandet. Om du är i ett stort nätverk med allmän tillgång, var försiktig med att göra detta.
När du är ansluten
När din Mac upprättar fjärrskrivbordsanslutningen låses din Windows-dator och växlar till inloggningsskärmen. Om någon försöker använda datorn avslutas din fjärransession. Du kan inte ha två personer som använder samma dator på en gång.
Använda Windows på din Mac

Såvida du inte ändrade inställningen, öppnas din fjärrskrivbordssession på helskärm. För att använda det i ett fönster istället, flytta muspekaren till toppen av skärmen och klicka på den gröna fönsterknappen längst upp till vänster.
Att använda Windows via fjärrskrivbord är ungefär detsamma som att använda det på en dedicerad dator. En av de få förändringarna - och en möjlig förvirring - är att appen kartlägger kortkommandona för att klippa ut, kopiera och klistra in dem som används i macOS med kommandotangenten . Vissa andra genvägar fortsätter dock att använda kontrollnyckeln som i Windows.
Du kan starta appar, arbeta på filer eller till och med spela spel om du vill. Det kan finnas lite fördröjning vid tung användning, men för det mesta är det snabbt och lyhörd.

Du kan inte dra och släppa filer mellan Mac och Windows. De delar dock urklippet som standard så att du istället kan kopiera och klistra in mellan dem.
För en större nivå av fildelning, ställa in en delad mapp med inställningen för lokala resurser, som vi skisserat ovan.
Koppla bort och radera skrivbordet
För att koppla bort och avsluta sessionen stänger du bara fönstret Remote Desktop på din Mac. Du kan när som helst redigera dina inställningar genom att flytta musen över miniatyren på Sparat skrivbord och klicka på pennikonen .
För att radera ett skrivbord, högerklicka på det och välj Ta bort .
Få fjärråtkomst till din dator var som helst
Microsoft Remote Desktop är ett enkelt sätt att komma åt Windows från en Mac. Men vad händer om du behöver göra det tvärtom, eller kanske behöver ta en Linux-dator eller en Chromebook till mixen?
Den snabbaste lösningen här är att konfigurera Chrome Remote Desktop Control din PC från var som helst med Chrome Remote Desktop Control din PC från var som helst med Chrome Remote Desktop Behöver du fjärrkontrollera din PC från en annan enhet? Sliter du med RDP eller tjänster som LogMeIn? Vi har lösningen: Google Chrome! Låt oss ta reda på hur man fjärrkontrollerar en dator med Chrome. Läs mer, Googles verktyg för fjärråtkomst som körs på alla stationära datorer som har Chrome installerat. Vi har också visat hur du fjärråtkomst till din Mac från vilken plattform som helst.
Utforska mer om: Mac-tips, fjärråtkomst, fjärrskrivbord, fjärrarbete.

