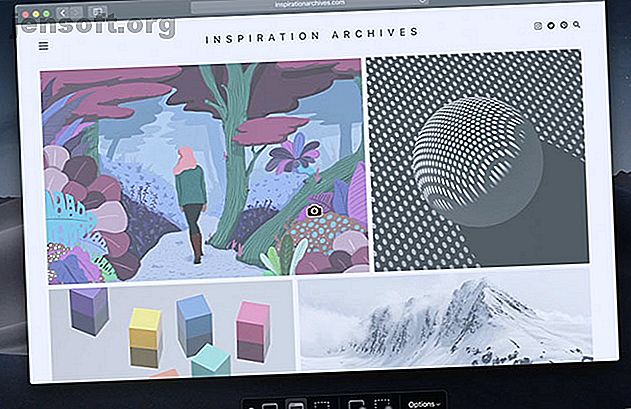
Var går skärmbilder och foton på en Mac?
Annons
Du har gott om skäl att ta skärmdumpar på ditt Mac-skrivbord. Att demonstrera buggar, visa vänner och släktingar hur man använder programvara eller komma ihåg vissa arbetsflöden är bara några få motiv. Medan ditt arbetsflöde kan förändras förblir metoderna desamma.
Oavsett anledning till att du tar dem kan det vara tufft att hantera skärmdumpar. Var går skärmdumpar på Mac-datorer? Kan du ändra den inställningen? Och hur är det med videofilmer? Det är vad vi är här för att svara.
Hur man tar skärmbilder och fångar video på Mac
Om du inte är bekant med att ta en skärmdump på en Mac är det enkelt.
För att fånga hela skärmen trycker du på Cmd + Shift + 3 . Om du bara vill fånga en del av skärmen trycker du på Cmd + Shift + 4 . Sedan kan du dra muspekaren för att fånga ett inställt område. För mer information har vi en genomgång av hur du tar skärmdumpar på din Mac.

Om du har en MacBook Pro med pekfältet är detta ett fall där det faktiskt är användbart. Tryck på Cmd + Shift + 4, sedan kommer pekfältet att ge dig några alternativ. Du kan fånga ett område på skärmen, ett enda fönster eller hela skärmen bara genom att trycka på olika knappar på pekfältet.
Om du tycker att det är praktiskt har vi en hel lista med tips om hur du gör din Touch Bar mer användbar.

Att spela in video är på samma sätt enkelt. Tryck på Cmd + Shift + 5 så ser du en lista med alternativ som på Touch Bar-alternativen ovan. För video är de två ikonerna du behöver veta om de två längst till höger. Knappen längst till höger spelar in en del av skärmen medan knappen till vänster registrerar hela skärmen.
Du kan också använda den inbyggda QuickTime-appen för att spela in skärmen.
Var går skärmdumpar på Mac?
Oavsett hur du tar en skärmdump med de inbyggda macOS-alternativen, sparas den till samma plats. Som standard sparas Mac-skärmdumpar på skrivbordet. Du kanske tycker att det är alltför rörigt, men lyckligtvis kan du ändra den här platsen.

Att ändra skärmbilden för Mac var en gång svårt, men med MacOS Mojave är det relativt enkelt. Tryck på Cmd + Shift + 5 och klicka sedan på Alternativ- menyn längst till höger. Överst på den här menyn ser du alternativ för där skärmdumpar sparas.
Som standard är skrivbordet markerat. Olika mappar, förhandsgranskningsappen, e-post, meddelanden eller till och med Urklipp är dock några av de andra alternativen.
Du kan också ändra den till valfri katalog du väljer med Annan plats längst ner i denna menyinställning. I popup-dialogrutan väljer du helt enkelt den mapp du vill ha som din nya Mac-skärmdumpplats.
Var går videoinspelningar på Mac?
Videoklipp som gjorts med Cmd + Shift + 5 sparar också på skrivbordet som standard. Du kan ändra detta med samma metoder som ovan.
Tyvärr kan du bara välja en standardspara plats. Du kan inte välja en katalog för skärmdumpar och en annan för videofilmer.
Var lagras bilder på Mac?
Foton är en helt annan berättelse. Om du inte har ändrat dina inställningar så att det fungerar på annat sätt hanterar macOS Photos-appen detta åt dig och lagrar foton i sitt eget bibliotek. Det är enkelt att komma åt detta när du vet vart du ska titta.
Som standard lagras ditt fotobibliotek i din hemkatalog, i mappen Bilder . Att komma åt det är dock lite konstigt. I mappen Bilder ser du en ikon med namnet Photos Library . För att komma åt dina foton högerklickar du på det här och väljer Visa paketinnehåll och öppnar sedan Masters- mappen.

Det är här dina foton lagras. De är organiserade efter år, månad och dag. Inuti dessa mappar hittar du dina foton som JPG- eller HEIC-filer.
Du kan ändra var fotobiblioteket är lagrat, men inte hur fotona lagras. Om du vill ändra fotobibliotekets plats måste du först lämna appen Foton. Håll sedan ner alternativknappen medan du startar appen Foton.
En skärm dyker upp och frågar dig om du vill välja ett befintligt fotobibliotek eller öppna ett nytt. Här kan du skapa ett nytt bibliotek och ändra det till vilken plats du föredrar. Om du vill flytta ditt befintliga bibliotek flyttar du det i Finder och öppnar det sedan med den här metoden.

Hantera skärmbilder och fångar: Det enkla sättet

Om du är irriterad av röran som orsakas av dussintals skärmdumpar och videofilmer på skrivbordet, finns det ett enkelt sätt att organisera dem. Det här fungerar bara om du kör macOS Mojave eller senare, tack vare en funktion som heter Stacks.
För att komma igång, högerklicka på skrivbordet och klicka på Använd staplar för att aktivera funktionen. Denna funktion grupperar helt enkelt filer efter olika kriterier. Du kan organisera efter datum eller tagg, men i det här fallet vill du välja Group Stacks By> Kind . Det här grupperar dina skärmdumpar i en bunt och dina videofilmer i en annan.
Detta fungerar bara på skrivbordet, så om du lagrar dina foton någon annanstans behöver du ett annat alternativ.
Hantera skärmbilder och fångar: The Better Way
Om du inte lagrar dina foton på skrivbordet eller vill ha mer kontroll bör du vända dig till en tredjepartsapp. Du kan använda en fotohanterare som Adobe Lightroom, men det kan vara överdrivet för skärmdumpar. Dessutom, när det gäller skärmdumpning, har Mac-användare många alternativ.
Du kanske vill prova en app som Capto. Den här appen hjälper dig inte bara att organisera och hantera dina skärmdumpar och tagningar, utan hanterar också fångar. Det här är praktiskt om du inte är nöjd med alternativen inbyggda i macOS. När det gäller organisering ordnar appen automatiskt skärmdumpar för dig med anpassningsbara kriterier.

Förutom att fånga och organisera videor och bilder har Capto inbyggda redigeringsfunktioner. Om du planerar att göra screencast-videor eller helt enkelt ta en hel del skärmdumpar kan det hända att den här appen är värt att kolla in.
Capto är inte dyrt. Det kostar $ 30 för en enda licens, eller $ 75 för ett familjepaket. Om du är student eller lärare kan du få appen till 20 $ rabatterade. Det är också tillgängligt via Setapp, som erbjuder flera Mac-appar för en månatlig prenumeration på 10 dollar.
Andra tips för Mac-skärmbilder och videoinspelning
Även om vi huvudsakligen har fastnat på inbyggda metoder för att fånga din skärm, är de inte ditt enda alternativ. Bortsett från Capto har vi även täckt andra sätt att spela in din Mac-skärm.
Och detta är bara början. Om du vill gå djupare kan du också använda din dator för att fånga skärmen på andra enheter. För exempel, ta en titt på vår guide till hur du använder din Mac för att fånga skärmen på en Android-enhet Hur du fångar eller spelar in din Android-skärm med hjälp av en Mac Hur du fångar eller spelar in din Android-skärm med en Mac. av din Android-enhet med en Mac? Så här gör du enkelt gratis. Läs mer .
Utforska mer om: Filhantering, Mac-tips, Screencast, Screenshots.

