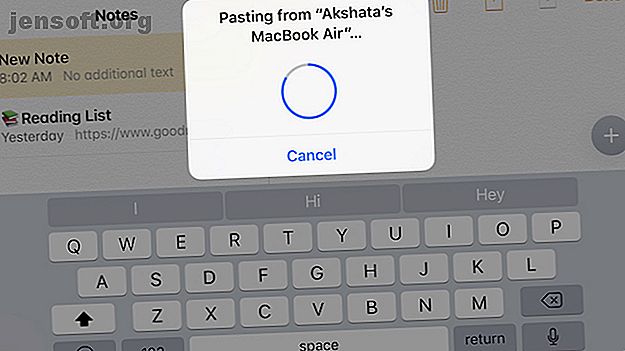
10 praktiska sätt att använda din Mac och iPhone tillsammans
Annons
MacOS och iOS fungerar bra tillsammans. Om skrivbordet och telefonen båda kommer från Apple har du många användbara funktioner till hands.
Låt oss utforska de bästa sätten du kan använda båda enheterna sida vid sida.
1. Kopiera och klistra in innehåll

Det är enkelt att flytta sömlöst mellan dina Apple-enheter tack vare en speciell uppsättning funktioner som kallas Kontinuitet. Universal Clipboard-funktionen är en del av denna uppsättning och den låter dig dela urklippsinnehåll mellan din Mac och iPhone.
För att kopiera och klistra in text och grafik mellan de två enheterna måste du se till att på båda:
- Du är inloggad med samma iCloud-konto.
- Bluetooth är på (se hur du använder Bluetooth på din Mac Så här sätter du på Bluetooth på din Mac och koppla ihop nya enheter Hur du sätter på Bluetooth på din Mac och koppla ihop nya enheter Så här sätter du på Bluetooth på din Mac, koppla ihop och ansluta enheter och behärska denna användbara teknik på macOS. Läs mer).
- Du har aktiverat Handoff-inställningen. På macOS heter det Tillåt handoff mellan denna Mac och dina iCloud-enheter och lever under Systeminställningar> Allmänt . På iOS hittar du det som Handoff under Inställningar> Allmänt .
Efter det kan du kopiera innehåll på din Mac och klistra in det var som helst på din iPhone och vice versa.
2. Återuppta uppgifter

Så länge du har inställningarna i ovanstående avsnitt på plats kan du också stoppa uppgifterna på en enhet och återuppta dem på en annan.
Till exempel kan du börja skriva en anteckning i anteckningar på din iPhone och avsluta den inom anteckningar på din Mac. Notes-appen som är aktiv på din telefon får en speciell ikon i din Mac-docka längst till vänster. (Leta efter anteckningsikonen med en liten telefon ansluten till den.) Klicka på den dockningsikonen för att fortsätta skriva anteckningen.
Om du återupptar en anteckning från Mac på din iPhone måste du knacka på Notes-banners som visas längst ner på skärmen för appomkopplare. För att avslöja denna skärm, dubbeltryck på Hem- knappen på din telefon.
Denna Apple-funktion, Handoff, fungerar med olika appar inklusive Mail, Safari, Påminnelser och sidor.
3. Släpp filer, webbsidor och mer

För att dela filer mellan din Mac och iPhone kan du använda AirDrop, Apples inbyggda filöverföringsverktyg för stationära och mobila enheter.
När du har aktiverat Wi-Fi och Bluetooth på båda enheterna och ser till att de är upptäckbara är delningen enkel. (Enheterna behöver inte vara i samma nätverk för att AirDrop ska fungera mellan dem.)
För att börja dela, välj alternativet Dela> AirDrop från snabbmenyn för filen eller mappen du vill skicka från din Mac till din iPhone. Välj sedan destinationsenheten när den dyker upp i dialogrutan Dela .
Om du överför filer i den andra riktningen väljer du först de som du vill skicka. Klicka sedan på Share- knappen för att avslöja AirDrop- alternativet i Share- menyn.

Du kan överföra inte bara filer och mappar med AirDrop, utan även andra typer av data. Detta inkluderar webbsidor, anteckningar, kontakter och foton.
Tänk på att AirDrop ibland kan vara temperamentsfull. Om du har problem med att använda den har vi några tips för att felsöka dina filöverföringsproblem.
4. Spela musik, filmer och TV-program

Du kan spela ljud från din iPhone på din Mac med en USB-kabel. Men om du vill strömma (eller spegla) innehåll trådlöst från din Mac och iPhone kan du använda Apples AirPlay-funktion. Fångsten är att ingen av enheterna kan fungera som en AirPlay-mottagare. Men en Apple TV kan. Priset börjar på 149 dollar.
Om du inte vill spendera så mycket pengar kan du istället få en mjukvara som Reflector ($ 15). Den simulerar en AirPlay-mottagare och låter dig strömma innehåll från din iPhone till Mac. För att strömma innehåll från din Mac till din iPhone kan du använda StreamtoMe.
Vår nybörjarguide till AirPlay Nybörjarguiden för Apple AirPlay-spegling på Mac och iOS Nybörjarguiden till Apple AirPlay-spegling på Mac och iOS Undrar du hur du använder Apples AirPlay-spegling, eller behöver du hjälp med att ansluta din Mac till en Apple TV? Vi lär dig grunderna i att använda AirPlay. Läs mer kommer att berätta allt du behöver veta om strömning och spegling på din Mac och iPhone.
5. Dela en internetanslutning

Du behöver en enkel tweak för att förvandla din Mac-internetanslutning till en Wi-Fi-hotspot. Gå först till Systeminställningar> Delning och aktivera kryssrutan för Internetdelning . Klicka sedan på Start- knappen vid bekräftelseprompt.
Om du vill använda din iPhone: s internetanslutning på din Mac (känd som tethering) måste du aktivera alternativet Personal Hotspot under Inställningar på din iPhone. Din mobila enhet dyker sedan upp i listan över nätverk på din Mac och du kan ansluta till den.
Istället för Wi-Fi kan du också använda Bluetooth eller en USB-kabel för tethering. Vår iPhone-hotspot-guide kan hjälpa dig förstå insättningar och outs i hotspot-funktionen. Din upplevelse av den här funktionen kan variera beroende på din operatör. Om du stöter på problem kan du gå igenom våra felsökningstips för iPhone-koppling.
6. Stäng Safari-flikar

Om du aktiverar iCloud-synk för Safari på din Mac och iPhone kan du stänga flikar öppna på en enhet från den andra. Så här ställer du in synkronisering:
- På macOS: Besök Systeminställningar> iCloud och aktivera kryssrutan för Safari .
- På iOS: Gå till Inställningar> Apple ID> iCloud och vänd vippbrytaren för Safari till höger.
När du har gjort dessa ändringar visas Safari-flikarna från din iPhone i Safari-flikomkopplaren på din Mac. Du kan behöva bläddra ner för att se dem.
(För att avslöja flikomkopplaren, tryck på Shift + Cmd + Backslash (\) eller klicka på Visa> Visa fliköversikt ).
För att stänga en av iCloud-flikarna, klicka på Stäng- knappen som visas när du håller muspekaren över den. Om du vill ha snabb åtkomst till iCloud-flikar, håll verktygsfältet Visa iCloud Tabs till hands.
På din iPhone hittar du din Macs Safari-flikar nedanför dina aktiva flikar i flikomkopplaren. För att avslöja flikomkopplaren, klicka på verktygsfältet för flikar längst ner till höger. Skjut fliken namn till vänster för att avslöja dess Stäng- knapp.
7. Lås upp din Mac med din iPhone

Du behöver en tredjepartsapp för att underlätta att använda din iPhone-lösenord eller Touch ID-fingeravtryck för att låsa upp din Mac. Du kan prova Tether (gratis) eller FingerKey ($ 3). Unlox ($ 4), tidigare känt som MacID, är ett annat bra alternativ.
Om du har en Apple Watch kan du använda den för att låsa upp din Mac genom att bara sitta framför den. Det är funktionen för automatisk upplåsning i aktion. Om vi talar om det, kanske du går miste om fler Apple Watch-funktioner som den här.
8. Skriv på din iPhone med hjälp av Mac-tangentbordet

Om en iPhone-app du skriver in har en Mac-version och stöder iCloud-synkronisering visas allt du skriver i appen på skrivbordet snart i mobilversionen och vice versa.
Även om det inte är ett alternativ kan en Mac-app som simulerar ett korrekt Bluetooth-tangentbord fungera. Vi rekommenderar Typeeto ($ 20), som kommer med en kostnadsfri prövning. Vår guide för att skriva på din iPhone med Mac-tangentbordet visar hur sådan programvara fungerar.
9. Ringa och ta emot samtal från din Mac

Du kan ta emot och ringa både mobil- och FaceTime-samtal på din iPhone från din Mac. För att detta ska fungera måste din Mac och iPhone vara ansluten till samma nätverk och logga in med samma iCloud- och FaceTime-konto. Du måste också aktivera dessa inställningar:
- På macOS: Facetime> Inställningar> Inställningar> Samtal från iPhone
- På iOS: Inställningar> Telefon> Samtal på andra enheter> Tillåt samtal på andra enheter (Från samma avsnitt, aktivera vippbrytaren för den aktuella Mac-datorn.)
När du får ett samtal på din telefon ser du ett meddelande om det på din Mac. Du kan acceptera eller avslå samtalet från själva meddelandet.

För att ringa ett samtal från din Mac, högerklicka först på ett telefonnummer eller länken från vilken app som helst. Klicka sedan på Call [Number] med iPhone- alternativet i snabbmenyn och sedan på Call- alternativet i varningen som visas.
10. Skicka och ta emot SMS från din Mac
Du kan använda din Mac för att skicka textmeddelanden med din iPhone om du aktiverar vidarebefordran av textmeddelanden från Inställningar> Meddelanden på din iPhone.
Du måste också se till att du kan nå ditt telefonnummer och din e-postadress på iMessage. För att göra detta, sätta en bock bredvid relevant kontaktinformation i meddelanden appinställningar:
- På macOS: Från meddelanden> Inställningar> Konton
- På iOS: Från Inställningar> Meddelanden> Skicka & ta emot
Nu är du redo att skicka SMS från din Mac. Starta en iMessage-konversation som vanligt, men se den här gången om du kan välja ett telefonnummer du vill skicka meddelandet till. Med textöverföring på plats bör du kunna göra det.
Mac Plus iPhone är lika med harmoni
Som Mac-användare behöver du inte alltid köpa en iPhone (och vice versa), men om du gör det kan det vara ganska bekvämt. Du kan använda en blandning av inbyggda funktioner och tredjepartsappar för att flytta enkelt från din Mac till din iPhone och tillbaka.
På tal om sömlösa övergångar måste du ta en titt på dessa iOS-appar som kan driva upp din Mac-upplevelse. De 6 bästa iPhone-apparna för att ladda din MacBook eller iMac De 6 bästa iPhone-apparna för att ladda din MacBook eller iMac Supercharge din Mac med dessa iPhone och iPad-appar för flera skärmar, fjärråtkomst och mycket mer. Läs mer .
Utforska mer om: iCloud, iPhone-tips, Mac-tips, .

