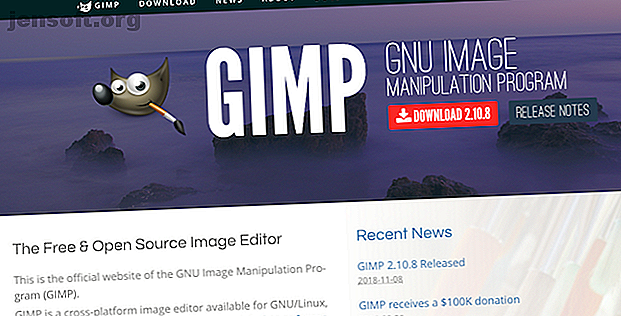
En introduktion till GIMP-fotoredigering: 9 saker du behöver veta
Annons
GIMP är den bästa tillgängliga fotoredigeraren.
Om du är ny med appen är det enkelt och intuitivt att hämta; du kan få utmärkta resultat på nolltid alls. Om du har använt Photoshop tidigare hittar du GIMP bekant. Det finns några olika funktioner, och verktygen har ofta olika namn, men de grundläggande principerna är desamma.
Här är allt du behöver för att lära dig hur du använder GIMP för fotoredigering.
Innan du börjar med GIMP

Innan vi börjar är det några saker du behöver veta:
- Bilder tenderar att öppna i en utzoomad vy. För att ställa in bilden till en mer lämplig storlek, gå till Visa> Zooma> Anpassa bild i fönster .
- GIMP stöder inte icke-förstörande redigering. Alla ändringar du gör i en fil kommer att vara permanenta. Av detta skäl ska du alltid arbeta med en kopia av filen med den orörda originalen lagrad på ett säkert sätt.
- Överväg också att använda alla dina redigeringar för att duplicera lager i bilden (högerklicka på lagret i panelen Lager till höger och välj Duplicera lager ). Du kan sedan ta bort lagret om du vill ta bort den redigeringen senare.
1. Hur man rätar horisonten i GIMP
Att få horisonten snett är ett av de vanligaste misstagen i fotografering, och också det enklaste att fixa. Och såvida du inte medvetet har tagit din bild på det sättet av konstnärliga skäl, är det det du alltid bör korrigera.

GIMP 2.10 har ett dedikerat horisontuträtningsverktyg. Välj Mätverktyg från verktygslådan i den vänstra kolumnen.
Klicka på en punkt i horisonten i din bild, dra längs horisontlinjen och släpp sedan musknappen. Nu, under Verktygsalternativ, ställ in klippning på beskärning för att resultera och klicka sedan på Räta .

Din bild kommer nu att beskäras och rätas ut. Om du är nöjd med resultatet, avsluta jobbet med att gå till Image> Crop to Content för att ta bort alla tomma områden runt hörnen på duken. Om du inte är det, tryck på Ångra och försök igen.
2. Hur beskär du foton i GIMP
Beskärning är ett effektivt sätt att dra åt ett fotos sammansättning eller ta bort oönskade föremål runt kanterna.
Välj beskärningsverktyget ( Skift + C ). Klicka nu och dra in i bilden för att rita konturen för din nya gröda. Håll Shift- tangenten intryckt för att bibehålla bildens ursprungliga bildförhållande.

För att justera ditt val håller du musen i ramens hörn eller kanter och drar in eller ut för att korrigera. Alternativt kan du klicka i mitten av ramen och dra för att flytta det beskurna området. Tryck på Enter för att bekräfta.
Om du beskär för att förbättra kompositionen kan du experimentera med kompositionsguiderna i verktygsalternativen. Detta gör att du kan lägga över ett tredjedels-rutnät (läs mer om reglerna för komposition i fotografering. Hur man komponerar ett foto: 5 väsentliga regler att följa. Hur man komponerar ett foto: 5 väsentliga regler att följa om du vill bli riktigt bra på fotografering, det finns några viktiga regler för bildkomposition som du bör tänka på. Här är fem av de viktigaste. Läs mer) för att hjälpa din gröda.
3. Hur man förbättrar exponeringen i GIMP
När ditt foto är för ljust eller mörkt, eller innehåller blåsta höjdpunkter där de ljusaste delarna av ramen görs som rent vitt utan detaljer, måste du fixa exponeringen.

Gå till Färger> Exponering . I den dialogruta som öppnas drar du skjutreglaget för svart nivå åt höger för att mörkare de svarta i din bild. Dra exponeringsreglaget åt höger för att göra bilden ljusare och vänster för att göra den mörkare.
Se till att Förhandsgranska är markerat för att visa realtidseffekten av dina ändringar, och välj Delad vy för att se före och efter effekter i samma bild. När du är lycklig klickar du på OK för att tillämpa ändringen.

När du arbetar med JPEG-filer bör du försöka hålla exponeringsklipparna ganska subtila eller riskera att introducera brus eller på annat sätt försämra bilden.
4. Hur man korrigerar vitbalansen i GIMP
Vitbalans används för att ta bort en orealistisk färggjutning från en bild. Det kan tyckas uppenbart att ett vitt område i en bild ska se vitt ut, men ibland kan kameran kastas av av omgivande ljusförhållanden. Under vissa konstgjorda ljus, till exempel, kan bilden få en orange nyans - eller under molniga himmel kan den se blå ut.

För att fixa detta går du till Färger> Auto> Vitbalans och det bör omedelbart korrigeras.
Om du inte är nöjd med de automatiska resultaten finns det ett manuellt alternativ som du kan prova. Gå till Färger> Nivåer och klicka på den mittersta pipettikonen mot botten av fönstret som öppnas. Detta gör att du kan ställa in en grå punkt i din bild, ett område med neutral färg som alla andra färger baseras på.

När pipetten är vald, hittar du ett område med grått på fotot och klickar på det. Färgen på fotot kommer att uppdateras i realtid. Du kan experimentera med olika grå färger i olika delar av bilden tills du hittar en som du är nöjd med.
5. Hur man justerar fotofärger i GIMP
De flesta bilder kan dra nytta av att finjustera färgerna. Foton med ljusa, livliga färger får ofta en stark reaktion på sociala medier, men du kan också skapa mer dämpade färger om det passar effekten du vill ha med ditt foto.
Börja med att gå till färger> Nyansmättnad . Du kan öka färgerna över hela bilden med reglaget Saturation . Se upp för att det är väldigt lätt att övermätta dina bilder, så ta det långsamt. En bra regel är att ställa in mättnaden på en nivå som ser bra ut och sedan bara släppa tillbaka den lite.

För att få ännu mer kontroll kan du justera de röda, magenta, blå, cyan, gröna och gula delarna av din bild separat. Här blir skjutreglaget Ljushet viktigare än Saturation-reglaget.
Till exempel, för att få en himmel att se djärvare och blåare fokus på de blå och cyanfärgerna och ställa in ljusstyrkan till en mörkare nivå. Eller för att få gräs och bladverk att se grönare och livligare ut, öka ljusstyrkan för grönt.
Om du sitter kvar med hårda kanter runt färgområden som du har justerat, dra skjutreglaget Överlappning åt höger för att hjälpa till att blanda dem bättre.
6. Hur man lägger till fotokontrast i GIMP
Det enklaste sättet att lägga till påverkan på ett foto är att öka kontrasten. Det kan ofta förvandla en annars platt bild till något späckat med drama. Det bästa sättet att göra detta är med Nivåverktyget, som du kan öppna i Färger> Nivåer .
Detta öppnar dialogrutan Nivåer med ett histogram (märkt Input Levels ) i den övre halvan. Denna graf visar tonbilden för din bild: svart till vänster, vit till höger och alla grå nyanser däremellan.

Allt du behöver göra är att dra handtagen under histogrammet inåt tills de är i linje med den första klumpen av pixlar på vänster och höger kant av diagrammet. Detta sätter bildens mörkaste punkt till 100 procent svart, och den ljusaste punkten till 100 procent vit, och maximerar kontrasten i processen.
7. Hur man tar bort damm från foton i GIMP
GIMP har ett snabbt och enkelt verktyg för att ta bort specifikationer från en bild orsakad av damm på kamerans objektiv eller sensor.

Zooma först in din bild genom att gå till Visa> Zooma> 1: 1 eller genom att slå 1 på tangentbordet. Du kan bläddra runt i bilden genom att hålla mellanslagstangenten och sedan klicka och dra med musen.
Välj sedan Healing Tool ( H ). Använd fyrkantsknapparna ( [ och ] ) för att justera storleken på läkborsten så att den matchar storleken på fläcken du vill ta bort.

Håll ned Ctrl på Windows eller Cmd på Mac och klicka sedan på ett område med samma färg bredvid den plats du vill ta bort . Släpp sedan Ctrl- eller Cmd-tangenten och klicka på platsen. Det borde nu försvinna, eller så kan du måla över det lite tills det är borta.

Det du gör är att berätta för GIMP att kopiera pixlarna från det första klicket och klistra in dem ovanpå det andra (dammfläcken). Det blandar dem sedan sömlöst och naturligt.
Upprepa detta för alla oönskade platser på din bild.
8. Hur man tar bort bakgrunden i GIMP
Du kan inte alltid kontrollera förhållandena du skjuter i. En av de största irritationerna är när du skjuter på en molnig dag, och du hamnar med stora vidder med platt, vit himmel i dina bilder. Lyckligtvis kan du ta bort bakgrunden i GIMP, vilket gör att du kan byta ut himlen mot något mycket mer intressant.

För att starta, gå till Layer> Transparency> Add Alpha Channel . På så sätt kan du göra bakgrunden transparent i GIMP, så att du kan släppa in en ny bakom.
Välj sedan förgrundsvalverktyget från verktygslådan. Rita ett grovt urval runt förgrundsobjektet i din bild och tryck på Enter .

Detta delar upp bilden i grova förgrunds- och bakgrundsregioner. Måla nu över bakgrunden och se till att inkludera alla områden med olika färg eller textur. Tryck Enter när du är klar.

Tryck slutligen Ta bort . Detta raderar markeringen och gör bakgrunden transparent. För att avsluta kopierar du bara en annan bild - till exempel en blå himmel - på ett nytt lager och placerar den under detta förgrundsskikt.
Detta är bara ett sätt att göra jobbet. Ta en titt på vår guide för hur du tar bort en bakgrund i GIMP 6 GIMP-bakgrund Tweaks och tips för att anpassa dina bilder 6 GIMP-bakgrund Tweaks och tips för att anpassa dina bilder GIMP erbjuder många olika sätt att ta bort bakgrunden till en bild. Men vilken är rätt att använda, och hur fungerar de? Läs mer för ännu mer fantastiska idéer och tekniker.
Om du har bråttom kan du prova Remove.bg för att ta bort och ändra bakgrunder. Det är en av de enklaste appar för online-redigering online som är enklare.
9. Hur du ändrar storlek på bilder i GIMP

Det sista jobbet med att redigera dina foton är att ändra storleken på dem. Detta är enkelt. Gå till Bild> Skala bild, ange sedan en ny bredd för din bild under bildstorlek, i pixlar. Ställ Interpolation på kubik, som är den långsammaste men också den bästa kvaliteten.
Helst bör du bara göra dina bilder mindre. Om du behöver göra dem större är det bättre att göra det i flera steg om 10 procent, snarare än på en gång.
Om du ändrar storlek på dina foton med planen att skriva ut dem använder du Bild> Utskriftsstorlek istället. se till att du vet allt om DPI 3 sätt att ändra DPI för en bild 3 sätt att ändra DPI för en bild I den här artikeln förklarar vi allt du behöver veta om DPI och hur du ändrar DPI för en bild på olika sätt . Läs mer och hur det påverkar storleken på dina tryckta bilder innan du gör det.
Hur man gör mer med GIMP
Det är så enkelt att lära sig att använda GIMP för att redigera dina bilder. Stegen ovan tar dina foton från deras grova, rakt ut-från-kameratillstånd, till något som du är stolt över att skriva ut eller dela online. Observera att du också kan använda GIMP för att redigera EXIF-data för dina foton.
När du har bemästrat det bör du installera några av de bästa GIMP-pluginsna. Dessa hjälper till att göra GIMP till en ännu kraftfullare fotoredigerare och låter dig redigera RAW-foton, applicera filter, retuschera hud och mycket mer förutom.
Och om du letar efter liknande verktyg som alternativ till Photoshop 15 gratis alternativ till Adobe Lightroom, Illustrator och Photoshop 15 gratis alternativ till Adobe Lightroom, Illustrator och Photoshop Vill du ha gratis Adobe Photoshop, Lightroom eller Illustrator ? Här är några av de bästa Creative Cloud-alternativen. Läs mer och andra Adobe-produkter, här är en lista:
Utforska mer om: GIMP, Tips för bildredigering, Image Editor, .

