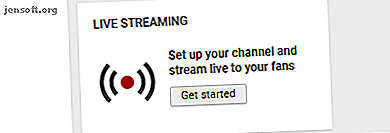
Hur man liveströmmer till YouTube med en hallonpi
Genom att lägga till en kameramodul till din Raspberry Pi får du i huvudsak en bärbar, lätt och lätt att hålla eller ansluta internet-ansluten kamera.
Vill du upptäcka 70+ användbara YouTube-tips och tricks? Ladda ner vårt GRATIS fusk på YouTube nu!Så det är vettigt att du kanske vill strömma bilder med det. Men hur kommer du igång med det här? Vilken Pi-modell ska du använda? Är en kameramodullösning bättre än en annan? Och hur får du bilder på YouTube?
Som med de flesta saker Raspberry Pi, är det anmärkningsvärt enkelt.
Varför liveström med hallonpi?
Med tillgängligheten av lättanvända streamingtjänster som Mixer och Twitch Vad är Mixer? Hur man börjar strömma på detta Twitch-alternativ Vad är mixer? Så här börjar du strömma på detta Twitch-alternativ Här är allt du behöver veta om vad som är Mixer och hur du börjar strömma på Mixer. Läs mer och så många olika enheter som kan strömmas till YouTube, du kanske väl undrar "varför välja Pi"?
Tja, dess storlek spelar verkligen, vilket gör att du kan placera Raspberry Pi i nästan vilken position som helst. Att använda Pi som en dedikerad liveströmningskamera på YouTube frigör också dina andra enheter.
Och sedan finns det den åldriga orsaken: för det kan du! Att ställa in Pi som en live videostreammer ger en uppskattning av vad som händer i bakgrunden på andra enheter som utför samma uppgift. Det är lite oroligt och kräver en lång kommandosträng, men resultatet är tillfredsställande.
Vad du kommer att behöva
Om du vill leva strömma vad som helst framför din Raspberry Pi till YouTube behöver du följande:
- En hallon Pi 3 eller senare.
- Raspberry Pi-kameramodul (original- eller NoIR-version, antingen är bra). (Medan en USB-webbkamera kan användas antar dessa instruktioner att en Raspberry Pi-kameramodul används.)
- Bärbart batteriförsörjning (tillval).
För operativsystemet kommer Raspbian Stretch att vara bra. Men du kanske föredrar Ubuntu eller Arch Linux, eller något annat Raspberry Pi-distros 11-operativsystem som körs på ditt Raspberry Pi 11-operativsystem som körs på ditt Raspberry Pi Oavsett vilket Raspberry Pi-projekt du har, finns det ett operativsystem för det. Vi hjälper dig hitta det bästa Raspberry Pi OS för dina behov. Läs mer tillgängligt för närvarande.
Anslut sedan kameran och starta upp. Vår tidigare guide för att ställa in Raspberry Pi-kameramodulen Så här installerar du en Raspberry Pi-kameramodul Så här installerar du en Raspberry Pi-kameramodul Om du inte har provat Raspberry Pi-fotografering är kameramodulen det enklaste sättet att komma igång. Läs mer förklarar hur du gör detta på rätt sätt.
Du behöver också en YouTube-kanal för att strömma dina bilder till. Det här är inte så svårt att ställa in som du kanske tror.
Ställ in din YouTube-kanal
Du har antagligen redan ett YouTube-konto. Om du använder Google Mail finns det ett konto som du kan aktivera. Du kommer att behöva en speciell URL härifrån som dirigerar bilderna som fångats av Raspberry Pis kamera till YouTube.
Detta kallas en RMTP-adress och är i grunden en specifik medias URL.
För att hitta detta, gå till YouTube, logga in och leta efter Ladda upp- knappen. Det här är vad du normalt använder på YouTube för att lägga till en video. Vid det här tillfället kommer vi dock att ignorera detta och klicka på Start- knappen under Live Streaming.

På den följande skärmen fyller du i de detaljer du vill ha för live-flödet. Det här är information om ämnet för flödet och en titel som du bör lägga till under Grundläggande information . Du får också chansen att ställa in flödets integritetsnivå; är det offentligt, onoterat eller privat ?

På nästa flik, inställning av strömnyckel, leta efter ström-URL och strömnamn / nyckel (du måste klicka på Visa för att se detta). Observera att strömnyckeln måste hållas privat - vem som helst med denna information kan strömma till din YouTube-kanal!

(Ställa in din Pi-strömningskamera via SSH? Kopiera helt enkelt strömnamnet / nyckeln från YouTube-webbläsarfönstret till din fjärrkommandon för Raspberry Pi.)
För en titt på de andra alternativen här, se vår guide för att ställa in en YouTube-kanal Så här lever du direkt på YouTube Hur du liveström på YouTube I den här artikeln visar vi dig hur du liveström på YouTube med både din dator och din smartphone. Läs mer .
Förbered Raspberry Pi för direktuppspelning av YouTube
Nu är det dags att ställa in din Raspberry Pi för streaming.
Börja med att uppgradera. Detta säkerställer att du kör den senaste versionen av Raspbian, med alla nödvändiga system- och programuppdateringar, inklusive raspivid.
sudo apt update sudo apt upgrade Det tar några minuter att slutföra. När du är klar öppnar du ett terminalfönster och skriver in:
sudo raspi-config 
Använd piltangenterna för att välja Aktivera kamera, tryck på Enter och välj sedan Ja. Du blir ombedd att starta om. När din Pi startar om, ange:
raspistill –o image.jpg Du hittar det resulterande snäppet i hemkatalogen. När du vet att din kamera fungerar med Raspberry Pi kan du fortsätta.
Ställ in streaming med avconv
De senaste versionerna av Raspbian har avconv förinstallerat, så du borde inte behöva installera den. Men om du inte vill uppgradera Raspberry Pi kan du helt enkelt installera libav-verktygspaketet:
sudo apt install libav-tools När avconv är installerat är du redo att skapa flödet för YouTube. Du behöver strömnamnet / nyckeln som du noterade tidigare för detta.
Kommandot är dock långt:
raspivid -o - -t 0 -vf -hf -fps 30 -b 6000000 | avconv -re -ar 44100 -ac 2 -acodec pcm_s16le -f s16le -ac 2 -i /dev/zero -f h264 -i - -vcodec copy -acodec aac -ab 128k -g 50 -strict experimental -f flv rtmp://a.rtmp.youtube.com/live2/[your-secret-key-here] Som ni ser har det många element i det. Om du vill gå vidare och bara köra den, kopiera sedan koden, klistra in den i terminalfönstret och tryck på Enter. Kom ihåg att ändra [din-hemliga-nyckel-här] för strömnyckeln som du noterade tidigare.
Om allt har fungerat som avsett, kommer du att sluta med något liknande:

När detta händer, växla tillbaka till fliken YouTube-webbläsare. Några ögonblick senare börjar filmerna strömma:

Vad strömkommandot betyder
Det långa kommandot ovan kan vara ganska förvirrande för det otränade ögat men har en samling separata parametrar. Låt oss titta på det viktigaste.
-fps : Detta är bildrutorna per sekund. För bästa resultat bör det vara över 24, vilket är hastighetsfilmerna som traditionellt kördes för att skapa en illusion av rörelse. Om prestanda är ett problem kan du dock föredra att minska detta för att förbättra ångan.
-w -h : Dessa kan användas för att ange bredd och höjd. Om du utelämnar dem kommer raspivid att använda den fullständiga upplösningen på 1920 × 1080 (1080p).
-b : Outputbithastighetsgräns. YouTubes rekommendation är 400-600 kbps. En lägre siffra kommer att minska bandbredden för uppladdning, i utbyte mot en video av lägre kvalitet.
-acodec : Den här är särskilt viktig för strömning till YouTube. Tjänsten tillåter inte video utan ljudspår (eller ljud utan videospår) så vi använder detta för att skapa ett falskt ljudspår för strömmen. Eftersom Raspberry Pi inte levereras med en inbyggd mikrofon, och de bästa ljudresultaten erhålls genom att lägga till ett ljudkort HAT, är detta den enkla lösningen.
-f : Detta är utgångsformatet; i det här fallet är det flv, det föredragna formatet för YouTube-live-strömmar.
Lossa din SSH-session för att strömmen ska fortsätta
Kommandot raspivid ovan initierar en ström, men om du ansluter via SSH, när du kopplar bort stängs strömmen. Visst kan du inte lämna din dator bara för att Pi ska fortsätta strömma?
Lyckligtvis finns det ett svar: skärmen. Detta är en mjukvara som du kan installera som håller SSH-sessionen igång när du kopplar bort.
Börja med att avsluta strömmen ( Ctrl + X ) och installera sedan skärmen:
sudo apt install screen Vänta tills den installeras och starta om Pi.
sudo reboot Anslut igen över SSH, logga in och ange sedan kommandot för att köra skärmen:
screen Detta skapar i princip en separat miljö för dig att köra raspivid-kommandot, en som kommer att kvarstå när du kopplar bort. Kör helt enkelt raspivid som ovan och sedan när du är redo att koppla bort hit Ctrl + A.
Stäng SSH-fönstret så kommer strömmen att fortsätta.
Din Raspberry Pi-kamera strömmar till YouTube
Med Pi-strömningsvideo från kameran bör allt fungera bra. Allt som krävs är att du:
- Anslut kameramodulen till Raspberry Pi
- Placera Pi för att fånga scenen
- Kör en systemuppdatering
- Ställ in en YouTube-kanal och kopiera strömadressen
- Starta en ström med raspivid-kommandot
Observera att med ihållande strömning finns det en chans att saker kan överhettas, vilket kommer att bromsa ned strömmen. Om detta händer, överväg några Raspberry Pi-kyllösningar 5 coola sätt att hålla din överklockade hallon Pi 3 kylda 5 coola sätt att hålla din överklockade hallon Pi 3 kylda med alla coola saker du kan göra med en hallon Pi, det är ingen överraskning de kan bli lite het. Här är de bästa sätten att kyla ner dem. Läs mer .
Utforska mer om: DIY-projektstudier, Mediaströmning, Raspberry Pi, webbkamera, YouTube.

