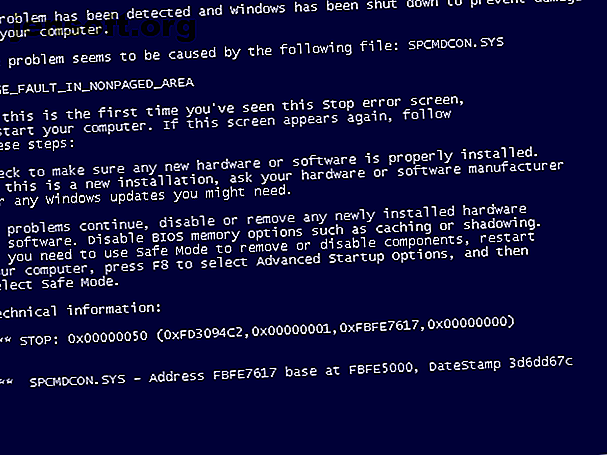
11 tips för att åtgärda Windows Blue Screen-felet
Annons
BSOD-felet (Blue Screen of Death) är något som alla Windows-användare stöter på förr eller senare. Det är ett frustrerande problem, eftersom det ofta är svårt att felsöka och kan dyka upp från ingenstans.
Vi tar dig igenom några grundläggande tips om hur du löser ett blå skärmfel och ger resurser för specifika blåskärmsfelkoder.
Vad är en blå skärm?

Om du inte är säker, låt oss först granska denna viktiga Windows-term.
Det som ofta kallas en blå skärm av döden är tekniskt känt som ett stoppfel eller ett dödligt systemfel . Detta inträffar när operativsystemet kraschar, vilket innebär att det stötte på något problem som hindrade det från att köras säkert. När detta händer visar Windows en blå skärm med lite information om problemet och startar sedan om.
Blå skärmar kan hända av många skäl, som vi gräver nedan. Vanliga BSOD-orsaker inkluderar dåliga drivrutiner, problem med hårdvara och fel i operativsystemet.
Nyare versioner av Windows är mer stabila än tidigare versioner, så förhoppningsvis kommer du inte att stöta på blå skärmar för ofta. Du bör också veta att en blå skärm som inträffar en gång inte nödvändigtvis är ett problem. Ibland kommer Windows att spräcka ut med en BSOD, och fungerar då helt bra efter att du har startat om.
Därför bör du bara behöva gräva i följande felskärmar för blå skärm om du kontinuerligt träffar en blå skärm.
1. Notera din blåskärm stoppkod
Det är svårt att prata om hur man löser fel på blå skärm utan att veta det specifika felet du träffar. Således är det bästa stället att börja med att fixa blå skärmar att notera det faktiska problemet.
I Windows 10 innehåller en BSOD ett sorgligt ansikte, tillsammans med ett enkelt felmeddelande. Nedanför ser du en länk till Microsofts felsökningssida för blå skärm, en QR-kod och ett stoppkodefält . Om du vill kan du skanna QR-koden med telefonens kamera för att hoppa till en Microsofts supportsida.

Den viktigaste delen är att notera stoppkoden som visas på sidan, vilket hjälper dig att begränsa din felsökning.
2. Prova specifik felsökning för din felkod
Nu när du vet vad ditt specifika problem är kan du gå mot lämpliga korrigeringar av blå skärm. Vi har skrivit artiklar om några av dessa:
- Hur man fixar den kritiska processen död stoppkod
- Åtgärda System Service Exception- blå skärm
- En guide för felsökning av minneshantering BSOD Hur du fixar Windows Stop Code Memory Management BSOD Hur fixar du Windows Stop Code Memory Management BSOD Lider du av minneshanteringsfel? Använd dessa tips för att lösa dina BSOD: er för minnehantering i Windows 10. Läs mer
- Fixa ett oväntat butiksundantagsstoppfel i Windows
- Hur man löser fel som inte kan nås av Boot Device Hur man åtgärdar felet i Inaccessible Boot Device i Windows 10 Hur fixar det Inaccessible Boot Device Error i Windows 10 Vill du fixa det otillgängliga boot-enhetsfelet i Windows 10? Här är de olika lösningarna du kan prova. Läs mer
Dessa är inte de enda blåskärmsfel du kommer att stöta på, men de är några av de vanligaste. Om du inte kan fastställa din exakta felkod eller att felsökningen i dessa guider inte löste dina problem, här är mer allmänna blåskärmsfellösningar.
3. Granska senaste datorändringar
Många gånger börjar du se fel på blå skärm efter att ha gjort en ändring av ditt system. Sådana förändringar kan införa problematiska element i en annars stabil miljö. Att identifiera detta kan hjälpa din felsökning.
Om du till exempel just har installerat en ny skrivare kan du försöka koppla bort den från datorn och se om den blå skärmen kvarstår. Om du nyligen körde en Windows-uppdatering, gå till Inställningar> Uppdatering och säkerhet> Windows Update och klicka på Visa uppdateringshistorik .
På nästa sida med listan, klicka på Avinstallera uppdateringar längst upp och ta bort den senaste uppdateringen för att se om det löser problemet.

Detsamma gäller för programvara. Om du bara märkte att de blå skärmarna inträffade efter att ha installerat en ny app, kan du försöka ta bort den appen.
4. Sök efter Windows- och drivrutinuppdateringar
Medan dåliga uppdateringar kan införa problem, ofta utfärdar Microsoft och tredjepartsföretag uppdateringar för att fixa problem som dessa. Besök Inställningar> Uppdatering och säkerhet> Windows Update och tillämpa eventuella väntande uppdateringar, i händelse av att de har rättelsen.
Det är också viktigt att kontrollera dina drivrutiner eftersom de ofta kan vara en källa till blå skärmar. Tryck på Win + X (eller högerklicka på Start-knappen) för att öppna användarmenyn. Välj Enhetshanterare för att öppna det verktyget.
Här kontrollerar du gula triangelikoner, som indikerar ett problem med drivrutinen. Du bör kontrollera alla enheter som visas med detta eftersom du kan behöva installera om drivrutinen eller ta bort enheten. Du kan högerklicka på en post och välja Uppdatera drivrutin för att leta efter uppdateringar, men det är inte alltid tillförlitligt.

Istället bör du besöka din datortillverkares webbplats och ta tag i de senaste drivrutinerna därifrån. Följ vår guide till uppdatering av Windows-drivrutiner Hur du hittar och ersätter föråldrade Windows-drivrutiner Hur hittar och ersätter föråldrade Windows-drivrutiner Dina drivrutiner kan vara föråldrade och behöver uppdateras, men hur vet du det? Här är vad du behöver veta och hur du gör det. Läs mer för hjälp.
5. Kör en systemåterställning
Funktionen Systemåterställning i Windows låter dig återställa ditt system till ett tidigare tillstånd. Det är ett praktiskt felsökningsverktyg, eftersom det är enkelt att använda och låter dig se om ditt problem är programvarubaserat.
Skriv återställning på Start-menyn och öppna posten för återställningskontrollpanelen som visas. Klicka här på Öppna systemåterställning för att starta verktyget. När du har klickat på Nästa en gång ser du en lista med återställningspunkter du kan återgå till. Välj ett och tryck sedan på Sök efter berörda program om du vill se vilken programvara som kommer att ändras.

Att köra en systemåterställning påverkar inte dina filer, men det kommer att avinstallera alla drivrutiner eller programvara du har installerat sedan återställningspunkten gjordes. Dessutom kommer det att installera om allt du har tagit bort sedan den tiden.
Bekräfta din systemåterställning, så kan du starta processen. Detta kommer att ta några ögonblick, då kommer du tillbaka till ditt system som det var vid den tiden. Om du inte får blå skärmar efter detta var problemet troligtvis mjukvarorelaterat.
6. Sök efter skadlig programvara

Malware kan skada dina Windows-systemfiler och resultera i en blå skärm. Du bör köra en skanning för infektion för att utesluta något liknande.
Vi rekommenderar att du använder den gratis versionen av Malwarebytes för att köra en skanning. Detta kommer att leta efter alla slags falska programvara och ta bort den åt dig. Om den hittar något, starta om efter rengöringen och se om dina blå skärmfel försvinner.
7. Testa din maskinvara
Om du inte har kommit fram till varför du får en blå skärm av döden, bör du nästa kontrollera datorns fysiska komponenter. Ibland kan en felaktig RAM-minne eller liknande resultera i en blå skärm.
Vi har visat hur du testar din dator för maskinvarufel. Testa din dator för felaktig hårdvara: Tips och verktyg för att veta hur man testar din dator för felaktig hårdvara: Tips och verktyg att veta. Vi visar dig datormaskinvara och PC-diagnostiska tester för hjälper dig att skanna ditt system och upptäcka felaktig hårdvara innan det är för sent. Läs mer innan. Använd dessa verktyg för att testa ditt system och du kan planera att ersätta allt som är fel.
8. Kör en SFC-skanning

Windows innehåller ett kommandoradsverktyg som heter SFC (systemfilchecker). Om den körs kontrollerar det om det finns skadade Windows-systemfiler och försöker fixa dem. Om du gör det kan det lösa problemet med din blå skärm.
Tryck igen Win + X (eller högerklicka på Start-knappen) för att öppna snabbmenyn för strömanvändare. Välj Kommandotolken (Admin) eller Windows PowerShell (Admin) och skriv sedan följande:
sfc /scannow Ge detta lite tid att köra, så ser du resultaten innan länge.
9. Starta i säkert läge
Beroende på hur allvarligt problemet är, kan du kanske utföra alla ovanstående felsökningssteg när du arbetar i Windows som vanligt. Men om du har ett stort problem kan blåskärmsfel hindra dig från att arbeta normalt. I så fall måste du starta i säkert läge Hur du startar i säkert läge i Windows 10 Hur startar du i felsäkert läge i Windows 10 Mot Windows startproblem? Safe Mode är en inbyggd felsökningsfunktion i Windows 10 som du bör prova först. Läs mer .
Säkerhetsläge låter dig ladda en grundläggande Windows-konfiguration med bara de nödvändigheter som den behöver för att köra. Detta förhindrar att tredjepartsappar stör den normala driften. Om du kan arbeta i Safe Mode utan att slå en blå skärm är det en installerad app eller tjänst som orsakar problemet.
När du är i säkert läge kan du köra en skadlig programvara, använda Systemåterställning och på annat sätt felsöka som vi har diskuterat.
10. Använd avancerade verktyg
För djupare felsökning kan du använda verktyg som gör informationen Windows dumpar efter att den kraschar lättare att tolka . Dessa är vanligtvis endast för avancerade användare.
Följ våra instruktioner om hur du fixar blå skärmfel med WinDbg och BlueScreenView Hur du löser blå skärmfel med WinDbg och BlueScreenView Hur du löser blå skärmfel med WinDbg och BlueScreenView Den blå skärmen ger alltid felkoder. Windows Debugger (WinDbg) och BlueScreenView kan hjälpa dig att förstå dem. Läs mer om hjälp med några av dessa verktyg.
11. Installera om Windows

Om allt annat misslyckas måste du installera om Windows på din dator. Vid denna tidpunkt har du uteslutit problem med drivrutiner, hårdvara, skadlig programvara och programvara, så det måste finnas några djupa underliggande problem på ditt system.
Följ vår guide om återställning av Windows 10 4 sätt att fabriksinställa din Windows 10-dator 4 sätt att fabriksinställa din Windows 10-dator Vill du veta hur du fabriksinställer en dator? Vi visar dig de bästa metoderna för att återställa en Windows-dator med Windows 10, 8 eller 7. Läs mer för att lära dig det bästa sättet att göra detta.
Nu vet du vad du ska göra när en blå skärm visas
Blå skärmfel är frustrerande att hantera, särskilt eftersom de kan hindra dig från att felsöka ordentligt. Men efter att ha läst detta vet du vad ett blåskärmsfel är och hur man löser det.
För framtiden bör du lära dig att känna igen tecknen som din dator håller på att krascha 7 varningsskyltar Din dator kommer att krascha (och vad man ska göra) 7 varningsskyltar din dator kommer att krascha (och vad man ska göra) inträffar utan varning. Se upp för dessa varningstecken och följ dessa tips om vad du ska göra. Läs mer så att du kan vidta åtgärder i förväg.
Utforska mer om: Blue Screen of Death, drivrutiner, teknisk support, felsökning, Windows-tips.

