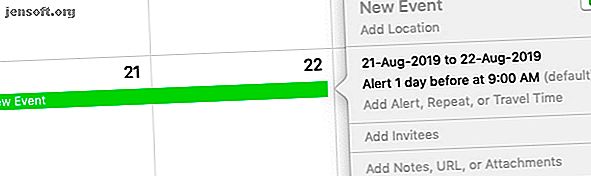
7 Must-Know-trick för att behärska din Macs kalenderapp
Annons
Du kan göra så mycket mer med Mac: s Apple Calendar-app än bara skapa kalendrar och händelser. Så om du bara har skummat ytan på den ursprungliga macOS-kalendern hittills, låt oss gå djupare in i den med de avancerade kalendertips nedan.
För att ta reda på grunderna i appen, kolla in våra tips för Mac-kalender för nybörjare först.
1. Lägg till flerdagshändelser

Visste du att du kan lägga till flerdagshändelser i en kalender med en enkel klick-och-dra-åtgärd? För att börja, klicka på den första dagen i den kommande händelsen i vyn Månad, dra markören hela vägen till händelsens sista dag och släpp sedan markören. Kalendern planerar sedan händelsen som heldagssessioner som sträcker sig över flera dagar.
Om du vill schemalägga flera dagars händelser i veckovyn drar du över relevanta dagar i följd i heldagsavsnittet upptill. Om du klickar och drar över dagar i avsnitten nedan, planeras händelsen mellan de första och sista tidsluckorna du har klickat på.
2. Lägg till händelser från post och anteckningar

Skulle det inte vara praktiskt om du kan lägga till e-postinbjudningar till fester, möten och andra evenemang i din kalender utan att lämna Mail-appen?
Det är verkligen möjligt, men först när du har aktiverat en kryssruta under Mail> Inställningar> Allmänt: Lägg automatiskt till inbjudningar i kalendern .
När du har justerat den här inställningen, när du håller muspekaren över ett datum- / tidsavsnitt i valfritt e-postmeddelande, ser du att en markeringsval visas över den. När du klickar på den lilla nedåtpilen bredvid markören låter Mail du lägga till den händelsen i kalender-appen från en popup. (Se skärmdumpen ovan för en exempelvy av popupen Lägg till i kalender i Mail.)
Eftersom du bara kan schemalägga kommande evenemang visas inte markeringsvalet för datum tidigare.
Med appen Notes kan du också förvandla datum och tider i dina anteckningar till händelser. Processen liknar den i Mail, men den innebär ett ytterligare steg. När du klickar på knappen bredvid markeringsvalet ser du en liten popup-meny. Du måste klicka på alternativet Quick Look Event i den här menyn för att visa popup till Lägg till kalender .
3. Ställ in påminnelser för födelsedagar, möten och mer

Om du vill säga, få varningar om någon födelsedag eller påminnelser om kommande flyg, kan du programmera kalendern för att leverera dem.
Med appen kan du ställa in varningar medan du lägger till händelser i din kalender. Om du hoppar över att lägga till varningar kan du fortfarande gå tillbaka och lägga till dem senare. För att lägga till en varning till en befintlig händelse, dubbelklickar du först på händelsen i din kalender för att öppna popup-fönstret Redigera händelse .
Klicka sedan på datum- och tidsavsnittet i popup-fönstret för att avslöja ett doldt avsnitt. Där väljer du när du vill att kalendern ska skicka en varning om händelsen från rullgardinsmenyn för alarm. När du har valt ett alternativ kommer du att märka att en pluss- knapp visas bredvid den nya varningen. Den knappen låter dig, som du antar, skapa flera varningar.
För händelser som behöver återkommande påminnelser väljer du också ett lämpligt alternativ från rullgardinsmenyn för upprepning .
Den kombinerade inställningen av varningar och upprepade rullgardinsmenyer är praktiska för födelsedagskalendrar. När denna inställning är på plats skapar kalender automatiskt nya objekt för den återkommande händelsen och skickar också födelsedagvarningar i tid.
Om du behöver ett mer robust påminnelsessystem kan du kolla in dessa fantastiska påminnelseappar för macOS 10 Mac-påminnelseapplikationer som överträffar Apple påminnelser 10 Mac-påminnelseapplikationer som överträffar Apple påminnelser Letar du efter några Mac-påminnelseappar som slår Apple påminnelser? Dessa alternativ ger fler funktioner och hjälper dig att hålla reda på alla dina uppgifter. Läs mer .
4. Öppna filer och appar i ett schema

Låt oss säga att du arbetar med en viss PDF-fakturamall den första dagen i varje månad innan du skickar den till en klient. Eller kanske du måste ha vissa filer redo att gå före varje möte. För sådana upprepade uppgifter, varför inte programmera Kalender för att automatiskt öppna tillhörande fil (er) i ett schema? Det är lätt att göra.
För att komma igång, skapa en händelse för uppgiften och dubbelklicka sedan på den i kalendern för att öppna popup-fönstret Redigera händelse .
Klicka på datumet i popup-fönstret för att avslöja de dolda alternativen och välj sedan Custom- alternativet från rullgardinsmenyn för varningar . Då ser du ytterligare en liten popup visas. I den andra popupen klickar du på rullgardinsmenyn Meddelande med ljud för att visa alternativet Öppna fil .
När du klickar på Öppna fil visas en ny rullgardinsmeny, från vilken du kan välja den fil (eller app) som du vill att kalendern ska starta automatiskt. Justera de andra tillgängliga rullgardinsmenyerna för att ange när exakt du vill ta fram filen och tryck på OK- knappen för att packa upp.
Lägg märke till plusknappen som visas bredvid den första varningen. Använd det för att skapa varningar för att starta flera filer / appar, en varning i taget.
Om en viss fil inte öppnades enligt schemat, kontrollera om Stör inte stör på din Mac då. Om schemalagda filer inte öppnas alls, se om du har dolda aviseringar / varningar via Kalender> Inställningar> Varningar eller under Systeminställningar> Meddelanden> Kalender .
5. Visa händelser som en lista

Det är trevligt att du kan se händelser som planerats för hela veckan eller månaden i kalendern. Men hur är det när du vill se dem som en lista eller en agenda? Kalendern har inte ett visningsalternativ med ett klick för det.
Men du kan använda den dolda lösningen för en provisorisk listvy: skriv en dubbelcitationstecken ( “ ) i sökrutan längst upp till höger i appen och tryck på Enter . Detta avslöjar en rullningslista över alla dina händelser - tidigare, nuvarande och framtida - över alla kalendrar. Det är praktiskt, eller hur?
6. Dölj heldagshändelser
När du tar in alla dina schemalagda evenemang på ett ögonblick i vyn Månad kan händelser under hela dagen som födelsedagar och uppgifter vara distraherande. Men du kan dölja dem tillfälligt med menyalternativet Visa> Dölj heldagshändelser.
För att avslöja dem igen, klicka på Visa> Visa heldagshändelser .
7. Låt en annan person hantera ditt schema

Med MacOS-kalendern kan du delegera dina kalenderhanteringsuppgifter till någon annan, till exempel en kollega.
Besök Kalender> Inställningar> Konton för att få in en annan person för att se och redigera din kalender. Välj ett konto i sidofältet och klicka på fliken Delegering i den högra rutan. Med knappen Redigera under det här fönstret kan du ge åtkomst till dina kalendrar för det kontot.
Klicka på den för att börja lägga till namnet på den person som du vill bjuda in för att hantera dina kalendrar. Var noga med att markera kryssrutan Tillåt skriv om du vill bevilja redigeringsbehörighet till delegaten.
Hur skiljer sig delegering från delning i kalender? När du delar kalendrar ger du bara åtkomst till selektiva kalendrar. Men när du delegerar delar du alla kalendrar som är kopplade till ett visst konto.
Observera att vissa kalenderkonton inte stöder delegering. Du kan lita på fliken Delegering för sådana konton för att säga det.
Apple Calendar: En smart gratis kalenderapp för Mac
Kalender verkar vara en barebones-app när du öppnar den för första gången. Men när du lär känna det bättre, kommer du att uppskatta att det har så många användbara funktioner bortkopplade här och där.
Det är synd att kalendern inte ger dig ett snabbt sätt att lägga till påminnelser från menyn i macOS. Men som alltid, "det finns en app för det." Vi hänvisar till Itsycal, en av dessa små tidsbesparande Mac-appar som du kommer att bli kär i 7 små tidsbesparande Mac-appar som du kommer att bli kär i 7 Små tidsbesparande Mac-appar du kommer att bli kär i dessa små Mac-verktyg är utmärkta för att göra användbara tweaks för att förbättra ditt dagliga produktivitetsflöde. Läs mer . Itsycal synkroniseras med Apple Kalender och låter dig lägga till kalenderobjekt från menyraden!
Utforska mer om: Kalender, iCloud, Mac-tips, organisationsprogramvara, planeringsverktyg.

