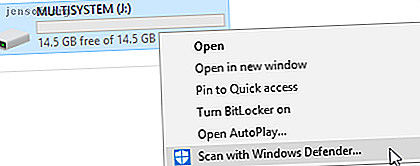
Hur du fixar disken är skrivskyddad USB-fel
Annons
Du har gjort jobbet för dagen. Det enda som finns kvar är att fästa filerna på en USB-flashenhet. Då får du detta meddelande: “Disken är skrivskyddad. Ta bort skrivskyddet eller använd en annan disk. ”Du drar genast ut håret. Det här är ditt USB-minne; du bör kunna läsa, skriva och göra vad du vill med det!
Okej, du drog inte håret ut. Du stannade trevlig och lugn. Men du måste definitivt fixa din USB-enhet. Lyckligtvis finns det några enkla steg för att fixa skrivskydd på en USB-enhet. Det är bara teknik. Du kan fixa det.
1. Kontrollera om USB-stick finns för virus
Varje gång du ansluter en USB-enhet till din dator bör du automatiskt skanna den efter virus 5 sätt din USB-stick kan vara en säkerhetsrisk 5 sätt din USB-stick kan vara en säkerhetsrisk USB-enheter är användbara för så många olika saker, men de kan vara problematiska och farliga om du inte tar rätt försiktighetsåtgärder. Läs mer — särskilt om du har använt den på en dator som du inte äger eller en offentlig dator.
Virus agerar ofta på ett sätt som kommer att fylla din USB-enhet med nonsensfiler och detta kan göra att din USB-enhet svarar med skrivskyddet .
Beroende på ditt antivirusprogram kan du kanske konfigurera den så att den automatiskt skannar en USB-enhet när den först är ansluten. Om inte kan du navigera till USB-enheten i Windows Utforskaren, högerklicka och tvinga fram en manuell antivirusskanning.

Om du hittar ett virus kan du eliminera det med din antivirusprogram. Vid denna punkt skulle jag rekommendera att du utför en fullständig systemsökning efter att du har uppdaterat dina virusdefinitioner. Om det finns ett virus som lurar på din USB-enhet, vet du aldrig vad som kan spridas på ditt huvudsystem.
2. Kontrollera USB Drive-enheten
Normalt skulle jag göra något så enkelt det första steget. Jag skulle dock hellre vilja se dig skyddad från ett virus istället för att börja med de enklare korrigeringarna. Vissa USB-stick har en mekanisk omkopplare som sätter dem i läget Skrivskydd. Det här kan vara en mycket liten skjutreglage som kan ha fastnat något i fickan eller datorn.

Om detta är situationen, flytta bara omkopplaren till olåst läge och försök kopiera filer igen.
Lyckligtvis finns det inte många nytillverkade USB-stick med dessa lås längre.
3. Kontrollera att USB-sticken inte är full
Du kan se skrivskyddat felmeddelande om USB-minnet är fullt.
Öppna Windows Explorer och bläddra till Min PC . Detta ger dig en översikt över alla enheter som är anslutna till ditt system. Högerklicka på din USB-enhet och välj Egenskaper . Du får ett förtjusande munkdiagram (vad var fel i det värdefulla cirkeldiagrammet, Microsoft?) Som visar din nuvarande enhetskapacitet.

Som ni ser har jag utrymme att spara. Men om din USB-enhet är helt full Hur man återställer förlorat utrymme på en USB-enhet Hur man återställer förlorat utrymme på en USB-enhet Om din USB-enhet någonsin krymper i kapacitet finns det en mycket enkel lösning du kan använda för att återställa allt det förlorade utrymmet . Läs mer, det kan returnera ett felmeddelande om skrivskydd.
4. Ta bort enskilda filer med skrivskydd
Ibland kan en enda fil störa balansen. Kanske är en fil markerad "skrivskyddad" och vägrar att tas bort från enheten. Detta orsakar ett helt annat felmeddelande, men det kan ändå vara avskräckande.
Bläddra till din USB-enhet och leta efter den kränkande filen. Högerklicka och välj Egenskaper . Längst ner på panelen, under Attribut, se till att endast skrivskydd är avmarkerat.

Ibland skadas enstaka filnamn. Dessutom är långa filnamn en ärftlig Windows-funktion som ingår i MS-DOS-arkitekturen. Det långa och korta är att om ett filnamn överstiger 255 tecken kommer du att ha en dålig tid.
Saikat Basu har förklarat exakt hur man tar bort filer med långa filnamn. Kolla in det, spara dig själv något besvär och fixa din USB-flashenhet.

5. DiskPart Command Prompt Utility
Känner du till kommandotolken? 7 vanliga uppgifter Windows-kommandotolken gör snabbt och enkelt 7 vanliga uppgifter Windows-kommandotolken gör snabbt och enkelt Låt inte kommandotolken skrämma dig. Det är enklare och mer användbart än du förväntar dig. Du kanske blir förvånad över vad du kan åstadkomma med bara några knapptryckningar. Läs mer Tja, du håller på att bekanta dig lite mer. Oroa dig inte, det är verkligen inte skrämmande och är nästa logiska steg i vår ansträngning att fixa din USB-stick.
Slå på Windows-tangenten + X och välj Kommandotolken (Admin) från menyn. Skriv diskpart och tryck på Enter (1. i bilden nedan). Skriv sedan listdisken och tryck på Enter. Du bör se en lista över för närvarande monterade skivor (2. i bilden nedan):

Se till att du kan se din USB-enhet. Mine är Disk 4. Skriv ett anteckning på ditt diskenummer. Ange nu följande kommando:
select disk [your disk number] När du har valt, ange följande kommando:
attributes disk clear readonly Du har rensat alla återstående skrivskyddade filattribut från USB-enheten.

6. Rensa skrivskyddsfel i Windows-registret
Om inget av de tidigare stegen har löst ditt skrivskyddsfel, oroa dig inte. Vi har fortfarande några fler knep i boken. Därefter kommer vi att redigera Windows-registret. Om du inte är bekväm med att redigera registret förstår jag. Du kan hoppa till nästa avsnitt - hur du formaterar din skrivskyddade USB-enhet. Om det steget är lite för drastiskt, skulle jag rekommendera att du försöker det här alternativet.
Tryck på Windows Key + R för att öppna dialogrutan Kör. Skriv regedit och tryck på Enter. Nu navigerar du till följande registerplats:
HKEY_LOCAL_MACHINE\SYSTEM\CurrentControlSet\Control\StorageDevicePolicies Leta efter en nyckel som heter WritProtect .
Om det finns, dubbelklicka på det. Detta öppnar rutan Redigera DWORD (32-bitars) värde . Du kan nu ställa in ett av två värden: 0 eller 1. 1 betyder "Ja, skriv skydda mina USB-lagringsenheter." Omvänt betyder 0: "Nej, skriv inte skydda mina USB-lagringsenheter." Ställ in värdet på 0, och tryck sedan på OK.
Men det finns inget där?
I vissa fall finns det ingen WritProtection-registerpost. I det här fallet kan vi skapa en egen registernyckel. Kolla in den korta videon som jag har gjort nedan:
(Något har gått fel? Återställ Windows-registret till standard. Hur återställer du Windows-registret till standard Hur återställer du Windows-registret till standard Om du har klarat av Windows-registret, förhoppningsvis har du en säkerhetskopia. Om inte, har du en kort lista med alternativ för att lösa problemet. Läs mer)
7. Formatera USB-enheten
Varning: Se till att du säkerhetskopierar alla filer och information från din USB-enhet till din dator. All data går förlorad när du formaterar USB-enheten.
Att formatera USB-sticken är en sista utväg . Det bör dock göra att din USB-enhet kan läsas och skrivas till. Innan du formaterar USB-enheten ska du bestämma vilken typ av filsystem det redan har - NTFS eller FAT32. Normalt är det filsystem som det redan har det filsystem som passar bäst för enheten.
Öppna Windows Explorer och bläddra till Min PC . Detta ger dig en översikt över alla enheter som är anslutna till ditt system. Högerklicka på din USB-enhet och välj Egenskaper .

Stäng Egenskapsfönstret. Högerklicka nu på USB-enheten igen, denna gång väljer du Format . Formatfönstret innehåller flera anpassningsbara alternativ, till exempel ovannämnda filsystem, tilldelningsenhetens storlek, Volymetiketten och snabbformatalternativet.

Ändra volymetiketten till något minnesvärd. När vi har att göra med ett potentiellt hårdvaruproblem, avmarkera kryssrutan Snabbformat. Det kommer att tvinga formatet att göra mer än bara radera filer. Till exempel, om det finns en dålig sektor på denna USB-enhet, kommer "full" -formatet att ge ett fel.
Formateringen tar inte lång tid, men ju större enheten är, desto längre måste du vänta. Förutsatt att det inte finns några fysiska problem med hårddisken, kommer din USB-enhet att formateras, rengöras och redo att gå. Formatera en ny intern hårddisk eller solid tillstånd Hur du formaterar en ny intern hårddisk eller solid tillstånd om du har en ny HDD eller SSD, bör du formatera den. Genom formatering kan du torka gamla data, skadlig programvara, bloatware och du kan ändra filsystemet. Följ vår steg-för-steg-process. Läs mer .
8. Men jag har ett SD-kort
Lyckligtvis fixar majoriteten av USB-enheten Skrivskyddsfel listade arbete med SD-kort också.
Till skillnad från vanliga USB-enheter har SD-kort fortfarande en fysisk skrivskyddsbrytare. Se till att detta växlas innan du får panik.
USB-skrivskyddsfel, löst
Ibland är problemet enkelt. Ibland är problemet svårt. Förhoppningsvis har vi hittat en lösning, i båda fallen. Om problem med din USB-enhet kvarstår kan det hända att något mer betydelsefullt finns på foten. I dessa fall, till exempel en raderad partitionstabell, kan tredjepartsprogramvara som TestDisk spara dagen.
Oavsett om du har mycket fler felsökningsverktyg i ditt arsenal nu och borde kunna få dina USB-enheter att fungera igen, kan du spara en snygg summa pengar och smärtan att förlora alla dina filer. Verktyg för Windows De bästa verktygen för återhämtning av data för Windows Dataförlust kan slå när som helst. Vi kommer att belysa de bästa verktygen för återhämtning av data för Windows för att hjälpa till att få dina värdefulla filer tillbaka. Läs mer !
Utforska mer om: Datorunderhåll, felsökning, USB-enhet.

