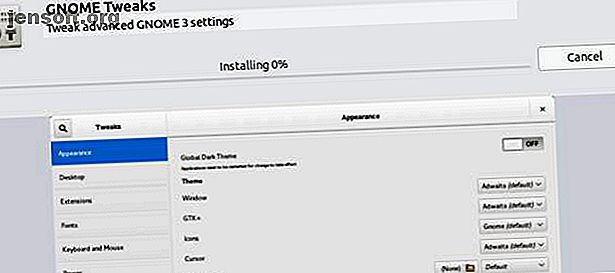
Få Linux till att se ut som Windows 10 med dessa tips och justeringar
Annons
Om du är en långvarig Linuxanvändare har du antagligen ditt favorit- eller temat. Om du är ny på Linux men du kanske tycker att hela miljön är långt ifrån välkomnande. Att göra ditt skrivbord ser ut som något du är van vid kan hjälpa dig att bekanta dig med Linux lättare.
En av Linuxs styrkor är flexibiliteten, så det är lätt att få det att se ut som du vill. Detta inkluderar att det ser ut som Windows. När du är mer bekant med systemet kan du anpassa det så att det ser ut och fungerar som du vill.
Det snabba sättet
Om du använder Ubuntu, som många gör, finns det faktiskt ett mycket snabbt alternativ. Det är så snabbt att du kan gå från standard Ubuntu till en Windows lookalike på några sekunder. Det är främst baserat på Windows 10, men det finns beröringar av Windows XP och Windows 7 också.
Den här metoden använder UKUI Desktop Miljö, och vi har en guide för att få den igång. Hur får Ubuntu att se ut som Windows 10 i sekunder Hur får Ubuntu att se ut som Windows 10 i sekunder Om du nyligen har bytt till Ubuntu för att komma undan från Windows och missa dess estetiska, här är ett gratis tema som återställer Windows-utseendet på din Linux-enhet. Läs mer . Det är enkelt att installera och om du inte gillar det är det lätt att ta bort det också.
Medan denna metod är enkel, är det inte utan dess nackdelar. Först, medan det är nära, ser det inte precis ut som Windows 10. För det andra, eftersom det är en fullständig omskärning på skrivbordet, kan du inte göra mycket för att anpassa den.
Om du hellre vill dyka in och få dina händer smutsiga, läs vidare för en mer anpassningsbar strategi.
Ändra ditt Linux Desktop Theme
Temat vi kommer att använda är från Boomerang-projektet. Det finns några orsaker till detta, men huvudorsaken är att den fungerar på flera stationära datorer.
GNOME är standardskrivbordet för moderna Ubuntu och andra distributioner, men du kanske använder något annat. Boomerang Win 10-tema är kompatibelt med Gnome, Cinnamon, Unity, Openbox, MATE, Fluxbox och Xfce. Det kräver GTK 3.6 eller högre och Murrine GTK 2-rendering motor. Om du har dem är du bra att gå.
Installera Boomerang Win 10
Gå först till nedladdningssidan för Boomerang Win 10. Temat finns i två versioner: ljus och mörk. Ladda ner en eller båda.
Extrahera filerna i din grafiska filhanterare som du väljer. Du kan också göra det med följande kommando i terminalen:
cd ~/Downloads unzip Windows-10-2.0.1.zip Observera att filnamnet kan vara annorlunda för dig. Nu är det dags att flytta temat eller teman till din temakatalog. Om du inte redan har installerat teman kan du behöva skapa mappen med följande kommando:
mkdir ~/.themes Kör följande från nedladdningskatalogen (eller vart du har hämtat temafilerna) för att flytta temat till temakatalogen.
mv Windows-10-2.0.1 ~/.themes/ Återigen kan du behöva ändra filnamnet. Om du kör GNOME måste du installera GNOME Tweaks för att ändra temat. Du kan installera det genom att köra följande:
sudo apt install gnome-tweaks 
Bekräfta att du vill installera det och vänta medan det installeras. Nu kan du ändra ditt tema. I Ubuntu, starta Tweaks från programstartaren. Navigera till Utseende i den vänstra panelen. Välj Windows-10-2.0.1 eller liknande under Program i avsnittet Teman .

Om du använder en annan skrivbordsmiljö kommer instruktionerna för att faktiskt ställa in temat att skilja sig, men resten av processen är densamma. På andra stationära datorer behöver du inte installera en ny app bara för att ändra ditt tema. Det betyder att du bara kan titta igenom menyer tills du hittar det du letar efter.
Ändra dina ikoner
Du är en del av vägen till att ditt Linux-skrivbord ser ut som Windows 10, men att ändra ikonerna kommer att vara till stor hjälp. Gå till Boomerang Windows 10-ikonen GitHub-sida för att komma igång. Klicka här på Klon eller ladda ner och välj sedan Ladda ner ZIP .
Som du gjorde med temat, packa upp arkivet. Du kan göra detta i din filhanterare eller i terminalen.
cd ~/Downloads unzip Windows-10-master.zip Nu kan du flytta detta till katalogen för dina ikonteman. Precis som med applikationsteman, kan du behöva skapa den här katalogen:
mkdir ~/.icons Flytta nu den nyligen extraherade ikonens temamapp till katalogen:
mv Windows-10-master ~/.icons/ Om du nu är på Ubuntu, öppna Tweaks, gå tillbaka till Utseende- fönstret och välj Windows-10-master under Ikoner .

Liksom med applikationens tema, om du använder ett annat skrivbord, skiljer sig steg för att faktiskt välja det nya ikontema. När du har fått reda på hur du ändrar ditt applikationstema bör du ändra ditt ikontema på samma sätt.
Ändra din tapet
Om du vill gå hela vägen, vill du ändra bakgrundsbild. Om du är den typ som aldrig har ändrat din Windows 10-tapet vill du förmodligen inte göra detta steg. Fortfarande, om du ser hur mycket du kan få Linux att se ut som Windows 10, är detta steg viktigt.

Om du har en dator med Windows 10 kan du bara kopiera bakgrundsbilden därifrån. Om du inte vill göra det, oroa dig inte. Standard Windows 10 bakgrundsbilder finns tillgängliga i ett Imgur-album med tillstånd av MSPoweruser.
Vill du göra ditt skrivbord ännu mer som Windows?
Nu när du har ditt applikationstema, ikontema och bakgrundsuppsättning är du mest av vägen dit. Beroende på vilken skrivbordsmiljö du använder kan din installation kännas mer eller mindre som Windows. Om du använder GNOME, kommer du dock att märka att du fortfarande är en väg bort.
För att få ut mesta möjliga av Boomerang Project-temat och för att göra ditt skrivbord till det mest liknande Windows, kanske du vill överväga att ändra din skrivbordsmiljö till Cinnamon. Som standard har Cinnamon ett aktivitetsfält längst ner på skärmen som liknar det i Windows 10.

Den grupperade fönsterlista-appleten grupperar fönsterikonerna som Windows 10, och den är till och med installerad i Cinnamon som standard. Använda Slingshot-appleten kommer att ersätta din meny med en som ser mycket mer ut som Windows 10 Start-menyn.
Vill du att Linux ska se ut som macOS istället?
Vi har behandlat hur Linux kan se ut som Windows, men hur är det med macOS? Som nämnts ovan gör anpassningsalternativen så enkelt. Boomerang-projektet erbjuder även teman som ser ut som macOS, så många av samma tips här gäller fortfarande.
Ändå, om du letar efter en enklare metod, har vi ett genomgång för att teman Linux ska se ut som macOS. Vi har också en lista med tips för att göra det lättare att byta från macOS till Linux Växla från Mac till Linux? 5 tips för att göra ditt liv enklare att byta från Mac till Linux? 5 tips för att göra ditt liv enklare Att byta från macOS till Linux? Det kanske inte är så svårt som du tror. Prova dessa tips för att få en omedelbar Mac-känsla i Linux. Läs mer .
Utforska mer om: Linux Desktop Environment, Windows 10.

