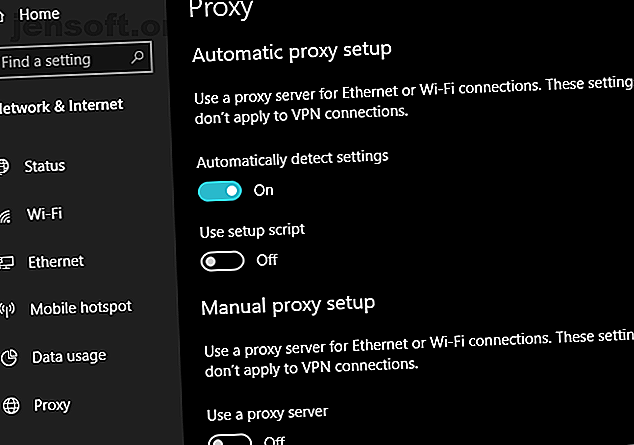
Hur du löser Windows kunde inte automatiskt upptäcka fel i nätverksproxyinställningar
Annons
Ibland ser du den frustrerande gula utropsteckenikonen över nätverksanslutningsikonen i Windows. OS erbjuder att felsöka det åt dig, men efter att ha kört igenom det automatiska verktyget ser du detta meddelande:
Windows kunde inte automatiskt upptäcka detta nätverk proxyinställningar.
Vad betyder detta och hur fixar du det? Låt oss ta en titt på Windows proxyinställningar och stegen för att reparera detta.
1. Starta om datorn och routern
Innan du startar avancerad felsökning är det alltid en bra idé att starta om din utrustning först. Det finns en chans att detta kommer att rensa ditt problem om några ögonblick.
Eftersom det här felet vanligtvis är relaterat till felkonfigurerade inställningar på en dator kommer det inte troligt att någon omstart av routern har någon effekt. Men det är fortfarande värt ett försök när du stöter på nätverksproblem av något slag.
Om du startar om din dator och router och problemet inte har fixat sig själv fortsätter du med de mer detaljerade stegen.
2. Granska proxyinställningar i Windows

Eftersom det här problemet är relaterat till dina Windows-proxyinställningar är det en förnuftig första plats att kontrollera. Om du vill komma åt proxyinställningar i Windows 10 öppnar du Inställningar, väljer kategorin Nätverk och Internet och byter till fliken Proxy från vänster sida.
Här ser du en lista med alternativ relaterade till proxyservrar. Om du inte använder en proxy (som är fallet för de flesta hemmabrukare), se till att skjutreglaget Använd en proxyserver är avstängt. Lämna Upptäck automatiskt inställningarna på om det redan är.
För användare som ansluter till en proxy, till exempel i en arbets- eller utbildningsmiljö, kanske du vill kontakta din systemadministratör för att se till att du har rätt proxyinformation.
Försök sedan ansluta till nätverket igen. Om du fortfarande får felet kan du prova att stänga av. Registrera automatiskt inställningarna i proxyalternativen och försök igen.
Vad är en proxyserver?
Vi vill inte uthärda dina detaljer när du försöker lösa problemet men ville ge en kort förklaring av vad en proxy egentligen är och varför Windows kan stöta på problem med det.
I princip fungerar en proxyserver som mellanhand mellan din dator och internet. Istället för att du ansluter direkt till internet, ansluter du till servern, som tar information från internet åt dig.
Dessa är vanligast i företag och skolan, där systemadministratörer använder dem för säkerhet och effektivitet. Det är mycket osannolikt att du skulle använda en proxyserver i ditt hemnätverk om du inte konfigurerar en sådan. Det är därför du bör rensa alla proxyinställningar som kan finnas när du stöter på det här problemet.
Se vår fullständiga förklaring av proxyservrar Vad är en proxyserver? Vad är en proxyserver? Hörde ordet "proxyserver" men har ingen aning om vad det betyder? Så här kan en proxy hjälpa till att slå regionblockering och mer. Läs mer för mer information.
3. Kör felsökaren nätverksadapter
När du högerklickar på nätverksanslutningsikonen och väljer att felsöka kör den felsökaren Internet-anslutningar, vilket resulterar i felet "Windows kunde inte upptäcka proxyinställningar". Men det finns en annan nätverksfelsökare som du kan köra som kan ge mer hjälp.
Öppna Inställningar igen och besök Uppdatering & säkerhet> Felsökning . Hitta nätverksadapter i listan och gå igenom felsökaren för detta. Som erfarna Windows-användare vet, fixar inte detta verktyg alltid ditt problem, men det är värt ett försök.
4. Få automatisk IP-adress och DNS

Det visar sig att det inte finns många felsökningssteg specifika för proxyservrar. Vi kommer att dela fler tips nedan, men kom ihåg att felsökningen ser ut som att fixa "No Internet Access" Windows-fel Ansluten till Wi-Fi, Men No Internet Access i Windows? Här är Fix! Ansluten till Wi-Fi, men ingen internetåtkomst i Windows? Här är Fix! Ser du det irriterande "anslutna men inget internet" -felet på din Windows-dator? Följ dessa steg när du inte har tillgång till internet. Läs mer från denna punkt.
Även om de inte är tekniskt relaterade till dina proxyinställningar, kan felkonfigurerade IP-adress eller DNS-inställningar också orsaka detta fel. För att kontrollera dem, bläddra till Inställningar> Nätverk och Internet> Status . Klicka på knappen Ändra adapteralternativ i listan för att se alla dina nätverksanslutningar och dubbelklicka sedan på den du använder.
Klicka här på Egenskaper- knappen och dubbelklicka på Internet Protocol Version 4 i listan. Se till att du både har Skaffa en IP-adress automatiskt och Skaffa DNS-serveradress automatiskt . Felkonfigurerade inställningar här förhindrar att du kommer online.
5. Uppdatera eller rulla tillbaka din nätverksdrivrutin

En föråldrad nätverksdrivrutin kan leda till anslutningsproblem. På liknande sätt kanske du nyligen har installerat en uppdaterad uppdatering för din nätverksdrivrutin. I båda fallen kan det ersätta problemet genom att byta ut det.
Högerklicka på Start-knappen och välj Enhetshanterare för att öppna detta verktyg. Utöka avsnittet Nätverkskort och dubbelklicka på den anslutning du använder.
På fliken Driver kan du välja Roll Back Driver för att avinstallera den senaste uppdateringen och återgå till den föregående. Använd detta om du började uppleva det här problemet efter uppdateringen.
Välj Uppdatera drivrutin och du kan leta efter nya uppdateringar via internet. Detta kommer troligtvis inte att hitta någonting, så du måste ladda ner den senaste drivrutinen manuellt från din maskintillverkare. Se vår guide för uppdatering av Windows-drivrutiner Hur man hittar och ersätter föråldrade Windows-drivrutiner Hur hittar och ersätter föråldrade Windows-drivrutiner Dina drivrutiner kan vara föråldrade och behöver uppdateras, men hur vet du det? Här är vad du behöver veta och hur du gör det. Läs mer för hjälp.
6. Återställ nätverkskonfiguration via kommandotolken
Windows erbjuder många nätverksfelsökningsverktyg genom kommandotolken. Några snabba kommandon kan rensa ditt problem i ögonblick. Om du fortfarande har problem just nu högerklickar du på Start-knappen igen och öppnar en kommandotolken (eller PowerShell) som administratör.
Kör sedan följande kommandon, en åt gången. De återställer olika nätverksfunktioner på din dator:
netsh winsock reset netsh int ip reset ipconfig /release ipconfig /renew ipconfig /flushdns 7. Gå igenom brandvägg, VPN och antivirusprogram

Nästa bör du se till att du inte har en brandvägg, VPN eller säkerhetssvit som stör din nätverksanslutning. Kanske hade den valda programvaran en uppdatering som ändrade vissa inställningar du inte känner till, eller så har du bara installerat en ny app.
Försök att inaktivera din brandvägg, VPN och antivirusprogram en i taget och se om felet försvinner. Om det gör det ligger problemet hos en av dessa appar. Du måste konfigurera dem för att undvika störningar i regelbunden nätverksaktivitet.
8. Sök efter skadlig programvara
Vissa skadliga program har varit kända för att ständigt röra med dina proxyinställningar för att förhindra att du kommer online. Om du stöter på meddelandet "Windows kunde inte upptäcka nätverkets proxyinställningar" varje gång du startar om, kan du bli ett offer för detta.
Du bör alltså köra en skanning med en pålitlig anti-skadlig app, till exempel Malwarebytes. Detta kommer att upptäcka virus eller annan skadlig programvara som körs på ditt system och bli av med dem. Om skanningen hittar några infektioner, vidta den rekommenderade åtgärden och se om din anslutning fungerar som normal igen.
9. Använd en återställningspunkt

Funktionen Systemåterställning i Windows låter dig återgå till en tidigare punkt när datorn fungerade normalt. Om dina problem började nyligen bör du prova detta för att se om du kan gå tillbaka i tiden.
Sök efter Kontrollpanelen i Start-menyn för att öppna den. Om kategori är valt uppe till höger, växla till små eller stora ikoner och välj systemposten.
Klicka sedan på Systemskydd i den vänstra sidofältet. I den resulterande dialogrutan klickar du på Systemåterställning för att öppna ett nytt fönster. Windows leder dig genom att välja en återställningspunkt och bekräfta operationen. Om din dator inte har skapat några återställningspunkter kan du naturligtvis inte använda den här funktionen.
Observera att om du använder en återställningspunkt kommer du att ta bort alla program och drivrutiner som du installerade sedan den återställningspunkten skapades. Du kan klicka på Skanna efter berörda program på en återställningspunkt för att se vilken effekt det kommer att ha. En systemåterställning påverkar inte din personliga information.
10. Återställ dina nätverksinställningar

När du har provat allt ovan bör du använda en fullständig återställning av dina nätverksalternativ. Du har redan spenderat mycket tid på att arbeta med det här, och en återställning bör rensa det ihållande problem som blockerar din anslutning.
Tack och lov gör Windows 10 det enkelt att återställa hela konfigurationen. Öppna Inställningar> Nätverk och Internet . På fliken Status hittar du nätverksåterställning längst ner och klickar på den.
Tänk på att detta kommer att ta bort all nätverksinformation från din dator, så du måste ansluta till sparade nätverk igen. Om du är OK med det här klickar du på Återställ nu . Din dator utför återställningen och startar om.
Mer om nätverksfelsökning
Nu vet du vad du ska göra när Windows inte kan upptäcka proxyinställningar. Alla nätverksfel är frustrerande, men du borde kunna rensa detta utan mycket arbete. Det är viktigast att se till att en proxy är avstängd (om du inte använder en) eller konfigurerad korrekt (om du använder en).
Annars bör vissa standardfelsökningar för nätverk få alla att lappas upp. Vi har en omfattande guide till felsökning i Windows-nätverket. Komplett felsökningsguide för nätverk i Windows. Felsökningsguide för Windows-nätverk. Vi guider dig genom din nätverksinställning och visar dig enkla felsökningstekniker för att hitta och lösa problemet. Läs mer om du behöver mer hjälp.
Utforska mer om: Nätverksproblem, proxy, felsökning.

