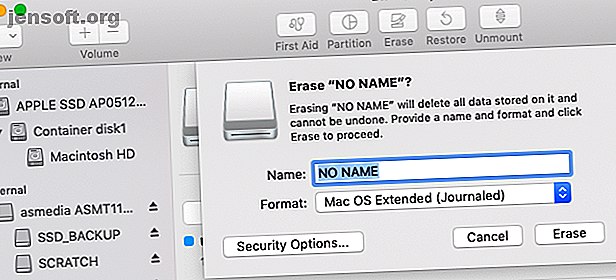
Vilket Mac-filsystem är bäst för en extern enhet?
Annons
Det enklaste sättet att lägga till lagring på din Mac är att köpa en extern hårddisk. När du väl har det är din första uppgift att välja ett lämpligt filsystem för den enheten beroende på din avsedda användning.
Med Apples gratis Disk Utility-app kan du enkelt formatera enheten, ge den en etikett eller till och med partitionera den och skapa flera volymer från en enda enhet. Låt oss ta en titt på dina alternativ, vilket filsystem som passar dig och hur du gör din enhet redo att användas.
Formatera din enhet med skivverktyget
När du har tagit bort din nya enhet har du anslutit den till din Mac. Det kommer antagligen redan att formateras, antingen för användning med Windows (med NTFS) eller för maximal kompatibilitet (med FAT32). För en Mac-användare är inget av dessa filsystem önskvärda.
Du kan hitta Diskverktyg under Program> Verktyg eller bara söka efter det med Spotlight. Du bör se en lista över anslutna enheter och monterade skivbilder i den vänstra sidofältet. Klicka på en för att markera den och visa dess namn, nuvarande filsystem och tillgängligt utrymme.
Du kommer att se en lista över kontroller längs fönstrets överkant. Dessa är:
- Första hjälpen : Här kan du kontrollera om det finns fel på disken. macOS uppmanar dig att försöka fixa om det hittar några problem. Använd den på alla enheter som inte uppträder normalt.
- Partition : Partitioner låter dig skapa flera volymer från en enda enhet. Ett exempel på detta är att skapa en partition för att lagra din Time Machine-säkerhetskopia och en annan för att lagra data Partition & Använd din Time Machine-hårddisk för att lagra filer för partition och använda din Time Machine-hårddisk för att lagra filer för om din Mac-hårddisk är liten och din Time Machine-hårddisk är stor, kan det vara värt att använda enheten för både säkerhetskopiering och lagringsändamål. Läs mer .
- Radera : Använd den här knappen för att formatera din enhet. Du kan välja ett nytt filsystem och lägga till en ny etikett.
- Återställ : Återställ en tidigare skapad diskbild till en enhet.
- Avmontera : Demontera enheter för säker borttagning utan att riskera dataförlust.
Om du vill formatera en ny enhet till ett annat filsystem väljer du den och klickar på Radera . Du får ett alternativ att namnge din nya volym och ange ett filsystem som ska användas. Klicka på Radera i dialogrutan för att påbörja formateringsprocessen. Kom ihåg att du kommer att förlora all data på enheten genom att göra detta.

Om du stöter på problem när du formaterar, se hur du låser upp din externa Mac-enhet. Hur du låser upp och formatera en extern hårddisk för din Mac Hur låser du upp och formaterar en extern hårddisk för din Mac Här är en snabbguide om hur du formaterar en extern hårddisk för Mac och lösa eventuella problem du kan stöta på. Läs mer innan du går vidare.
Tillgängliga Mac-filsystem förklarade
Diskverktyget låter dig välja mellan olika filsystem. Dom är:
- Apple File System (APFS)
- Mac OS Utökat (HFS +)
- exFAT (tabell för utökad filtilldelning)
- MS-DOS (FAT)
Låt oss ta en detaljerad titt på var och en av dessa, vad de används för och vilka du bör välja.
Apple File System (APFS)
APFS är Apples senaste filsystem Nytt macOS, Nytt filsystem: Vad är APFS och hur fungerar det? Nytt macOS, nytt filsystem: Vad är APFS och hur fungerar det? iOS har redan APFS. Nu är det Mac: s tur. Men vad får vi exakt in i höst? Läs mer, först introducerades i början av 2017 för iOS-enheter. Det är en ersättning för Apples Mac OS Extended-filsystem; alla nya Mac-apparater kommer med macOS förinstallerat på ett APFS-filsystem.
Apple File System är optimerat för användning med SSD: er (SSD) och flash-lagring, men du kan också använda det med traditionella mekaniska hårddiskar (HDD). Du bör välja det här alternativet om du har en extern SSD eller en ny USB-flashenhet som du inte kommer att använda med en Windows-maskin.

Den största förbättringen jämfört med Apples tidigare filsystem är hastigheten. Kopiera och klistra in är praktiskt taget omedelbart tack vare det sätt som filsystemet organiserar dina data. Det finns också fokus på kryptering och förbättrad hantering av metadata - macOS använder tung metadata när det gäller fillagring.
Du kan inte använda APFS för att säkerhetskopiera med Time Machine (ännu). APFS stöds inte av Windows, men du kan läsa och skriva till APFS-partitioner om du köper Paragon APFS för Windows.
Bra för: Systemvolymer, hybridenheter, SSD: er och flash-lagring som du bara använder med macOS.
Dåligt för: Enheter som används med äldre (före 2016) Mac- och Time Machine-volymer.
Mac OS Utökat (HFS +)
Mac OS Extended, även känt som HFS + (Hierarchical File System plus), var det huvudsakliga filsystemet som användes för Mac-systemlagring från 1998 till APFS lanserades 2017. Om du köpte en Mac mellan dessa datum skickades den med macOS (eller OS X, som det var känt) installerat på en HFS + -volym.
Detta filsystem är fortfarande lämpligt att använda med både mekaniska och solid state-enheter, men SSD: er kommer att fungera bättre när de formateras till APFS. Om du har äldre Mac-datorer (före 2016), särskilt de som är för gamla för att uppdatera till en ny version av macOS, kan du välja macOS Extended att använda din externa enhet med dessa maskiner.

Externa enheter formaterade till HFS + kommer att spela fint med gamla och moderna versioner av Apples operativsystem. För att få åtkomst till innehållet i ett Mac OS Extended-filsystem på en Windows-PC behöver du ytterligare programvara som Paragon HFS + för Windows.
Bra för: Mekaniska hårddiskar och externa enheter som delas med äldre Mac-datorer.
Dåligt för: Externa enheter som du vill dela med Windows-maskiner.
exFAT
Designad av Microsoft för att ge liknande kompatibilitet som FAT32 utan de irriterande begränsningarna FAT32 kontra exFAT: Vad är skillnaden och vilken är bättre? FAT32 kontra exFAT: Vad är skillnaden och vilken är bättre? Ett filsystem är det verktyg som låter ett operativsystem läsa data på vilken hårddisk som helst. Många system använder FAT32, men är det rätt, och finns det ett bättre alternativ? Läs mer, exFAT är det format du väljer för enheter som du delar mellan både Windows och Mac-datorer. macOS och Windows kan var och en läsa och skriva till exFAT-volymer, vilket gör det idealiskt för flash-lagring och externa enheter.
Problemet med exFAT är att det är mer benäget för fragmentering än att använda ett Apple-proprietärt filsystem. Det är upp till dig om denna avvägning är värt det, eller om du föredrar att använda tredjepartsdrivrutiner istället.

exFAT är säkert mer stabil än NTFS- eller HFS + -drivrutiner från tredje part, och många andra konsumentenheter som TV-apparater och mediauppspelningsenheter stöder naturligtvis exFAT.
Bra för: Enheter som delas mellan Mac- och Windows-maskiner, särskilt flashenheter.
Dåligt för: Enheter som huvudsakligen används med en Mac (en drivrutin från tredje part kan vara värt det, i det här fallet).
MS-DOS (FAT)
Apple inkluderar också stöd för FAT32, som är märkt som MS-DOS (FAT) i Diskverktyget. Du bör i allmänhet undvika att använda FAT32 för något syfte om du inte har att göra med en gammal dator.
Ibland kan du behöva överföra filer till en flash-enhet för användning med en äldre version av Windows, men det är ungefär den enda gången du bör överväga det här alternativet.

Om du väljer detta filsystem måste du hantera volymstorleksgränser på 2 TB och maximala filstorlekar på 4 GB. exFAT är nästan alltid ett bättre val.
Bra för: Enheter som du behöver använda med Windows XP eller tidigare.
Dåligt för: Allt annat.
Slutligen: Lägg till support för NTFS-enheter
NTFS, som ersatte FAT32 med ankomsten av Windows XP, är fortfarande det dominerande Windows-filsystemet. FAT32 hade ett antal allvarliga begränsningar, inklusive en maximal filstorlek på 4 GB och en maximal partitionsstorlek på 2 TB. Detta gör det olämpligt för moderna ändamål.
macOS kan läsa NTFS-filsystem naturligt, men kan inte skriva till dem. Du kan installera tredjepartsdrivrutiner som låter dig skriva till NTFS-volymer eller aktivera macOS: s experimentella stöd för att skriva till NTFS-volymer. Undvik att göra detta om du inte vill riskera att förlora dina data, eftersom din Mac kan hamna skada volymen. Du har blivit varnad!
Ett mycket säkrare sätt att göra det möjligt att skriva till NTFS-enheter är att köpa en drivrutin, som Paragon NTFS för Mac eller Tuxera NTFS för Mac. Dessa verktyg har testats mycket mer noggrant och gör att du inte bara kan skriva till dina befintliga NTFS-volymer, utan också formatera nya enheter till NTFS.
Letar du fortfarande efter ytterligare lagring? Kolla in våra bästa externa hårddiskar för användning med din Mac De bästa externa hårddiskarna för en Mac De bästa externa hårddiskarna för en Mac Behöver du mer lagring? Kolla in de bästa externa hårddiskarna för Mac för att enkelt lägga till mer utrymme. Läs mer .
Utforska mer om: APFS, Filsystem, hårddisk, NTFS.

