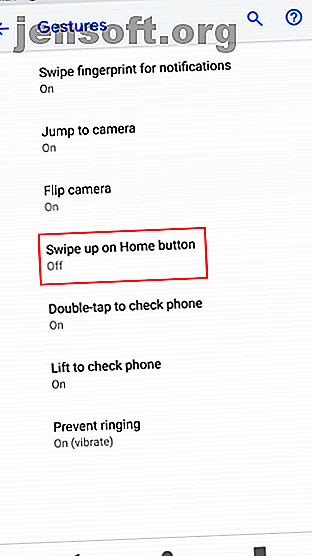
Hur man använder gester i Android 9 Pie
Annons
Android 9 Pie ger några stora förändringar 13 Bästa Android 9.0 Pie-funktioner du behöver prova 13 Bästa Android 9.0 Pie-funktioner du behöver för att prova Android 9.0 Pie är här och den erbjuder några fantastiska nya funktioner. Här är en rundtur med de mest spännande förbättringarna i Android Pie. Läs mer för att navigera för första gången på år. I stället för de vanliga knapparna Tillbaka, Hem och Nyare kommer nu de flesta navigeringarna genom gester (liknande iPhone X).
Om du just har uppgraderat till Pie eller fått en ny telefon med den, kanske du känner dig förlorad. Vi är här för att ge en snabb referensguide till Android Pies gester.
Växla gester på och av i Android 9 Pie
Om din telefon levererades med Android Pie har det troligtvis gester aktiverade som standard. Men om du uppdaterade din telefon från Oreo kommer den fortfarande att ha de gamla navigeringskontrollerna.
För att växla mellan detta går du till Inställningar> System> Gester . Välj posten Svep upp på Hem-knappen och aktivera reglaget på följande skärm. Du kommer att trevligt att de klassiska tre knapparna förvandlas till en enda p-pilsformad hemikon och en liten tillbaka pil.


Hur man använder gester i Android 9 Pie
När du har aktiverat gester kan du använda dem var som helst för att komma runt telefonen. Så här fungerar de:
- Klicka på Hem-knappen för att återgå till din startsida.
- Tryck länge på Hem för att ringa upp Google Assistant.
- Dra uppåt på Hem för att öppna den nya översiktsskärmen som ersätter den gamla menyn Recents . Insidaöversikt :
- Flytta åt vänster och höger för att bläddra bland dina senaste appar.
- Dra uppåt på en app för att stänga den.
- Klicka på en apps ikon och välj Dela skärmen för att skicka den till toppen. Välj sedan en annan app som du vill lägga längst ner på skärmen. Dra handtaget i mitten till toppen eller botten för att avsluta delad skärm.
- Dra upp två gånger på Hem för att öppna din applåda.
- Bläddra snabbt till höger på Hem för att byta till din senast använda app.
- Skjut långsamt åt höger på Hem och du kan flytta fingret fram och tillbaka för att välja en app.
- När du är i en app trycker du på bakåtpilen för att hoppa tillbaka ett steg, precis som tidigare.


Till höger om Hem-knappen ser du kontextkänsliga knappar som ett tangentbord för att byta tangentbordsappar eller layouter. Förhoppningsvis hittar du dessa nya gester möjliggör kraftigare navigering - kolla Android-webbläsare med geststöd för mer De 5 bästa Android-webbläsarna med kraftfull gestsupport De 5 bästa Android-webbläsarna med kraftfulla geststödstester kan hjälpa dig att komma snabbare på webben på din telefon. Dessa Android-webbläsare har alla geststöd för bättre navigation. Läs mer .

