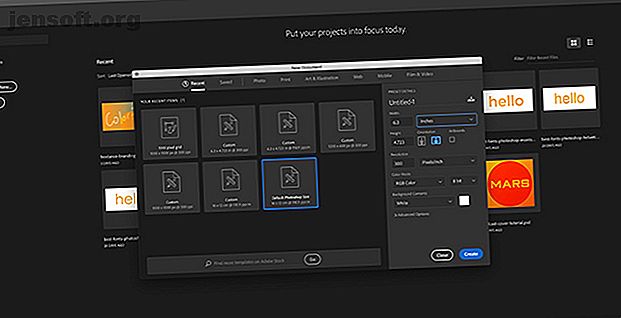
Hur man använder blandningsläget i Photoshop
Annons
Blandningsläget i Adobe Photoshop är ett av de mest kreativa och spännande verktygen i din arbetsyta. Genom att använda en serie lager med olika egenskaper kan du skapa alla slags visuella trick.
Ladda ner vårt GRATIS "Adobe Photoshop Keyboard Shortcuts" -fuskblad idag för att upptäcka alla Photoshop-tangentbordskommandon som du absolut måste veta!På grund av dess expansiva natur kan Photoshop's blandningsläge vara lite skrämmande. Så för att hjälpa nybörjare att ta itu med det, låt oss utforska grunderna i blandningsläget i Photoshop tillsammans.
Steg 1: Ställ in din fil

Som vi behandlade i vår handledning om hur du skapar Photoshop-strukturer Hur man skapar strukturer i Photoshop CC Hur man skapar texturer i Photoshop CC Så här skapar du en struktur i Photoshop CC och hur du använder den texturen på en annan bild. Läs mer, det första du behöver göra är att ställa in din fil.
För denna handledning behöver du inte specifika dimensioner. Om du inte behöver specifika dimensioner rekommenderar vi att du går med Adobes standard Photoshop-storlek .

När du skapar din nya fil ser du något liknande det. I mitten av din arbetsyta finns en stor vit fyrkant.
Om du tittar mot det nedre högra hörnet på skärmen ser du ytterligare en mindre vit kvadrat.
Så visas din bild i panelen Lager som förhandsgranskning.

Lagerpanelen är det vi kommer att fokusera på för återstoden av denna självstudie.
Om du zooma in kan du se att din bild är på ett låst lager - indikerat av den lilla hänglåsikonen bredvid den. Högst upp på panelen Lager ser du tre flikar: lager, kanaler och sökvägar .
Lager är den primära fliken vi kommer att använda. Du kan också använda fliken Kanaler för att kontrollera dina blandningsegenskaper.
Låt oss utforska det.
Steg 2: Utforska kanaler

Lägg först lite färg till din bild. För denna tutorial kommer vi att tillämpa en enkel gradient för att se hur blandningsläget påverkar ett lager över ett blå-rött spektrum.
Om du är osäker på det här steget, kolla in vår handledning om hur du skapar en anpassad gradient i Photoshop Hur man skapar en anpassad gradient med Photoshop CC Hur man skapar en anpassad gradient med Photoshop CC I den här artikeln kommer vi att leda dig igenom hur man skapar en anpassad gradient med Photoshop CC i fyra enkla steg. Läs mer .

Därefter går vi till vår lagerpanel och klickar på kanaler .
Det är här Photoshop lagrar all färginformation om din bild. Genom att kontrollera synligheten för dessa färger - genom att växla ögonikonen bredvid den enskilda kanalen - kan du se hur varje färg interagerar i ett lager.

Om jag till exempel stänger av rött i mina kanaler blir allt på bilden blått. Det beror på att jag har inaktiverat synligheten för allt som kan ha en rödaktig nyans.
Klicka på den tomma rutan bredvid Röd för att slå på den röda så att ögonikonen återgår.
Obs! Att stänga av synligheten på en färgkanal betyder inte att färgen kommer att tas bort från din bild när du sparar den.
Steg 3: Lägg till ett blandningselement

Därefter lägger vi till ytterligare ett element i ett andra lager för att se hur de två lagren smälter samman.
För att hålla sakerna enkla skapar du ett nytt lager i panelen Lager . Se till att lagret ligger ovanför din lutning. Lägg till en streck färg med en pensel.
För att lägga till en färg klickar du på ditt borsteverktyg som finns i det vänstra verktygsfältet.

Klicka sedan på den förinställda ikonen för borste som finns i det övre vänstra hörnet på arbetsytan.
Om du vill välja en borste bläddrar du i förinställningarna tills du hittar en undermapp som kallas Allmänna borstar . Öppna den.
För denna tutorial kommer vi att använda en hård rund borste och spränga storleken. Detta gör att du kan skapa en stor cirkel utan att använda Ellipse-verktyget.

När du har tappat din färg på det nya lagret, ge det ett meningsfullt namn för att komma ihåg vad du gör med det. För denna självstudie kommer jag att kalla mina "Blending Layer".
Steg 4: Experiment med blandningsläge

Nu när du har installerat ditt blandningslager är det dags att experimentera med blandningsläget. Listrutan du arbetar med är den som markeras med rött.
Som ni ser är blandningsläget för närvarande inställt på Normal, vilket betyder att den orange cirkeln sitter ovanpå lutningen och inte interagerar med den.
Klicka på ditt "Blending Layer" för att se till att det är aktivt och klicka sedan på rullgardinsmenyn för att börja spela med effekterna.

Det finns många olika blandningslägen i rullgardinsmenyn.
En cool sak med Photoshop är att istället för att behöva klicka på varje enskilt alternativ för att se vad det gör, förhandsgranskar Adobe automatiskt läget när du musar över det.
Du kommer att märka att det finns mjuka grå linjer mellan några av blandningslägena. Det beror på att Adobe grupperar dessa lägen baserat på vilken typ av effekt de kommer att skapa.

Om du bläddrar ner och klickar på något som Multiply blir din cirkel mörkare. Inte bara blir det mörkare, utan det tar också upp de mörka-till-ljus-värdena i lutningen.

Om du vill göra din cirkel lättare, gå ner till nästa avsnitt och klicka på blandningslägen som skärm eller ljusare .

Du kan också prova avsnittet Överlägg . Effekterna i detta avsnitt varierar mycket, men väsentligen tar de mörka och ljusa värden från båda lagren, plus färgerna, och kombinerar alla tre för att skapa en ny effekt.

Mot botten hittar du en grupp blandningslägen med alternativ för skillnad, uteslutning, subtrahering och uppdelning .

Slutligen kommer du till ett avsnitt där du kan se alternativ för nyans, mättnad, färg och ljusstyrka .
Steg 5: Ändra din opacitet

Vi är nästan färdig med den här tutorialen, men några saker till innan vi avslutas.
På din lagerpanel bredvid rullgardinsmenyn för blandningsläge kan du också ändra lagets opacitet, sett här i rött.
Genom att skjuta pilen åt vänster eller höger längs skjutreglaget för opacitet kan du skapa ytterligare unika effekter.
Steg 6: Få åtkomst till blandningsalternativ

Dessutom kan du skapa blandningseffekter genom att klicka på fx- ikonen längst ner på panelen Lager . När du gör det klickar du på Blandningsalternativ .

En ny ruta som heter Layer Style dyker upp. Här kan du bläddra igenom en otrolig mängd val att tillämpa på din bild.
Vi rekommenderar att du går igenom var och en och testar dem för att se vad du kan göra.
Steg 7: Lås ditt lager

Slutligen kan du bestämma att du är klar med det här lagret och inte vill göra fler ändringar. För att förhindra att ytterligare förändringar sker:
- Gå till panelen Lager .
- Klicka på det lager du vill låsa.
- Klicka antingen på schackbrädans ikon eller på hänglåsikonen .
Checkerboard-ikonen låser transparenta pixlar på skärmen. Det betyder att du kan rita i cirkeln du skapade, men inte utanför den.
Hänglåsikonen låser alla pixlar - vilket innebär att ingenting kan redigeras eller flyttas runt, inklusive din cirkel.
När du är klar klickar du på Arkiv> Spara som för att spara din bild.
Delving djupare in i Photoshop
Photoshops blandningsläge är ett underbart verktyg, och genom att lära dig grunderna kommer du på god väg att skapa unika och övertygande bilder.
Om det finns andra delar av Adobe Photoshop du vill utforska, varför inte börja med vår handledning med information om hur du skapar anpassade borstar i Photoshop En nybörjarguide för att skapa anpassade borstar i Photoshop En nybörjarguide för att skapa anpassade borstar i Photoshop Adobe Photoshopborstar är en praktiskt sätt att lägga till intresse för dina mönster, och precis som du kan skapa dina egna anpassade mönster kan du lika enkelt designa och skapa dina egna borstar. Läs mer .
Utforska mer om: Adobe Photoshop, Tips för bildredigering, Image Editor, .

