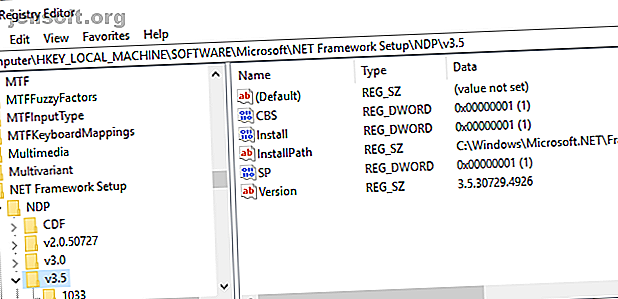
Vad är Windows-registret och hur redigerar jag det?
Annons
Windows-registret är en läskig plats vid första anblicken. Det är en plats där elanvändare kan ändra Windows-inställningar som inte exponeras någon annanstans. När du söker efter hur du ändrar något i Windows hittar du ofta artiklar som säger att du ska redigera registret.
Om du behöver redigera registret, oroa dig inte. Att göra en registerjustering är lätt så länge du vet vilken inställning du ändrar. Du måste dock vara försiktig när du redigerar Windows-registret eftersom du kan skapa oavsiktliga problem.
Vad är Windows-registret?
Windows-registret är en databas som lagrar en mängd olika konfigurationsinställningar. Nästan alla konfigurationsinställningar som ingår i Windows lagras här. Tredjepartsprogram kan också använda registret för att lagra sina inställningar, även om de också kan lagra inställningar i konfigurationsfiler - valet är upp till varje program.

Många av de alternativ som exponeras i registret finns inte någon annanstans i Windows. Det finns en mängd avancerade inställningar som du inte kan ändra utan att redigera registret. Vissa av dessa inställningar är tillgängliga via Windows Group Policy - men Windows Group Policy Editor är bara tillgänglig för Professional-versioner av Windows. Om du använder en icke-professionell version av Windows är det troligt att redigera Windows-registret det enda sättet att redigera några av dessa inställningar.
Windows-registerredigeraren är ett GUI för Windows-registret som låter dig se och redigera dess innehåll.
Hur man öppnar Windows-registret
Varning: Jag rekommenderar extrem försiktighet när du redigerar Windows-registret. Hoppa inte in i registerredigeraren och börja ta bort vad du vill. Ändra inga registerposter utan att veta exakt vad du ska redigera. Om du vet vad du gör och noggrant redigerar bara rätt värden, bör du inte ha några problem.
Men om du börjar ta bort, redigera och justera registernycklar kan du skada din Windows-installation utan reparation. Endast en fullständig ominstallation kommer att återställa ditt system vid den punkten, och du kan förlora mycket data under processen. (Även om det är möjligt att återställa Windows-registret. Hur återställer du Windows-registret till standard. Hur återställer du Windows-registret till standard. Om du har rotat bort Windows-registret, förhoppningsvis har du en säkerhetskopia. Om inte, har du en kort lista av alternativ för att lösa problemet. Läs mer.)
Om du vill öppna registerredigeraren skriver du regedit i sökfältet Start Menu och väljer sedan Bäst Match. 
Hur du redigerar Windows-registret
Om du känner till ett specifikt värde du vill ändra kan du navigera genom Windows-registerstrukturen.
Klicka på pilarna för att öppna nästa mappgren tills du hittar det du letar efter. Om jag till exempel vill redigera högerklicka på kontextmenyn “Lägg till VLC-spellista”, skulle jag bläddra till HKEY_CLASSES_ROOT \ Directory \ shell \ AddToPlaylistVLC och ta bort varje mappgren tills du når destinationsvärdet.

Alternativt kan du använda sökfunktionen Registry Editor. Tryck på CTRL + F för att öppna Sök. Sedan kan du skriva in nyckeln, värdet eller datasträngen du letar efter. Funktionen Register Editor Find returnerar inte alltid det du letar efter. Om det inte returnerar några värden, gå tillbaka till den manuella sökningen. Alternativt kan du kolla hur du öppnar Windows-registret till valfri nyckel utan att söka. Hur man öppnar Windows-registret till valfri nyckel. Hur man öppnar Windows-registret till valfri nyckel. Genom att redigera registret kan du göra alla möjliga ändringar i Windows. Om du hoppar att du hoppar över hela registret kan du hoppa till valfri knapp på några sekunder. Läs mer !
Om du vill redigera värdet högerklickar du på namnet och väljer Ändra. Ändra värdedata till vad som är lämpligt och tryck på OK.
Hur man skapar ett nytt Windows-registervärde
Ibland kan du behöva skapa ett nytt registervärde. Om till exempel registervärdet för en inställning du vill redigera inte finns kan du skapa det. För att ett nytt värde ska fungera måste du dock se till att du är i motsvarande registermapp. Det är inte nyttigt att placera ett nytt registervärde i någon gammal mapp; det kan påverka ditt system eller värre.
Kontrollera först att du befinner dig på rätt plats för registerredigeraren. Högerklicka sedan på den högra rutan och välj Ny> [registervärdetyp] . Skriv in namnet på värdet, tilldela det oavsett attribut det behöver och tryck OK. Låter vagt? Det beror på att du bara skapar nya registervärden från fall till fall och det finns flera olika registervärden. I stort sett skapar du ett DWORD (32-bitars) värde. Men det är inte alltid fallet.

Om du inte behöver en nyckel eller mapp finns det, skapa rätt mappstruktur genom att skapa nya undernycklar i varje mapp. Om du till exempel behöver ändra ett värde i Foo \ Bar, skapar du "Foo" -tangenten om den inte finns, skapar du "Bar" -tangenten inuti den.
Hur du exporterar och importerar Windows-registerfiler
Registerredigeraren stöder också import och export av .reg-filer.
Exportera
Du kan skapa dina egna .reg-filer för att säkerhetskopiera specifika registernycklar. Att ta en säkerhetskopia är en bra idé om du ska redigera registret. Varför sparar Windows automatiskt registret? Varför sparar Windows registret automatiskt? Är du inte säker på vad Windows-registret gör? Undrar du hur du sparar, återställer eller säkerhetskopierar det? Läs den här artikeln för att ta reda på det. Det är enklare än du kanske tror. Läs mer . Du kan säkerhetskopiera enskilda nycklar och värden eller hela registret. Även om säkerhetskopiering av hela registret låter tidskrävande är det inte. För de flesta kommer registret att uppgå till hundratals megabyte. Till exempel väger hela mitt Windows-register 167MB, som du kan se nedan:

Hur som helst, tillbaka till exporten. Högerklicka på registernyckeln (i den vänstra panelen), välj Exportera. Nyckelns innehåll sparas i en .reg-fil på din dator.
Importera
Genom att dubbelklicka på en .reg-fil läggs dess innehåll till ditt register. Att lägga till en .reg-fil i ditt register förenklar processen att utföra registerhack. Istället för att skapa eller redigera varje värde manuellt, dubbelklickar du på .reg lägger till varje värde och placerar dem i ditt register utan fel. För många registerhack eller förändringar måste du starta om ditt system innan ändringen träder i kraft.

Du kommer att stöta på .reg-filer online. Du bör dock inte ladda ner och köra någon gammal .reg-fil. En skadlig registerfil kan förstöra dina systeminställningar med en enda fil. Innan du kör .reg-filen högerklickar du på den och väljer Redigera . Innehållet i registerfilen öppnas i Notepad (eller en alternativ textredigerare) och visar dig exakt vad som kommer att installeras om du dubbelklickar.
Förståeligt nog kommer du inte att ta reda på vad varje post är till för. Jag kan inte heller. Om du är osäker, slutför en internetsökning efter den aktuella registernyckeln för att ta reda på om den är godartad.
Tre användbara registerhack att prova
Det finns massor av praktiska registerhack och justeringar du kan göra. Här är tre för att komma igång.
1. Öppna Last Active Window från Aktivitetsfältet
Har du någonsin klickat på en ikon i aktivitetsfältet och önskat att det skulle öppna det senaste aktiva fönstret i det programmet? Jag gjorde det, så hittade det här registerinställningen som "fixar" problemet.
Öppna registerredigeraren och navigera till:
HKEY_CURRENT_USER\SOFTWARE\Microsoft\Windows\Current\Version\Explorer\Advanced Högerklicka sedan på höger panel och välj Nytt> DWORD (32-bitars) värde . Namnge det LastActiveClick, ändra värdedata till 1 och tryck OK.
2. Ta bort OneDrive-knappen från File Explorer
Något annat som gör mig arg är uthålligheten av OneDrive-knappen. Använder du inte OneDrive? Du kan använda en registerjustering för att ta bort knappen från File Explorer.
Öppna registerredigeraren och navigera till:
HKEY_CLASSES_ROOT\CLSID\{018D5C66-4533-4307-9B53-224DE2ED1FE6} Dubbelklicka på System.IsPinnedToNameSpaceTree, ställ in värdedata till 0 och tryck på OK.
3. Ändra skrivbordsikonavstånd
Har du någonsin velat byta utrymme mellan skrivbordsikonerna? Du kan använda en Windows-registerjustering för det!
Öppna registerredigeraren och navigera till:
HKEY_CURRENT_USER\Control Panel\Desktop\WindowMetrics Det finns två avståndsmätningar du behöver redigera. Hitta WindowMetrics- tangenten på den vänstra panelen. På den vänstra panelen hittar du värdena för IconSpacing och IconVerticalSpacing . Den förstnämnda styr det horisontella avståndet, medan det senare styr det vertikala.
Är det enkelt att redigera Windows-registret?
Att redigera Windows-registret är enkelt - så länge du rör dig långsamt. Det innebär att du inte lägger till slumpmässiga registerfiler utan att kontrollera, inte röra dig med registervärden som du inte förstår och ta alltid en säkerhetskopia innan du gör registertjupningar.
Vill du ha ett annat Windows-registertips? Programvara för rengöring av register är ormolja! Använda Registry Cleaner: Gör det verkligen en skillnad? Använda Registry Cleaner: Gör det verkligen en skillnad? Annonser för registerrensare finns över hela webben. Det finns en hel industri där ute som är övertygade om att övertyga oerfarna datoranvändare om att deras register behöver fixas, och att för tio enkla betalningar på $ 29, 95, deras ... Läs mer Men att veta hur du använder registret kan hjälpa dig att fixa problem som Distribuerad .
Utforska mer om: Felsökning, Windows-register, Windows-tips.

