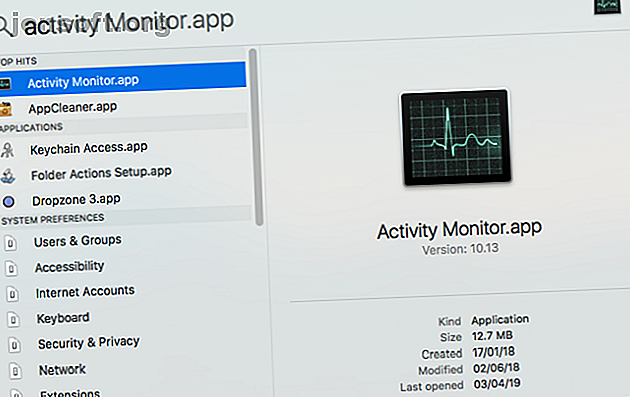
Vad är Activity Monitor? Mac-motsvarigheten till Task Manager
Annons
Activity Monitor är Mac-motsvarigheten till Windows Task Manager. Den visar en mängd resurser som används i ditt system i realtid. Dessa inkluderar processer, diskaktivitet, minnesanvändning och mer för att ge ett slags instrumentpanel till vad som händer på din Mac.
Vi visar hur du läser och använder Activity Monitor. Du lär dig också hur CPU, RAM och diskaktivitet kan påverka din Mac-prestanda över tid.
Hur man öppnar Activity Monitor på Mac
Aktivitetsmonitorappen lever i Applications> Utilities . Navigera till den här mappen och dubbelklicka på ikonen för att starta appen.
Men du kan komma till den här (eller vilken Mac-app som helst) mycket snabbare med Spotlight-sökning. Tryck på Cmd + Space för att öppna Spotlight. Skriv sedan in de första bokstäverna i appen och tryck på Retur .

Du kanske tycker det är praktiskt att fästa Activity Monitor i din dockningsstation. Högerklicka på appikonen och välj Alternativ> Behåll i dockning . Du kan till och med övervaka vitala parametrar direkt från Dock. Välj Visa> Dockikon och välj Visa CPU-användning eller historik .

Grunderna i Activity Monitor
Appens huvudfönster är den huvudsakliga processmonitorn. Den visar en lista med både öppna appar och systemprocesser. Vissa appar är lätta att upptäcka, medan andra är processnivåer på systemnivå som är viktiga för att köra macOS.
Klicka på kolumnhuvudet överst för att ordna processerna i antingen stigande eller fallande ordning. Överst till höger finns en sökfilterruta som låter dig söka efter en specifik process.

De fem kategoriflikarna högst upp i fönstret ( CPU, minne, energi, disk och nätverk ) fokuserar på specifika typer av data. De är de primära systemmonitorindikatorerna och ger dig mycket värdefull information för felsökningsändamål. Varje ruta visar realtidsstatistik och diagram över resursanvändning över tid.
Som standard visar Activity Monitor endast processer som körs för den för närvarande inloggade användaren. Om du vill ändra detta väljer du Visa> Alla processer . Du kan också justera antalet statistik som visas i kolumnerna och uppdateringsfrekvensen.

Monitor CPU med Activity Monitor
CPU- fliken visar hur varje process använder din dators processor. Du ser vilken procentandel av den totala CPU som en process använder ( % CPU ), hur länge den har varit aktiv ( CPU Time ), antal gånger en process vaknat från viloläge ( Idle Wake Ups ) och mer.
Längst ner ser du också procentandelen och diagrammet för din CPU som används av systemet (rött) och användaren (blått).

Lista processer med% CPU
För att se vilka processer som förbrukar överdrivna resurser väljer du Visa> Alla processer och klickar på % CPU- kolumnen för att sortera dem efter användning. Vissa processer kan ibland visa hög CPU-användning, men det indikerar inte nödvändigtvis ett problem. Till exempel:
- Mds- och mdworker- processerna som är associerade med Spotlight kan visa ofta CPU-spikar under indexering. Detta är helt normalt för en ny eller nyligen formaterad Mac. Processen avslutas automatiskt när du är klar.
- Processen kernel_task använder en stor mängd CPU. Det hjälper till att hantera din Mac-temperatur genom att begränsa CPU-åtkomst till processer som använder CPU intensivt. Det är vanligt att se denna konsumera mer CPU över tiden. Tack och lov kan du fixa "kernel_task" hög CPU-användning på din Mac Hur du fixar Mac: s "kernel_task" Hög CPU-användning Bug Hur fixar du din Mac: s "kernel_task" Hög CPU-användning Bug Observera en felaktig process som heter kernel_task som äter mycket av din Mac CPU? Du är inte ensam. Läs mer .
- En webbläsare kan visa hög CPU-användning medan den visar för många flikar eller visar multimediainnehåll som video.
Avsluta oseriösa processer
Om en app fungerar konstigt, blir svarsfri eller kraschar, är ditt bästa alternativ att tvinga av appen. I Activity Monitor kan du se problematiska processer i röd text med frasen svarar inte .
För att avsluta processen, välj appen och välj Visa> Avsluta process. Eller klicka på X- knappen längst upp i verktygsfältet för att avsluta processen.

Om Activity Monitor inte fungerar av någon anledning, kan du prova dessa alternativa steg:
- Tryck och håll Cmd + Alternativ + Esc . Välj appen du vill avsluta i dialogrutan Avsluta applikationer och klicka på Tvinga avsluta .
- Öppna terminalapp . Skriv
>ps -axoch tryck sedan på Retur för att lista över hela processen tillsammans med PID- nummer (Process Identification). Om du vill tvinga att avsluta en app skriver du>kill.
Obs! Du bör aldrig tvinga ner systemprocesser eller ignorera processer som körs som root . Istället kan du ta reda på den troliga orsaken genom att titta på loggar eller starta om din Mac för att se om problemet försvinner.
Fliken Memory i Activity Monitor
Fliken Memory visar hur mycket RAM din Mac använder. Tillsammans med CPU är det en viktig prestandaindikator för din Mac. Längst ned i fönstret ser du en graf i realtid med värden som kan hjälpa dig att diagnostisera prestandaproblem.
Värdet för minne som används är den totala mängden minne som används av alla appar och systemprocesser. Det är uppdelat i följande:
- Trådbundet minne : Processer som måste förbli i minnet. De kan inte komprimeras eller sidas ut.
- Appminne : Minne tilldelat alla appprocesser.
- Komprimerad : macOS innehåller mjukvarubaserad minneskomprimering för att öka prestandan och minska energianvändningen. Din Mac komprimerar innehållet som används av mindre aktiva processer för att frigöra utrymme för mer aktiva.

Kontrollera om din Mac behöver mer RAM
Graden för minnetryck visar det nuvarande läget för minnesresursanvändning genom olika färger. Grönt betyder att det finns tillräckliga minnesresurser, medan rött betyder att din Mac har slut på minne och behöver mer RAM för att fungera effektivt.
Gränsen Gul är ett varningsskylt. Kontrollera om en app använder upp minnet och gör att minnetrycket ökar. Om det är fallet, stäng sedan appen.
Visa cachelagrade filers minnesanvändning
Cachade filer är en annan användbar parameter. Detta berättar hur mycket minne som för närvarande används av appar, men tillgängligt för andra appar att ta. Om du till exempel slutar Apple Mail efter att ha använt den ett tag kommer data att bli en del av minnet som används av cachade filer.
Om du startar Mail-appen kommer den att starta snabbare. Men om en annan app behöver RAM kommer MacOS att ta bort cache-data dynamiskt och tilldela dem till andra appar.
Om cachade filer förbrukar mycket minne ska du inte oroa dig för det. Så länge minnet är grönt bör det inte vara ett problem. Du kanske behöver mer RAM i framtiden, men innan det, kolla in några vanliga misstag som bromsar din Mac 7 vanliga misstag som bromsar din Mac 7 vanliga misstag som saknar din Mac. Genom att ändra några av dina beräkningsvanor kan du förbättra dess prestanda. Dessa sju stora misstag kan bromsa din Mac. Läs mer .
Används för byte och komprimering
Dessa två parametrar berättar hur mycket aktiv processdata som byttes ut till startdriven eller komprimerad för att spara utrymme. Komprimering föredras framför att byta eftersom det ger mer utrymme för minne och inte saktar ner din Mac.
Ett lågt antal för Swap Used är acceptabelt, men ett högt antal indikerar att din Mac inte har tillräckligt med riktigt minne för att uppfylla applikationens krav.
Granska energianvändning med aktivitetsmonitor
Varje MacBook-användare har en giltig oro över batteriets livslängd; du vill förmodligen att din bärbara dator ska köras så länge som möjligt. Energifönstret i Activity Monitor är din Mac: s resursmonitor. Den visar den totala energianvändningen och kraften som används av varje app.
Du ser energipåverkan för att köra appar tillsammans med genomsnittseffekten för varje app under de senaste åtta timmarna eller när din Mac startade upp, beroende på vilket som är kortare. App Nap- funktionen gör att din Mac kan lägga inaktiva appar i vila - det här fältet säger dig vilka appar som stöder detta och om det hindrar din Mac från att sova eller inte.

Konsekvenser av energianvändning
Ju mer energi en viss app använder, desto lägre blir batteriets livslängd. På den mest grundläggande nivån måste du kontrollera kolumnen Avg Energy Impact för att se vilka appar som använder mest energi över tid. Avsluta dessa appar om du inte behöver dem.
För webbläsare behöver du inte lämna hela appen. Klicka på triangeln bredvid webbläsaren för att utöka listan över underordnade processer. Hitta den som har den högsta energipåverkan och tvinga sedan den processen.

I allmänhet är det flikar eller plugins som förbrukar betydande energi. Om du använder Chrome kan du kolla hur du kontrollerar Chrome: s minnesanvändning och frigör RAM-minne. Hur minskar Google Chromes minnesanvändning och frigör RAM-minne Hur minskar Google Chrome-minnesanvändning och frigör RAM-minne. Har Chrome använder för mycket minne? Våra tips kommer att begränsa och minska Chromes minnesanvändning för att frigöra RAM. Läs mer .
Aktivitetsmonitorns diskpanel
Diskfönstret visar hur mycket data varje process har läst från eller skrivit till disken. Den anger antalet gånger din Mac öppnade enheten för att läsa ( läsa IO ) och skriva ( skriva IO ) data. Färgen blå visar antalet läsningar / sek medan rött anger antalet skriv / sek.

Implikationer av diskaktivitet
Att ha tillräckligt med RAM är avgörande för prestanda, men ledigt utrymme på din startdisk är avgörande för systemstabilitet. Var noga med antalet läsningar eller skrivningar och se hur ditt system får åtkomst till läs- eller skrivdata.
Om diskaktiviteten är hög, korrelerar den med CPU-användningen? Vissa appar eller processer kan orsaka både hårddiskaktivitet och CPU-användning, till exempel när du konverterar video eller redigerar RAW-foton. Och om din Mac har kort RAM-minne ser du ofta spikar i diskaktivitet på grund av byte.
Använda fliken Nätverk i Aktivitetsmonitor
Nätverksfönstret visar hur mycket data din Mac skickar eller tar emot över ditt nätverk. Längst ner ser du nätverksanvändning i paket och det överförda beloppet (i rött) och mottaget (i blått).

Implikationer av nätverksaktivitet
I Activity Monitor kan du snabbt identifiera appar som överför massor av data. Vissa processer genererar naturligtvis mycket nätverksaktivitet, men andra som använder nätverket mycket kanske inte är mycket meningsfulla. Att avgöra vilken extern resurs varje process ansluter till är en enorm smärta.
Om du är nyfiken på att se vilka datapaket som passerar genom vilka processer, använd Little Snitch-appen för att övervaka nätverkstrafik per app.
Skapa en systemdiagnostikrapport
Activity Monitor kan också hjälpa dig att generera en rapport om status på din Mac. Du kan spara rapporten och skicka den till en vän eller Apple-support för felsökning.
För att göra detta väljer du Visa> Systemdiagnostik . Vänta ett tag tills detta slutförs.

Justera din Mac
Aktivitet Övervaka lager macOS task manager. Genom att köra det här verktyget och följa de råd vi har täckt här kan du ta reda på varför din Mac är långsam och vad varje parameter betyder för din totala systemhälsa.
Om du just har lagt till ett nytt RAM-minne eller om prestanda inte är på nivå kan du analysera systemets prestanda med en serie tester. Ta en titt på dessa benchmark-appar för att mäta din Mac-prestanda De 5 bästa Mac-benchmark-apparna för att mäta din Mac-prestanda De 5 bästa Mac-benchmark-apparna för att mäta din Mac-prestanda Känner din Mac trög, eller undrar du hur den jämför med andra? Ta reda på det genom att köra några riktmärketester på din Mac. Läs mer .
Utforska mer om: Aktivitetsmonitor, datordiagnostik, datorminne, Mac-tips, Aktivitetshantering.

