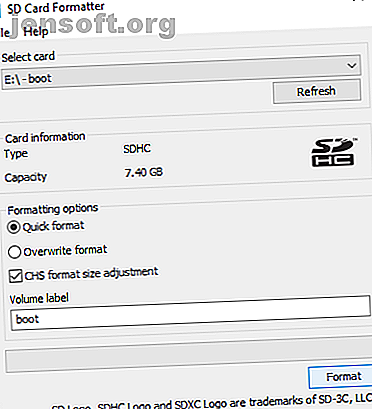
Hur man ställer in Raspberry Pi som en Windows-tunn klient
Annons
Vill du köra Windows på din Raspberry Pi?
Det kommer sannolikt inte att hända någon gång snart, men det gör det inte helt omöjligt. Med en Windows-dator konfigurerad som en server är det möjligt att skapa en virtuell stationär session och komma åt den med din Raspberry Pi.
Detta kallas en tunn klient, och Raspberry Pi är perfekt för jobbet. Så här får du åtkomst till ett fjärrskrivbord på Windows med hjälp av en tunn Raspberry Pi-klient.
Vad är en tunn klient?
Optimerad för fjärråtkomst till en central server som är värd för virtuella stationära datorer. En tunn klient är en lågspecifik maskin. Det kan vara en gammal dator eller en modern enhet som använder minsta hårdvara.
Medan ett vanligt skrivbord gör allt arbete med att köra ett operativsystem och köra programvara, förlitar en tunn klient sig på en server för tunga lyft. Faktum är att alla lyft.
Det finns en god chans att du har använt en tunn klient utan att inse det. Om du någonsin har arbetat med datorer som ansluter till en Citrix-server, har du använt en tunn klient (eller ett vanligt skrivbord som fungerar som en tunn klient). Du kan också ha använt en tunn klientdator i ditt lokala bibliotek eller på college.
Du har lagt märke till att en session på fjärrserverns virtuella skrivbord behåller dina inställningar och filer mellan inloggningar. Det är också ett användbart verktyg för hotdesking.
Detta projekt visar hur en Raspberry Pi kan ta platsen för den "lågspecifika maskinen" och köra som en tunn klient med en Windows-PC som server.
Raspberry Pi Windows Thin Client: Vad du behöver
För att skapa en tunn Raspberry Pi-klient som du kan använda för att regelbundet komma åt din Windows-PC och köra apparna på den, kommer vi att visa dig hur du installerar och använder WTWare.
För att komma igång, se till att du har följande:
- Raspberry Pi 2 eller senare (vi har använt en Raspberry Pi 3B + för bästa resultat)
- Ett formaterat, tomt microSD-kort
- Windows-dator
- En bildskärm, tangentbord och mus för din Raspberry Pi
- Pålitlig strömförsörjning
- En dator som kör Windows 10 Pro (eller tidigare version som stöder terminaltjänster) eller Windows Server 2016
Du behöver också WTWare-programvaran, som du bör ladda ner från winterminal.com. Detta är en utvärderingskopia (hela versionen sätter dig tillbaka $ 40) och som sådan kommer ”utvärderingskopia” -legenden att visas längs skärmens sida.
Mer om WTWare
WTWare är ett tunt klientoperativsystem för Raspberry Pi. När du väl har installerat borde du kunna njuta av en Windows Terminal Server-upplevelse, med stationära appar som körs i en ihållande session.
Optimerad för nätverksstart, WTWare stöder start från lokala medier för Raspberry Pi och fungerar med vanliga RDP-servrar. WTWare erbjuder också support till lokal hårdvara, till exempel skrivare och smartcard-autentiserare.
Nyckeln till detta (och eventuell tunn klient / serverinställning) är lagring av användardata på Windows-servern. Inställningar, program och sparade data lagras på servern, redo för åtkomst i efterföljande sessioner.
WTWare kan konfigureras för att starta upp Raspberry Pi från microSD-kortet, eller via nätverket, tack vare stödet från Raspberry Pis Preboot Execution Environment (PXE).
Installera WTWare i Windows och på Raspberry Pi
När WTWare-installationsprogrammet har laddats ner dubbelklickar du för att installera på Windows. När detta är gjort ska du sätta in Raspberry Pis microSD-kort i din Windows-dator. Detta borde ha formaterats redan med SD Card Formatter från SD Foundation.
För att göra detta, ladda ner och köra SD Card Formatter. Välj microSD-kortet (det ska automatiskt upptäckas) under Välj kort och se sedan till att snabbformat är valt.
Kontrollera dessutom CHS-formatets justeringsruta . När du har gjort detta klickar du på Format och väntar på att processen ska slutföras.

Kör sedan WTWare Configurator från Start-menyn och välj SD-startkortet för Raspberry Pi- menyalternativet. Se till att rätt bokstav för SD-kortet är valt och klicka sedan på Nästa .

På följande skärm väljer du vilken typ av tunn klient du vill att Raspberry Pi ska vara. Det finns två alternativ:
Lokal start: De tunna klientens operativsystemfiler startas från SD-kortet.
Nätverksstart: Detta konfigurerar SD-kort för nätverksstart på Raspberry Pi 2 och Raspberry Pi 3. Det finns också ett alternativ för att konfigurera en enda start från SD-kort för att programmera Raspberry Pi 3 för att sedan starta utan den.

Det enklaste alternativet i detta skede är att använda Local boot . När du är mer bekant med installationen går du vidare till Network boot.
Konfigurera din tunna klients nätverksinställningar
Klicka på Nästa för att gå till fliken Nätverk och välja mellan en DHCP-server tilldelad IP-adress, eller ange en statisk IP för Raspberry Pi. Om du planerar att använda Wi-Fi markerar du kryssrutan Arbeta över WiFi .
Fortsätt igen genom att klicka på Nästa och välj sedan önskad konfiguration. Standardalternativet här är bra för första körningen. Klicka på Nästa igen och markera sedan rutan för att spara parametrar i filen config.txt . Detta innebär att du kan redigera konfigurationen för din tunna klient senare. Du bör använda den här skärmen för att ställa in önskad skärmupplösning.
Ett sista klick på Nästa låter dig ställa in ett lösenord för att öppna terminalinstallationsmenyn . När detta är gjort klickar du på Skriv för att påbörja installationen.

Klicka på Ja för att acceptera varningen och vänta medan data skrivs till SD.
Konfigurera din Raspberry Pi Thin Client
När bilden har skrivits till ditt microSD-kort kommer det att vara säkert att mata ut mediet och sätta i det i din avstängda Raspberry Pi. Om du startar upp startar Raspberry Pi till skärmen för terminalhantering.
Använd här alternativet Nätverksmedia för att välja mellan WiFi trådlöst och Ethernet och ställ sedan in referenser som är lämpliga. Du behöver nätverkets SSID och lösenord.
Om konfigurationsfilerna är inställda på korrekt mottagning kan du gå till alternativet Anslut för konfigurering . Ställ här det trådlösa nätverket igen och bekräfta att konfigurationsfilen är inställd. Om inte, växla tillbaka till Configurator, välj rätt terminal efter MAC-adress (som visas på skärmen Terminalhantering) och klicka på Skapa tom enskild konfigurationsfil .

Från denna punkt loggar du bara in på RDP: s virtuella skrivbordssession och börjar använda Windows och alla installerade appar på din Raspberry Pi.
Observera att alla befintliga Windows-konton kan loggas in på detta sätt; om du använder samma konto som för närvarande är inloggad i Windows kommer du att loggas ut. Om du behöver nya konton, skapa dem på Windows-maskinen.
Det är det bästa sättet att köra Windows på en hallonpi
Många operativsystem finns tillgängliga för Raspberry Pi, men Windows är inte ett av dem. Detta är det bästa sättet att få aktuell Windows-funktionalitet på din Raspberry Pi, utan att ansluta via VNC eller RDP.
Vill du få mer produktivitet från din Raspberry Pi, men inte gärna ställa in den som en tunn klient? Det kan vara mer produktivt än du tror. Här är vad som hände när jag använde en Raspberry Pi som min huvuddator i en vecka med en Raspberry Pi som en stationär PC: 7 saker jag lärde mig efter en vecka med en Raspberry Pi som en stationär PC: 7 saker jag lärde mig efter en vecka Kan en blygsam Raspberry Pi ersätter en stationär dator? Jag tillbringade sju dagar på att skriva och redigera på Pi, med intressanta resultat. Läs mer .
Utforska mer om: Raspberry Pi, Remote Desktop, Thin Client, Virtual Desktop, Windows 10.

